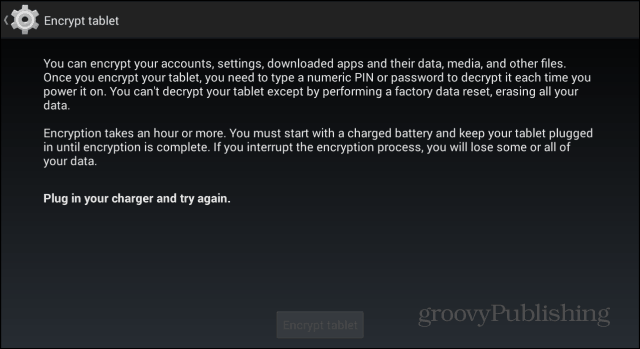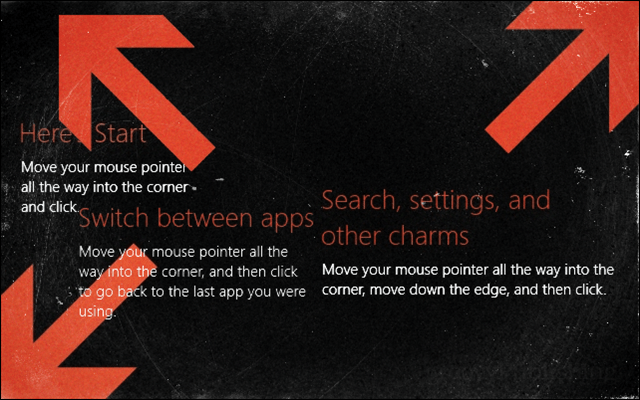Kako umetnuti Excel podatke u PowerPoint
Microsoft Ured Microsoft Power Point Junak Nadmašiti / / March 19, 2020
Ažurirano dana

Postoji nekoliko načina za umetanje podataka Microsoft Excel u PowerPoint prezentaciju. Evo što treba učiniti.
Sav softver sustava Microsoft Office omogućuje vam kombiniranje sadržaja iz drugih aplikacija sustava Office. Ako, na primjer, imate značajnu prezentaciju PowerPoint-a, možda biste je željeli podržati s daljnjim podacima iz Microsoftovog Excela.
To je u potpunosti moguće, a postoji nekoliko načina da se to postigne. Možete umetnuti čitavu proračunsku tablicu u Excelu slično kao što biste mogli umetnite PDF datoteke u PowerPoint. Također možete zalijepiti dijelove proračunske tablice u dijapozitiv PowerPoint pomoću međuspremnika.
Evo kako umetnuti Excel podatke u Powerpoint koristeći bilo koju drugu metodu. Ove bi upute trebale raditi za sve najnovije verzije sustava Microsoft Office, uključujući Office 365 i Online.
Umetanje Excelove proračunske tablice u PowerPoint
Koristiti Umetni objekt alat, možete umetnuti podatke iz Excel proračunske tablice kao objekt. Ovo će dodati sadržaj najnovijeg radnog lista u PowerPoint koji ćete ga moći pregledati.
Trebate biti sigurni da je radni list koji želite koristiti vidljiv i aktivan prilikom sljedećeg spremanja Excel proračunske tablice.
Za početak otvorite PowerPoint prezentaciju i pritisnite Umetnuti karticu na traci vrpce.
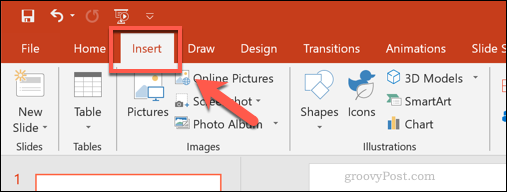
Da biste umetnuli svoje podatke Excela, kliknite gumb Objekt dugme. To se može pojaviti kao velika ili mala ikona, ovisno o vašoj trenutnoj rezoluciji zaslona i veličini prozora PowerPoint.
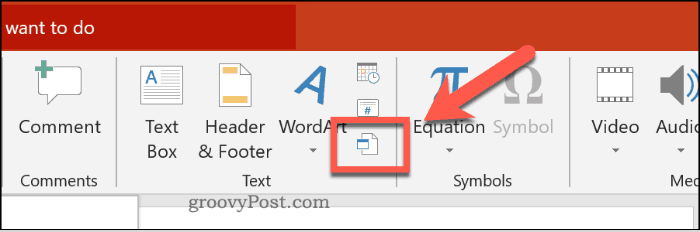
Ovo će učitati Umetni objekt okvir s opcijama. Da biste dodali svoje podatke u Excelu, pritisnite gumb Stvori iz datoteke pritisnite gumb za odabir, a zatim pritisnite pretraživati da pronađete i odaberete proračunsku tablicu u Excelu.
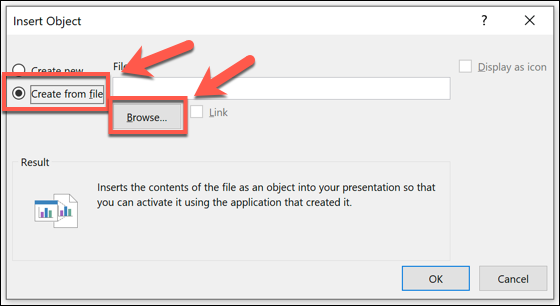
Ako odaberete Veza opcija će se vaši podaci stalno ažurirati. Sve promjene koje napravite u programu Excel prikazat će se u programu PowerPoint kada sljedeći put spremite Excel datoteku.
Da biste dodali svoje podatke u PowerPoint, pritisnite u redu dugme.
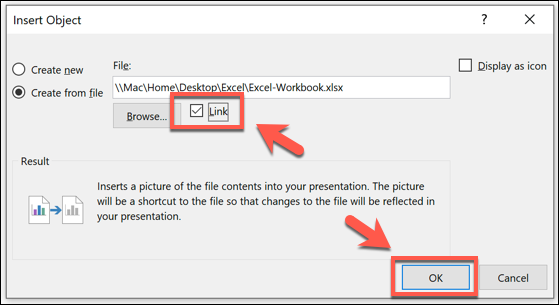
Podaci će biti umetnuti kao objekt na vaš PowerPoint dijapozitiv, a zatim možete promijeniti veličinu i manipulirati.
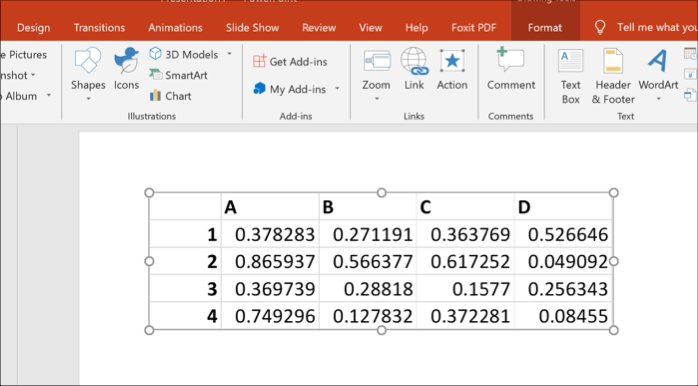
Dvaput klikom na objekt učitava se datoteka u Excelu, omogućujući vam unošenje dodatnih promjena, tamo gdje je to potrebno.
Kopiranje Excel podataka u PowerPoint
Snažni alati za kopiranje i lijepljenje koje Microsoft nudi u svom Office paketu omogućuju vam izravno kopiranje i lijepljenje Excel podataka u PowerPoint. Ti se podaci mogu oblikovati na različite načine. Možete je formatirati u tablicu, zalijepiti kao sliku ili ukloniti sve oblikovanje i podatke staviti u tekstni okvir.
Da biste to učinili, otvorite Excel proračunsku tablicu i odaberite podatke. Za kopiranje podataka pritisnite Ctrl + C ili pritisnite Početna stranica> Kopiraj.
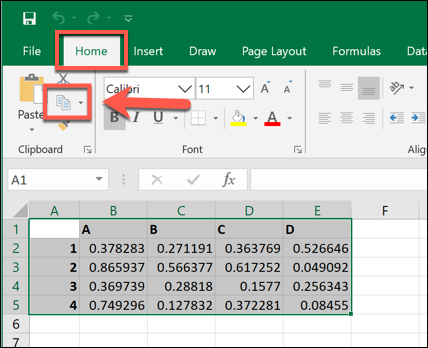
Vratite se na svoju PowerPoint prezentaciju i odaberite slajd na koji namjeravate zalijepiti podatke.
Na mjestu na kojem želite staviti zalijepljene podatke na svoj slajd, desni klik i odaberite jedno od Zalijepiti opcije.
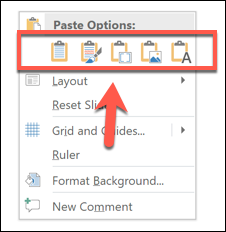
Ili pritisnite gumb Dom na traci vrpce, a zatim pritisnite Zalijepiti gumb umjesto toga za pregled dostupnih opcija.
Ako kliknete na Koristite odredišne stilove (1) opcija ovo će podatke zalijepiti u tablicu i objediniti sa stilom vaše PowerPoint teme. Odabir Zadržite oblikovanje izvora (2) također će ga zalijepiti kao tablicu, ali zadržat će oblikovanje iz vaše Excel proračunske tablice.
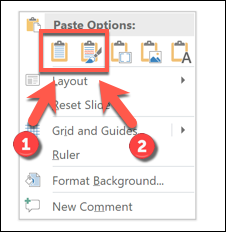
Možete odabrati i Ugraditi (3) opcija, koja će ga zalijepiti kao objekt i omogućiti vam kasnije uređivanje podataka u Excelu. Možete i pritisnuti Slika (4) zalijepiti podatke kao sliku, što vam neće omogućiti da ih uređujete.
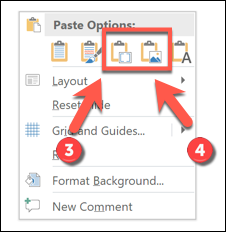
Na kraju, ako želite ukloniti bilo kakvo oblikovanje, odaberite Zadrži samo tekst. To će podatke zalijepiti u novi tekstni okvir.
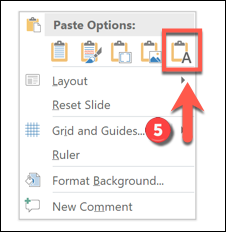
Ovisno o odabranoj opciji, vaši će se Excel podaci ovdje zalijepiti u PowerPoint. Potom ga možete urediti pomoću dostupnih opcija, ovisno o metodi lijepljenja koju odaberete.
Korištenje PowerPointa s ostalim Office aplikacijama
Umetanjem Excel podataka u PowerPoint, koristite svoj asortiman Microsoft Office paketa u svoju korist. Možete još više povesti stvari pretvaranje PowerPoint prezentacije u Wordov dokument, na primjer.
Možete čak i razmišljati o tome smanjuje veličinu vaše datoteke PowerPoint ako postane previše velik za dijeljenje. Javite nam svoje savjete za stvaranje boljih PowerPoint prezentacija u komentarima ispod.