Kako dijeliti Google Photos
Google Google Fotografije Junak / / March 19, 2020
Ažurirano dana

Ako želite sagraditi obiteljsku kolekciju fotografija putem interneta koju možete dijeliti, jedan od najboljih i besplatnih načina za to je Google Photos. Evo kako.
Google Photos gotovo je zaboravljena pohrana koju posjeduje svaki vlasnik Google računa. Umjesto da koristite ograničeno 15 GB besplatnog prostora za pohranu na Google disku, y0u bi trebao iskoristiti neograničen prostor za pohranu fotografija i videozapisa koji Google Photos nudi.
Ne samo da je ovo sjajno mjesto za pohranu vlastitih fotografija i videozapisa, već je savršeno za stvaranje zajedničkih kolekcija fotografija i videozapisa. Ako želite dijeliti svoje fotografije u Google fotografijama, evo kako to učiniti.
Kako dijeliti fotografije i albume na Google fotografijama
Google Photos dostupan je na mobilnim i stolnim uređajima. Omogućuje vam dijeljenje pojedinačnih fotografija i videozapisa, kao i čitavih albuma. Ako želite dijeliti pojedinačne fotografije, to možete učiniti od Web lokacija Google Photos.
Vidjet ćete popis vaših albuma i nedavno prenesene fotografije vidljive na nadzornoj ploči Google fotografija. Da biste pojedinačnu fotografiju podijelili s drugima, kliknite je na slici fotografije za prikaz, a zatim pritisnite Szec gumb gore desno.
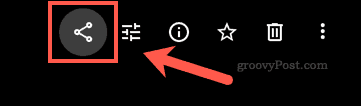
To možete učiniti i s foto albumima u Albumi kartica. Otvorite album, a zatim pritisnite Gumb za dijeljenje u gornjem desnom dijelu za nastavak.
Jednom pritisnuta Pošalji u Google fotografije pojavit će se prozor. Fotografije i albume možete dijeliti s pojedinim korisnicima e-poštom ili stvoriti zajedničku vezu za dijeljenje s drugima.
Za dijeljenje putem e-pošte upišite adresu e-pošte Google računa Podijelite prema imenu, telefonskom broju ili e-pošti kutija. Kao što okvir sugerira, umjesto toga možete ga i dijeliti s imenom kontakta ili telefonskim brojem na popisu kontakata na vašem Google računu.
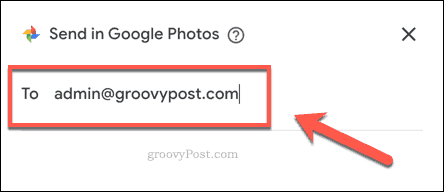
Moći ćete dodati poruku prije dijeljenja fotografije ili albuma, pa je upišite u polje Dodajte poruku okvir na dnu prozora. Kada ste spremni, pritisnite gumb Gumb za slanje za dijeljenje svoje fotografije.

Primatelj će dobiti poruku ili e-poštu s vezom za pregled fotografije ili albuma. Morat će koristiti svoj Google račun kako bi to mogli učiniti.
Ako fotografiju odlučite podijeliti vezom, pritisnite gumb Gumb za dijeljenje, zatim pritisnite Stvorite vezu gumb na dnu Pošalji u Google fotografije prozor.
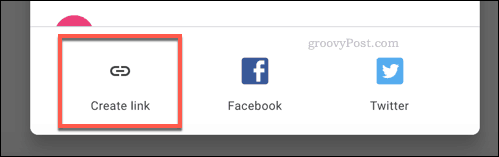
Na zaslonu će se prikazati veza za dijeljenje koju koristite - pritisnite Kopirati dugme da biste je dodali u međuspremnik. Zatim ga možete distribuirati prijateljima i obitelji koristeći bilo koju metodu koju želite.
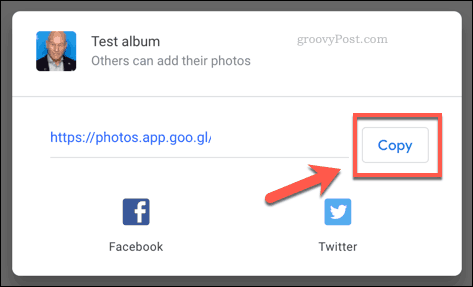
Također možete pritisnuti i Facebook ili Cvrkut gumbe za izravno dijeljenje albuma ili fotografije na tim mrežama društvenih medija. Ako dijelite album, drugi će mu moći dodati svoje fotografije, stvarajući zajednički prostor između vas i drugih.
Također možete razgovarati o fotografiji ili albumu koje ste podijelili u chatu između vas i primatelja pritiskom na Dijeljenje u prozoru Google fotografije, a zatim kliknite jednu od dijeljenih fotografija.
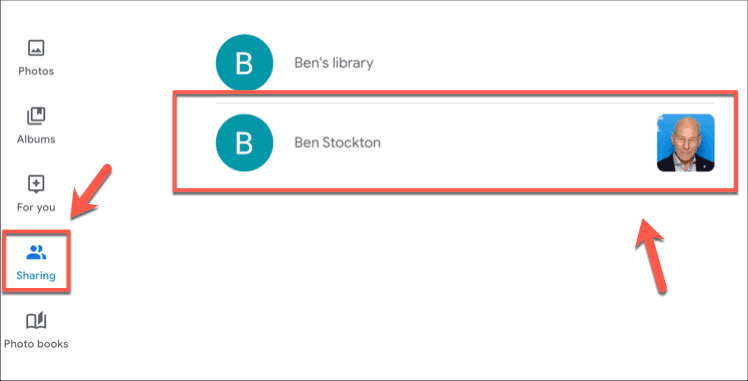
Uklanjanje pristupa zajedničkim albumima Google Photos
Kada dijelite album, on postaje zajednički album. To znači da svi koji imaju pristup njemu mogu dodati svoje fotografije i videozapise, kao i pregledati svoje.
Ako biste željeli stvoriti album samo za prikaz, uklanjajući mogućnost drugima da dodaju vlastiti sadržaj, to možete učiniti. Da biste to učinili, otvorite album u Google fotografijama, a zatim pritisnite gumb s izbornikom s tri točke>Opcije.
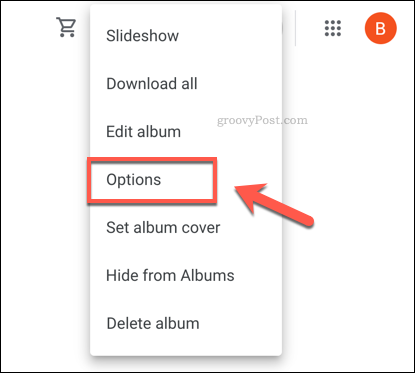
Da biste stvorili album samo za prikaz, pritisnite klizač pokraj Suradnja opcija, pretvarajući je od plave do sive. Korisnici će i dalje moći pregledavati vaš album, ali ne i dodati vlastiti sadržaj.
Ako želite ograničiti pristup svom albumu, a u potpunosti uklonite sav zajednički pristup, pritisnite klizač pokraj Udio opcija umjesto toga. Ovo će album učiniti privatnim.
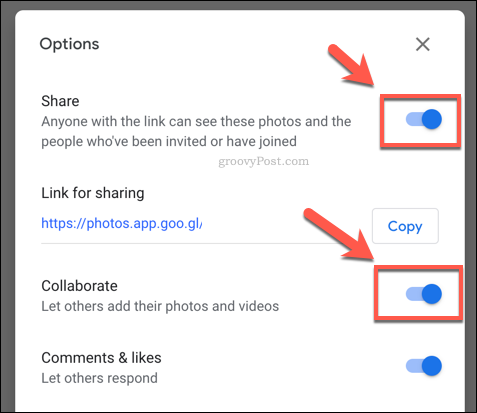
Promjene koje napravite primijenit će se automatski - zatvorite Opcije izbornik nakon što završite.
Također možete ukloniti pristup zajedničkom albumu Google fotografija tako da ga u potpunosti izbrišete. Ako ga izbrišete, uklonite sve fotografije koje su dodali drugi korisnici. Vaše će fotografije i videozapisi ostati netaknuti u vašoj biblioteci, ali više neće biti grupirani u album.
Da biste to učinili, kliknite gumb Dijeljenje karticu u prozoru Google fotografija. Odavde, pokažite pokazivač iznad albuma i pritisnite gumb s izbornikom s tri točke, a zatim kliknite Izbriši album.

Google Photos tražit će vas za potvrdu želite li ukloniti album ili ne. Vaše će fotografije i videozapisi biti sigurni ovdje - ostat će u vašoj biblioteci Google fotografija.
Kao što smo već spomenuli, ostali će korisnici izgubiti pristup i njihov će sadržaj biti uklonjen. Ako ste zadovoljni s ovim, pritisnite gumb Izbrisati dugme.
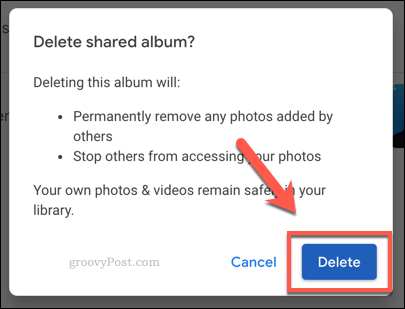
Nakon pritiska, zajednički album bit će uklonjen iz Dijeljenje kartica. I dalje ćete moći vidjeti vlastite fotografije u fotografije kartica.
Bolje dijeljenje fotografija pomoću Google fotografija
Google Photos nudi izdašnu pohranu i jednostavan način dijeljenja svojih sjećanja s prijateljima i voljenima. Pomoću Google fotografija možete stvoriti zbirku fotografija i videozapisa koji mogu trajati cijeli život.
Međutim, postoje alternative. Ako niste obožavatelj, evo kako možete prelaze s Google fotografija na Amazon Photos Unlimited umjesto toga.


