Kako se brzo povezati s nečijim Windowsom 10
Microsoft Windows 10 Daljinski Desktop Junak / / March 20, 2020
Ažurirano dana

Quick Assist je besplatni ugrađeni alat u sustavu Windows 10 koji vam omogućuje pomoć prijatelju ili članu obitelji na njihovom računalu. Evo kako to koristiti.
Quick Assist je aplikacija za daljinsko upravljanje koja se koristi ako postoji potreba za daljinskim upravljanjem strojem sa sustavom Windows 10. Djeluje bez potrebe za rekonfiguriranjem vatrozida. Sljedeći put kad se trebate daljinski prijaviti i pomoći prijatelju ili slično, samo se sjetite da ih zamolite da pokrenu Quick Assist i bit ćete povezani u trenu. Znate da je uvijek tu, nije potrebna instalacija kao kod RDP udaljene radne površine.
Što je Quick Assist?
Quick Assist ugrađeni je program za daljinsko upravljanje u sustavu Windows 10. Tamo je bio od Obljetničko ažuriranje (1607) i još uvijek, čini se da malo ljudi o tome zna.
Njegov izvršni, quickassist.exe, nalazi se na c: \ Windows \ system32. Jednostavno se pronalazi u početnom izborniku sustava Windows ili pretraživanju.

Zahtjevi?
Aplikaciju Quick Assist treba pokrenuti s obje strane. Zahtijeva da oba uređaja imaju Windows 10 i internetsku vezu. Osoba koja pomaže također zahtijeva Microsoft račun. Ne postoji izravna povezanost peer-peer jer se oba klijenta povezuju s Microsoftovim oblakom. Stoga ne morate brinuti o otvaranju sigurnosti na Windows vatrozid da ovo radi.
Kako započeti brzu pomoćnu sjednicu
Započeti je vrlo lako i aplikacija će vas voditi kroz postupak.
Za pokretanje daljinskog upravljača napravite sljedeće (pomoćnik je osoba koja se bavi pomoći i Podnositelj zahtjeva je osoba koja traži pomoć / pomoć):
-
pomoćnik: Pokreće brzu pomoć na računalu sa sustavom Windows 10. Jednostavno pritisnite gumb Windows i upišite "Quick Assist" (Brza pomoć).
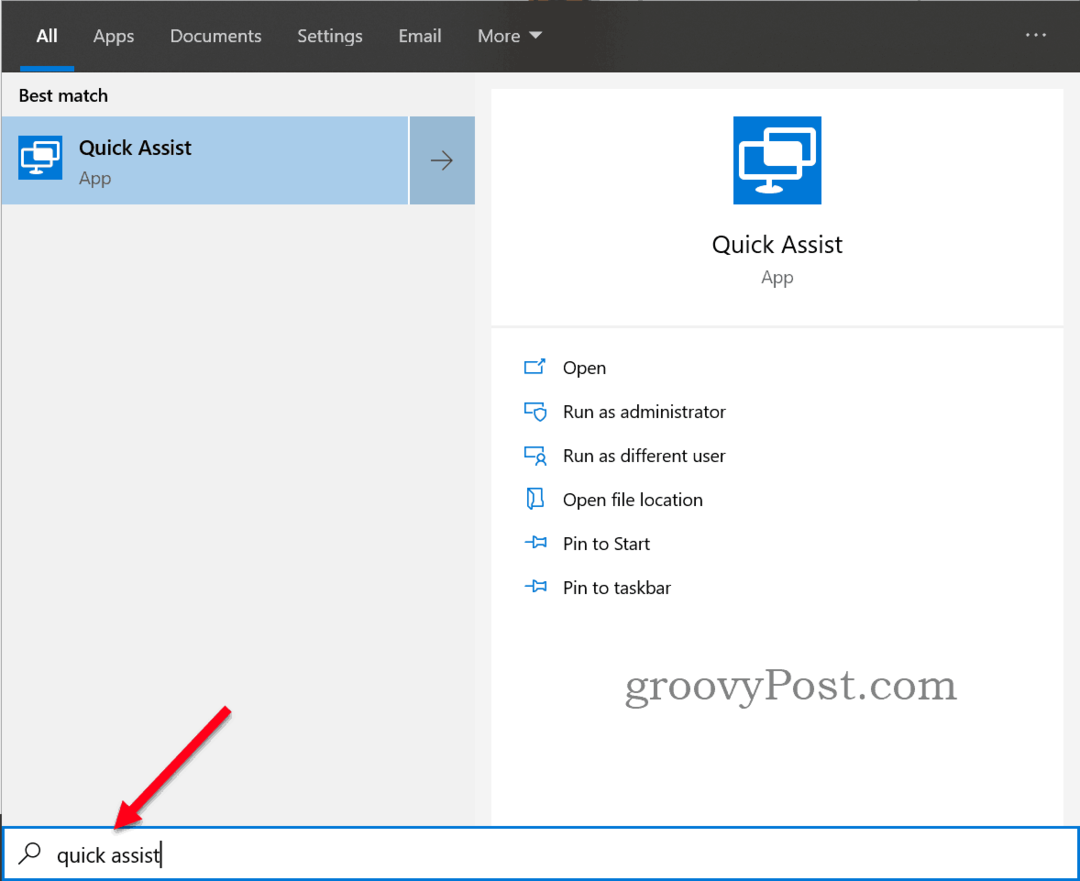
-
Helper: Kliknite gumb Pomozite drugoj osobi dugme.

- Helper: Ako je račun za prijavu povezan s Windows Cloud računom, dobro je nastaviti. U suprotnom upotrijebite postojeći Microsoftov račun ili izradite novi.
-
pomoćnik: Provjerite je li točan Microsoft račun na koji je prijavljen. Naziv će se prikazati udaljenom dijelu kada se kasnije zatraže opcije dijeljenja.
Osoba kojoj želite pomoći upoznati kôd bilo e-poštom, telefonom, chatom ili bilo kojim drugim sredstvom za kontakt. Kod vrijedi 10 minuta.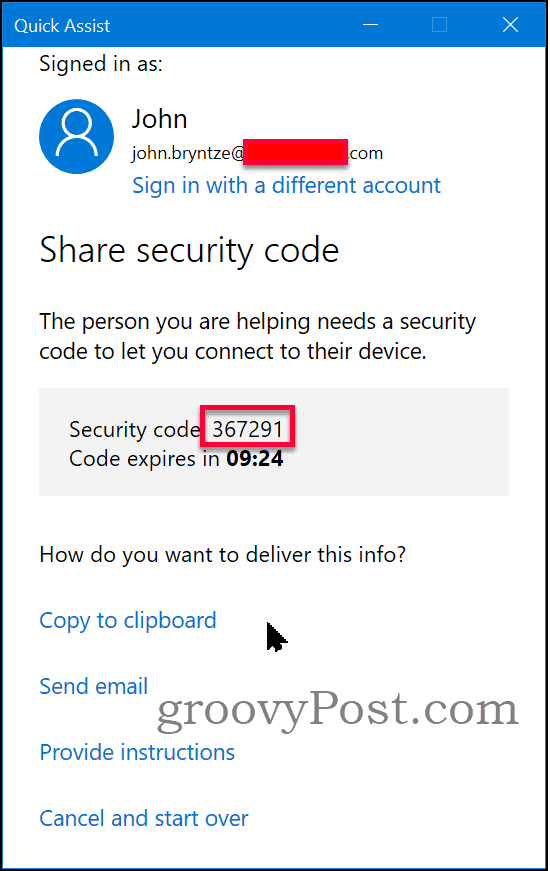
-
Podnositelj zahtjeva: pokreće Quick Assist. Uđi kodirati koju je dao Pomoćnik. Klikni na Dijeli zaslon dugme.
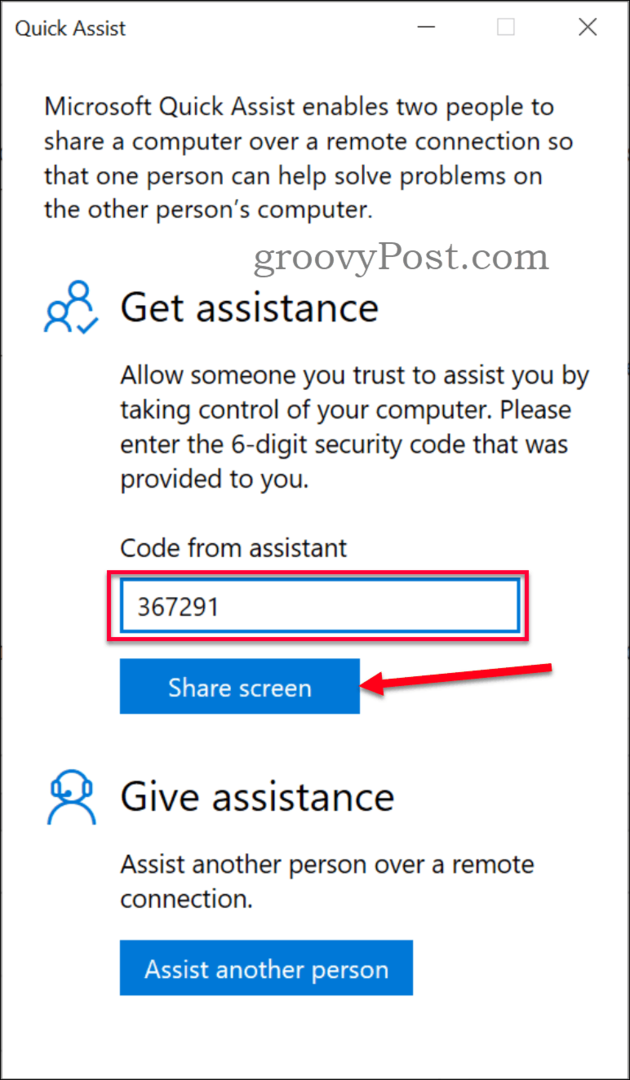
-
Helper: Odaberite želite li zatražiti "Preuzmi potpunu kontrolu" da biste radili radnje na udaljenoj sesiji ili je potreban samo "Prikaz zaslona" i možete voditi udaljenu osobu.

-
Podnositelj zahtjeva: Ako vjerujete osobi koja zahtijeva pristup kliknite na dopustiti dugme.
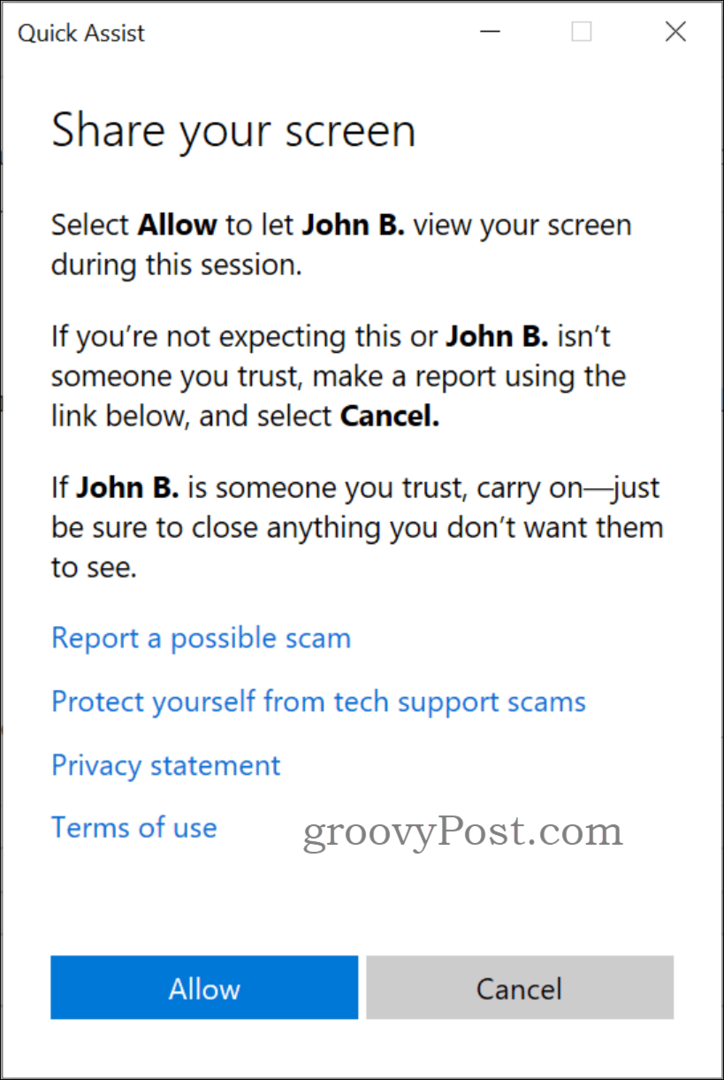
-
Helper: Početak i spojenje sesije na udaljenoj radnoj površini. Ovisno o dozvoli koja je tražena ili za daljinski upravljač miša ili samo za prikaz ekrana.

Povezani, što sad?
Postoje dvije mogućnosti dijeljenja, potpuna kontrola ili samo pregled. Ako imate potpunu kontrolu postoje dva načina:
- Korisnički način rada: Administrator - Udaljeni korisnik lokalni je administrator na uređaju.
- Korisnik nije u načinu administratora - Udaljeni korisnik nije lokalni administrator na uređaju. Za administrativne zadatke morat ćete se uzdići. Na primjer, ako trebate za instaliranje softvera za koji su potrebna administrativna dopuštenja. Ograničenje je ako UAC (Korisnička kontrola pristupa) je omogućeno da će pomoćnik dobiti crni ekran kada pređe na Sigurnu radnu površinu.
Alatna traka administratora omogućuje pomagaču da uradi sljedeće (što je najviše korisno podebljanim):
- Odaberite Monitor - Ako je udaljeni stroj dobio više zaslona, možete odabrati između kojeg ćete vidjeti ili prelaziti.
- protumači - Sjajan alat za crtanje na ekranu za udaljeni dio koji se može vidjeti.
- Stvarna veličina - Povećajte prozor do stvarne veličine udaljenog zaslona.
- Prebacivanje kanala s uputama - za dulje upute udaljenom korisniku.
- Ponovo pokreni - Ponovo pokreće udaljeni stroj.
- Upravitelj zadataka - Otvara upravitelj zadataka na udaljenom stroju i brzi način pregledavanja korištenih resursa.
- Stanka - Pauziranje / ponovno pokretanje sesije.
- Kraj - Završava sesiju.
Završite udaljenu sesiju
Pomoćnik i molitelj mogu završiti sesiju. Zatvorite prozor Quick Assistant klikom na ikonu x u gornjem desnom kutu ili kliknite gumb za zaustavljanje. Pojavi se poruka koja kaže "Dijeljenje zaslona je završeno".
Zaključak
Može li Quick Assist zamijeniti profesionalne alate za udaljene sesije trećih strana poput TeamViewer, LogMeIn ili Dameware?
Quick Assist ne radi se kao usluga, već radi samo sa sustavom Windows 10. Ima i nekih ograničenja s UAC-om. Rekao bih da to ne može u potpunosti zamijeniti profesionalne alate. Međutim, savršeno funkcionira ako želite daljinsku podršku ili pomoć prijateljima i obitelji u sustavu Windows 10. Znate da je uvijek tu i da nisu potrebne rekonfiguracije vatrozida niti drugi preduvjeti. A najbolji dio je to što je besplatan.
Ako imate bilo kakvih pitanja o pristupu korisničkoj sesiji / radnoj površini bez lozinke, pridružite se našoj raspravi Windows 10 Forum.

