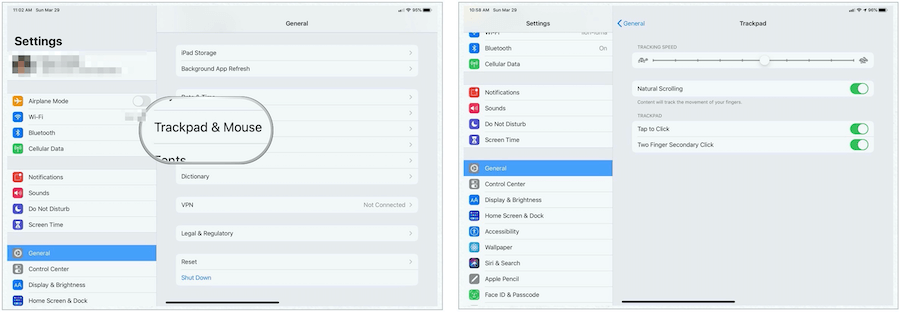Kako koristiti podršku za trackpad i miš u iPadOS 13.4
Ipad Jabuka Ipados Junak Ipados 13 / / March 30, 2020
Ažurirano dana

Podrška za trackpad na iPadu izvrstan je korak u daljnjem zamagljivanju crte između upotrebe tableta i računala. Evo pogleda kako se koristi u iOS-u 13.4.
Jedna od najpopularnijih značajki u sustavu iPadOS 13.4 predstavlja uvođenje podrške za trackpad. Kada mu se doda podrška za iPad miš koja je pokrenuta prošle jeseni, Apple-ov tablet sve je bliži postajanju punopravnim računalom. Evo pogledati kako aktivirati i koristiti podršku trackpad-a i miša za svoj iPad.
Što trebaš?
Da biste koristili podržani trackpad ili miš, morate posjedovati iPad Pro (svi modeli), iPad Air 2 ili novije verzije, iPad (5. generacija) ili novije ili iPad mini 4 (ili novije verzije). Na vaš uređaj također morate imati instaliran iPadOS 13.4 ili noviji.
Podrška za trackpad radi s Apple Magic Mouse 2, Magic Trackpad i mnogim miševima drugih proizvođača koji se povezuju putem Bluetooth-a. Apple je u svibnju objavio novu Magic Keyboard za iPad Pro, koja uključuje i tipkovnicu i ugrađeni trackpad. Podržava iPad Pro 12,9 inča (treća i četvrta generacija) i iPad Pro 11 inčni (1. i 2. generacija).
Spajanje na vaš iPad
Prije upotrebe trackpad-a ili miša s tabletom, morate ga povezati putem Bluetooth-a. Učiniti tako:
- Uključite svoje Bluetooth pribor i stavite ga u blizini vašeg tableta.
- Stavite pribor unutra način uparivanja; potražite upute kod proizvođača.
- Apple Magic Mouse 2 i Magic Trackpad 2 trebali bi odmah raditi.
- Dodirnite postavke aplikaciju na vašem iPadu.
- izabrati Bluetooth.
- Odaberite Bluetooth pribor pod Ostali uređaji da biste ga uparili s vašim iPadom.
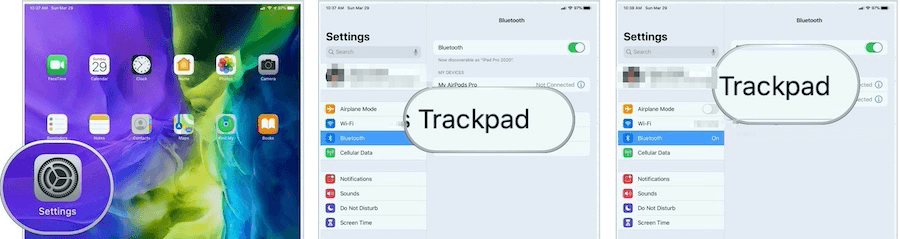
Napomena: ovisno o dodatnoj opremi koju povezujete, možda ćete trebati poduzeti dodatne korake. Slijedite upute na zaslonu koje se pojave.
Korištenje TrackPada na iPadu
Nakon što se trackpad poveže, vidjet ćete kružni pokazivač na vašem iPadu. Prevlačenjem prstom ili mišem možete se kretati po zaslonu iPada kao što je to slučaj s računalom. Bez aktivnosti, pokazivač nestaje. Samo nastavite mišem ili dodirnite trackpad da biste nastavili.
Prilagodite svoje pokrete: TrackPad
Možete prilagoditi nekoliko postavki za trackpad na vašem iPadu. Te se postavke nalaze u aplikaciji Postavke na vašem tabletu ispod Općenito> TrackPad:
- Upotrijebite klizač Brzina praćenja za podešavanje brzine kretanja kursora.
- Uključite prirodno pomicanje kako bi sadržaj pratio kretanje prstiju dok se krećete.
- Dodirnite za klik kada je uključen čini da tap na trackpad djeluje kao klik.
- Uključivanjem sekundarnog klika s dva prsta možete upotrijebiti klik s dva prsta ili dodirnuti kao sekundarni klik.
Napomena: Ako imate instaliran trackpad i miš, ove ćete kontrole pronaći ispod Postavke> Općenito> TrackPad & Mouse.
Dodatne promjene
Pokazivač možete dodatno prilagoditi ulaskom u aplikaciju Postavke ispod Pristupačnost> Upravljanje pokazivačem. Tu možete prilagoditi ove značajke:
- Da biste pokazivač učinili tamnijim i manje prozirnim, uključite Pojačaj kontrast.
- Dodirnite Automatski sakrij pokazivač, a zatim odaberite koliko dugo želite da pokazivač ostane vidljiv dok se ne kreće.
- Da biste odabrali drugu boju pokazivača, dodirnite Boja.
- Da biste povećali ili manji kursor, povucite klizač Veličina pokazivača.
- Uključite ili isključite pokazivačke animacije.
- Da biste prilagodili brzinu listanja stranica kada koristite Bluetooth miš ili trackpad, upotrijebite klizač Brzina pomicanja.
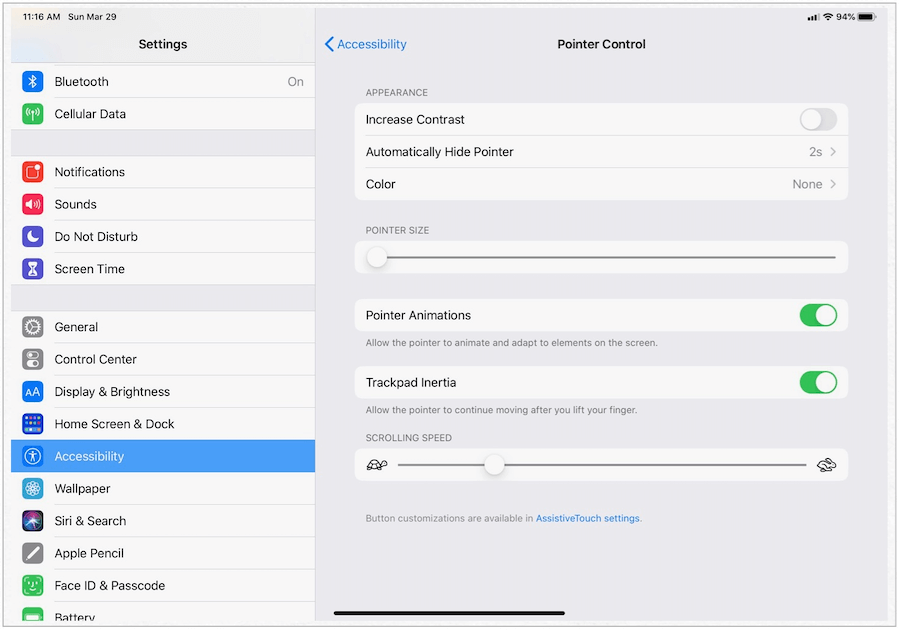
Geste za praćenje
U središtu upotrebe trackpad-a na iPadu su geste. Srećom, Apple je proširio postojeće geste koje rade zasebno ili ugrađeno u sustav Mac. Glavne geste uključuju sljedeće:
Tri prsta
S tri prsta na Apple Trackpad 2 ili Magic Mouse 2 možete izvoditi brojne zadatke. Kad se pomičete lijevo ili desno, možete prebacivati aplikacije, baš kao što biste to učinili prstom s četiri prsta po zaslonu. Kretanje lijevo-desno djeluje na početnom zaslonu i unutar aplikacija gdje možete prikazati prethodno korištene aplikacije.
Kada se nalazite u aplikaciji, pomicanjem prema gore tri prsta vratite se na početni zaslon. Prevlačenjem s tri prsta prema gore i stankama na početnom zaslonu možete se kretati između aktivnih aplikacija.
Kad upotrijebite indeks s pet prsta (pomičite svih pet prstiju prema unutra na trackpadu), vratit ćete se ili na početni zaslon ili vidjeti aktivne aplikacije.
Dva prsta
Sa samo dva prsta možete se kretati prema gore ili prema dolje u aplikacijama na vašem iPadu. To najbolje funkcionira prilikom pretraživanja interneta, pregledavanja slika u aplikaciji Fotografije i više. Na početnom zaslonu kretnje od vrha prema dnu s dva prsta prikazuju svjetlo.
Ostale geste
Te zadatke možete izvoditi i sa podrškom za trackpad:
- Kliknite desnom tipkom miša: potrebno je kliknuti dva prsta da biste otvorili desnu tipku miša.
- Control Center: Dodirnite traku statusa u gornjem desnom dijelu da biste prikazali Control Center.
- Obavijesti: Dodirnite traku statusa u gornjem lijevom kutu da biste vidjeli obavijesti.
Više za vidjeti
Izvršni direktor Applea Craig Federighi objavio je kratku upute o trackpadu na iPadOS-u. Video je kraći od tri minute i vrijedi vašeg vremena:
Podrška za trackpad na iPadu izvrstan je korak u daljnjem zamagljivanju crte između upotrebe tableta i računala. Planiram kupiti novu Magic tipkovnicu za iPad Pro kada dođe do sveobuhvatnog iskustva s mojom 11-inčnom iPadom druge generacije druge generacije. Obavijestit ću vas što mislim u to vrijeme. U međuvremenu, svakako preuzmite iPadOS 13.4 da biste danas započeli s podrškom za trackpad i miš.
Što je osobni kapital? 2019. pregled, uključujući kako ga koristimo za upravljanje novcem
Bilo da prvo započinjete s ulaganjem ili ste iskusni trgovac, Personal Capital ima za svakoga ponešto. Evo pogleda na ...