Kako započeti koristiti Google pogon
Google Google Vožnja Online Pohrana Android / / March 17, 2020
Google pogon stalno se nalazi na vijestima od kada je jučer službeno objavljen, a ako ste vi vaš je račun aktiviran (moj se aktivirao za nekoliko sati), vrlo je lako početi pravilno koristiti daleko. Napravila sam brzi obilazak zaslona kako bih započela s tim.
Google Drive sve je na vijestima od kada je jučer službeno objavljen. Ako ste aktivirali svoj račun (moj se aktivirao za nekoliko sati), vrlo je lako započeti s korištenjem odmah. Krenuo sam u brzi obilazak zaslona kako bih započeo s Google diskom.
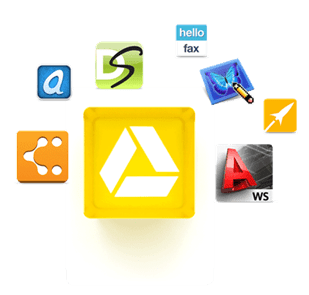
Ako ste primili tu e-poštu, samo idite na Stranica Google diska i dobit ćete stranicu koja izgleda poput neke u nastavku. Sada kliknite Go to Google Drive u gornjem desnom kutu prozora.
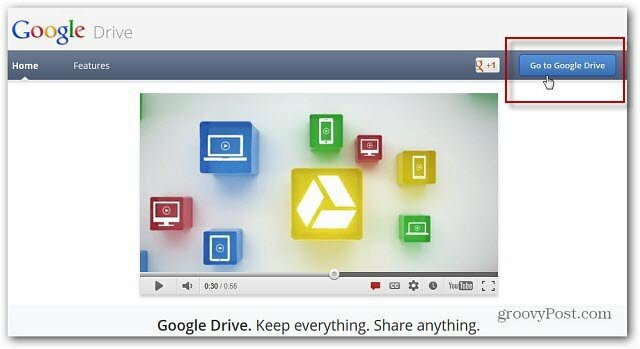
Zatim ćete vidjeti poruku dobrodošlice na Google disku i možete pogledati promo video, ako želite. Kliknite Isprobajte Google pogon.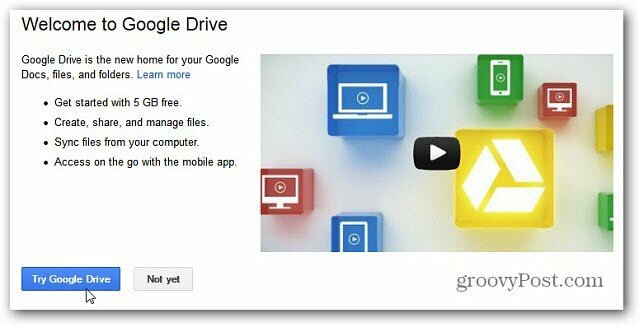
Doći ćete do vašeg Google diska i primijetit ćete da su svi vaši Google dokumenti već sinkronizirani s uslugom.
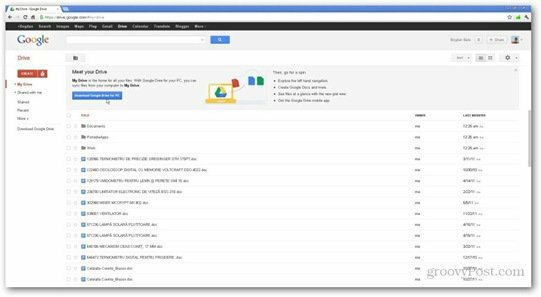
Od ovog trenutka još uvijek možete pregledavati i dijeliti datoteke s kime god želite.
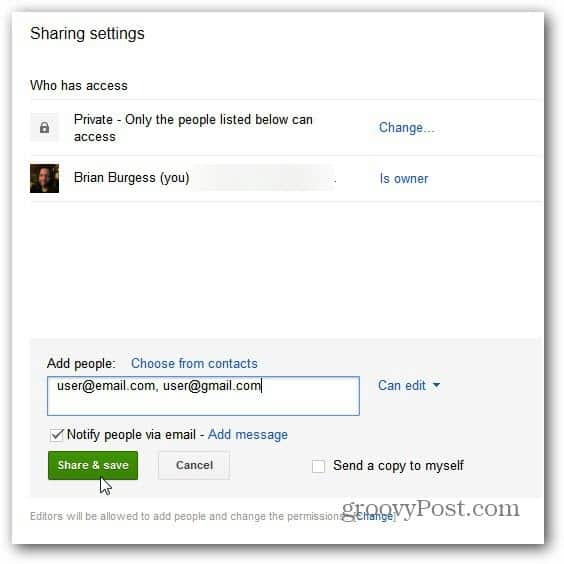
Sada kliknite Preuzmi Google pogon na računalu da biste instalirali softver.
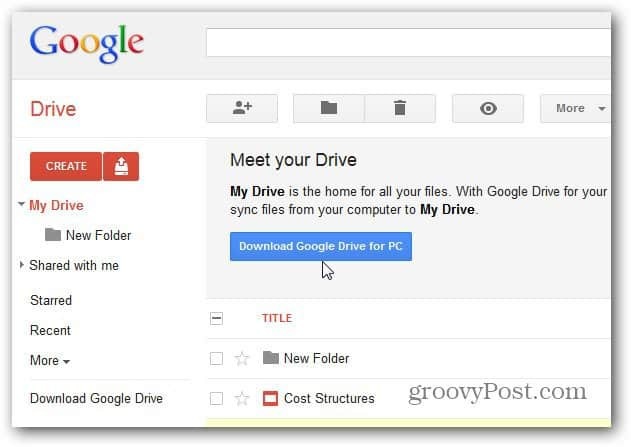
Pročitajte članak Uvjeti usluge Google diska pažljivo. Postoji neki zanimljiv jezik u izrazima s kojima se možda ne želite složiti. Primijetila sam danas puno kritika na pojmove u tehnološkoj zajednici. O tome ćemo uskoro imati više.
Imate mogućnost automatskog slanja statistike upotrebe i izvješća o padu. Ovo je potpuno opcionalno, ne morate pristati na to da biste koristili Google pogon. Kliknite Prihvati i instaliraj.
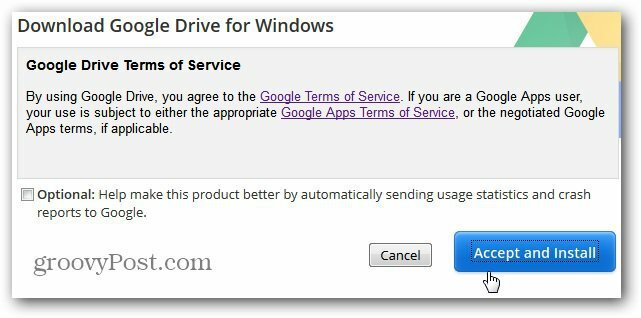
Dobit ćete malu datoteku ispod 1MB izvršne datoteke preuzete u svoj sustav. Dvaput kliknite da biste pokrenuli postupak preuzimanja i instalacije. To traje manje od minute.
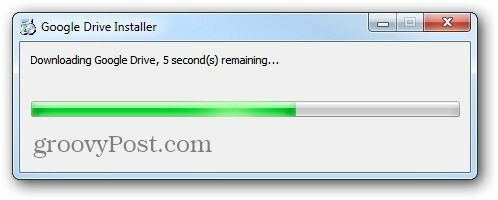
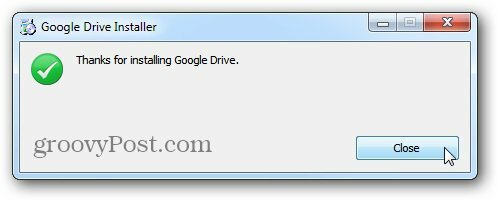
Nakon što je sve instalirano, od vas će se zatražiti da se prijavite sa svojim Google e-poštom i zaporkom. Ako ste jedini koji koristi računalo, predlažem vam da provjerite ostanite prijavljeni.
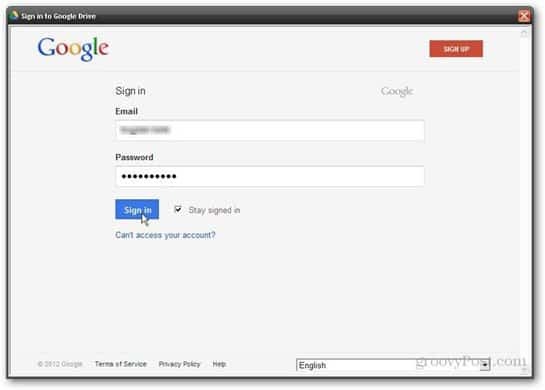
Evo bitnog dijela u kojem konfigurirate način rada softvera. Kliknite Next (Dalje) na prvom zaslonu čime ćete obavijestiti da će se na vašem računalu stvoriti mapa.
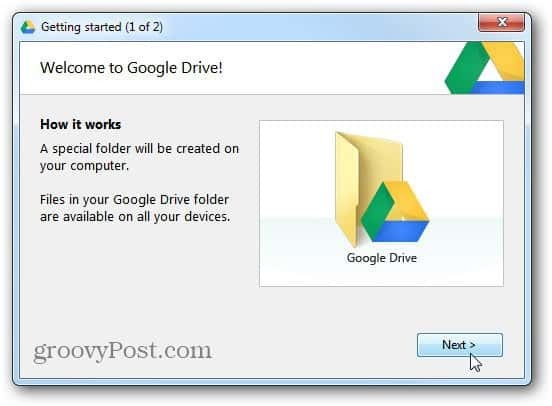
Na početku (2 od 2) kliknuo sam Napredno postavljanje. Želim znati koje podatke ovaj softver sigurnosno kopira - a ne samo pokretanje sinkronizacije.
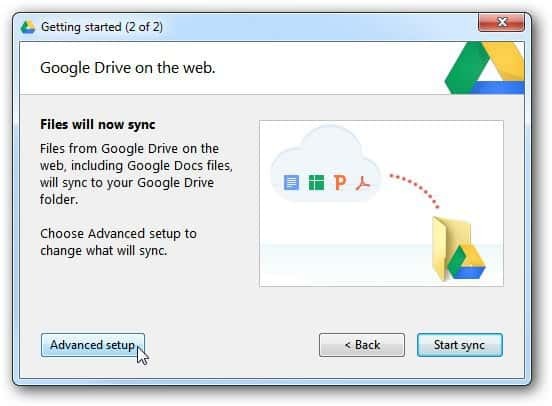
U sljedećem prozoru moći ćete odabrati gdje će se mapa Google diska nalaziti na vašem računalu, kao i koje će se mape sinkronizirati. Također možete odlučiti hoće li se datoteke Google Dokumenata sinkronizirati. Također ako želite automatski pokrenuti softver prilikom pokretanja računala.
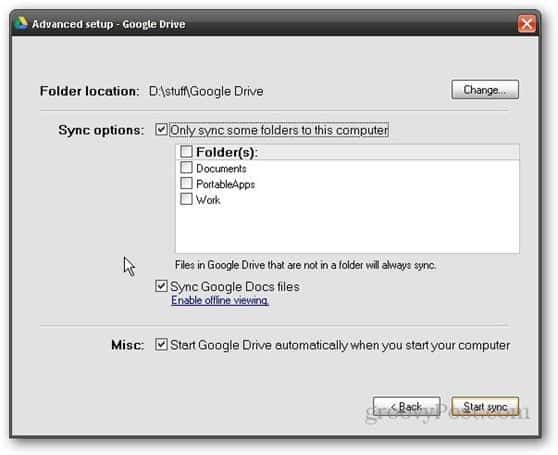
Nakon što kliknete Start sync, datoteke koje stavite u mapu Google diska sinkronizirat će se s vašim računom (do 5 GB ako ste na besplatnom planu; ako vam treba više prostora, ovdje su cijene.
Ponovite ove korake na svim računalima koja želite sinkronizirati s Google diskom.
Android aplikacija za Google pogon
Tu je i živahna Android aplikacija Google Drive koja je zamijenila moju aplikaciju Google dokumenti. Preporučujem ovu aplikaciju svima koji koriste Google pogon i Android uređaj. Možete ga instalirati na svoj Android uređaj s Google Playa, ovdje.
Također vam omogućuje pristup svim datotekama i mapama na Google disku. Uz to odaberite koji će dokumenti biti dostupni izvan mreže za ona rijetka vremena kada nemate pristup internetu.
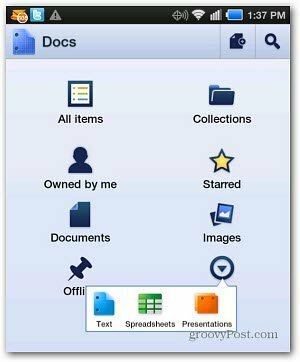
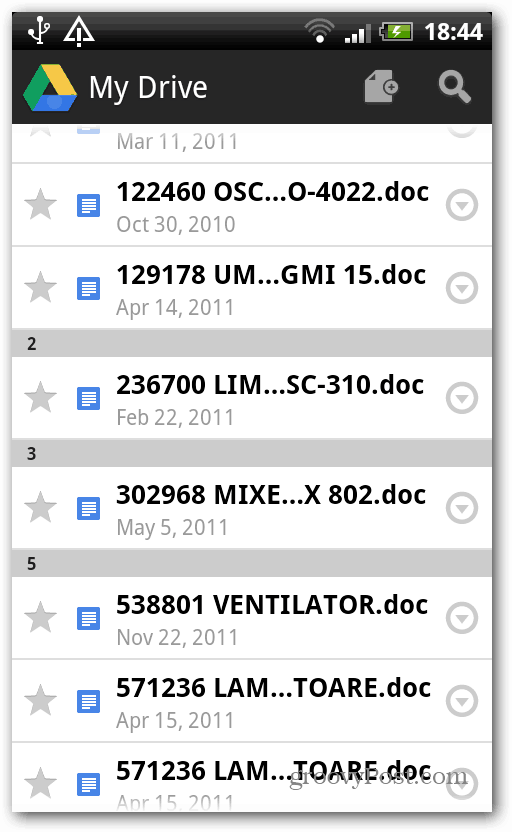
Postavljanje Google diska je ravno naprijed i bio sam u mogućnosti brzo ga započeti koristiti. Primijetio sam da je brzina prijenosa sporija od Dropboxa, ali to je za očekivati jer su Googleovi poslužitelji pod velikim opterećenjem.
Korisnicima Androida i Googlea ovo već dugo dolazi. Ako želite koristiti Microsoftove proizvode, provjerite sustav Windows Aplikacija SkyDrive za Windows, Mac i mobilne uređaje.


