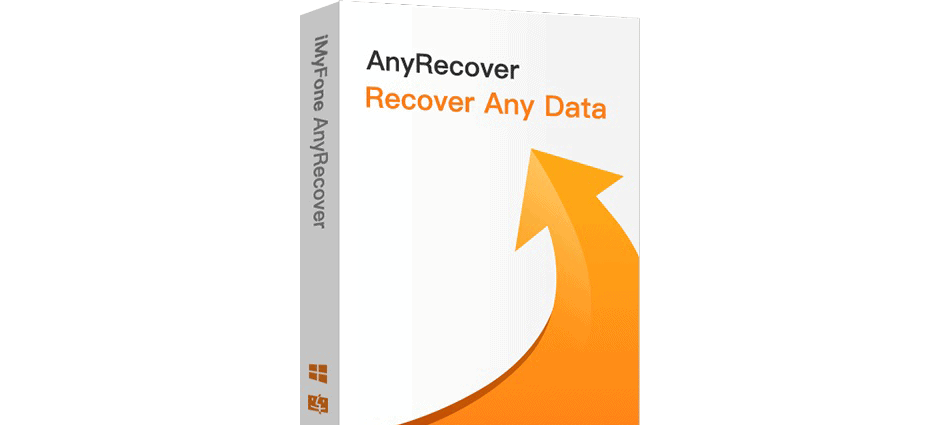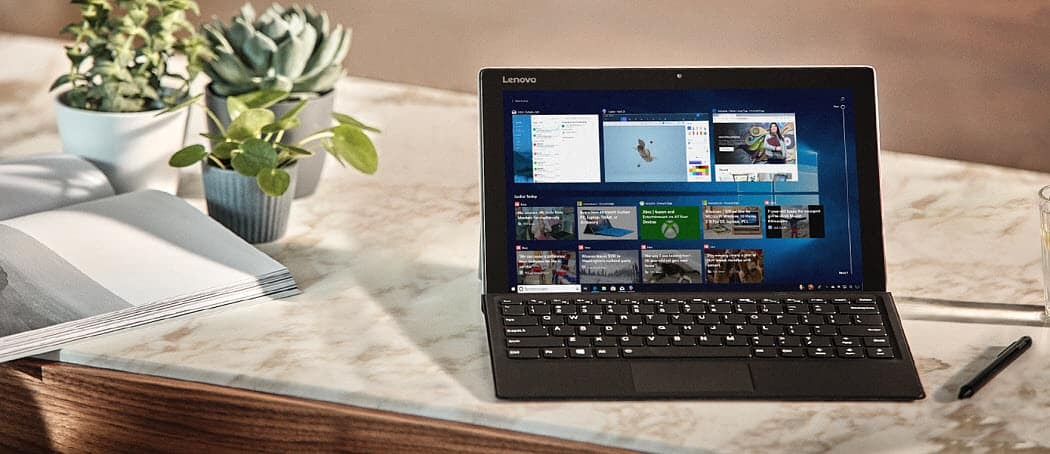Prostori za pohranu u sustavu Windows 8: prvi pogled
Microsoft Windows Windows 8 Istaknuti Skladištenje / / March 17, 2020
Uzbudljiva nova značajka u sustavu Windows 8 su Prostori za pohranu. To vam omogućuje dodavanje dodatnih unutarnjih ili vanjskih tvrdih diskova u vaš sustav, njihovo združivanje i korištenje kao jedinstveni pogon za pohranu. Evo prvog izgleda ove značajke i kako stvoriti vlastiti prostor za pohranu.
Microsoft je objavio Pregled korisnika za Windows 8 na Svjetskom kongresu Mobile prošlog tjedna. Jedna od značajki koja me najviše zanimala za testiranje je Storage Spaces. Prostor za pohranu imat će više diskova i objediniti ih kao što su bili jedan. Ovo je slična tehnologija koja se koristi u Windows Home Server verziji 1 pod nazivom Drive Extender.
Trebate najmanje jedan dodatni pogon spojen na vaš Windows 8 sustav. Znači vaš lokalni (C :) pogon i drugi unutarnji ili vanjski pogon. Ali za najbolje rezultate, trebali biste dodati najmanje dva dodatna pogona. Dva pogona vam omogućuju korištenje zrcaljenja koje kopira ili "ogledala" podatke na oba pogona. U slučaju kvara diska, i dalje ćete imati sve sigurnosne kopije datoteka.

Dijagram kredita: Microsoft
Ovdje postavljam mjesta za pohranu na Windows 8 Consumer Preview sustav i dva vanjska pogona. Western Digital knjiga od 1 TB i zeleni pogon 2 TB Fantom.
Sa zaslona Metro Start pritisnite tipku Windows Key + Wtipkovnica prečac. Prikazuje se okvir za pretraživanje s označenim postavkama. Tip:skladišni prostori i pritisnite Enter ili kliknite ikonu na lijevoj strani.
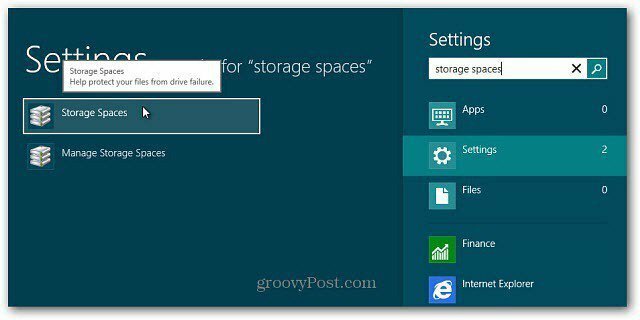
Alternativno, otvorite upravljačku ploču, prebacite pogled na Velike ikone i kliknite Prostori za pohranu.
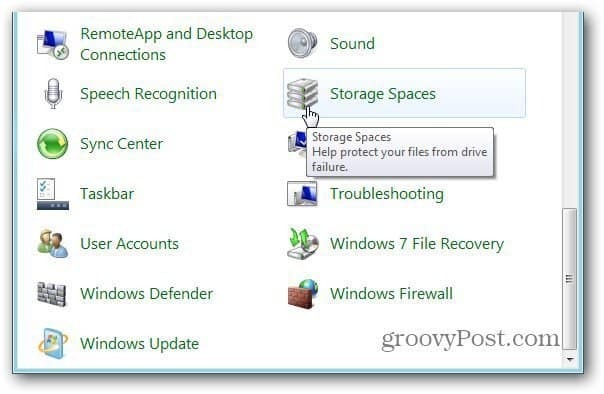
Otvara se prozor Storage Spaces. Kliknite Stvori novi bazen i prostor za pohranu.
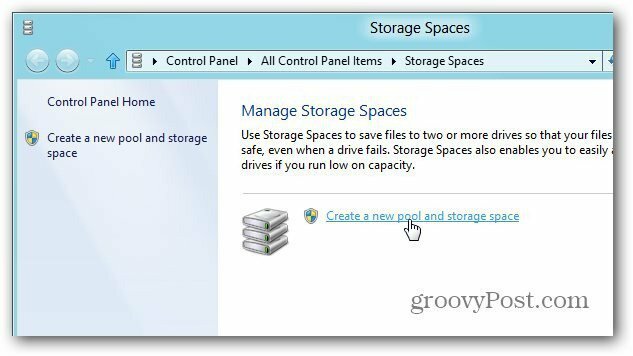
Otvara se prozor Stvaranje spremišta za spremanje. U njoj se vide vanjski pogoni koje sam povezao sa svojim sustavom. Vidjet ćete upozorenje o brisanju podataka, pa provjerite jeste li napravili sigurnosnu kopiju svih podataka koje želite spremiti. Kliknite na Prikaži datoteke da biste vidjeli podatke koji se nalaze na bilo kojem disku.
Ili samo upotrijebite novi pogon. Provjerite pogone, a zatim kliknite Create Pool.
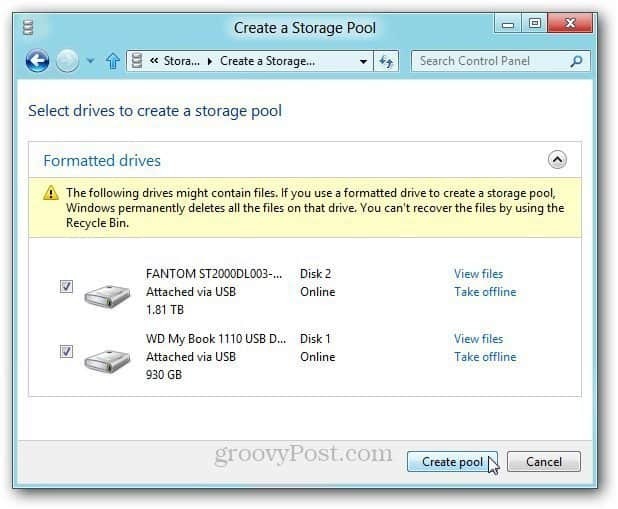
Sustav priprema pogone za stvaranje spremišta.
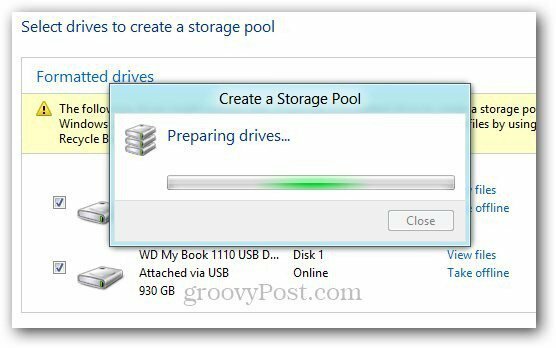
Dalje dodajte spremištu ime i pismo pogona. Odabrao sam slovo na kraju abecede da izbjegnem sukobe pri uključivanju drugih palac i vanjskih pogona.
U odjeljku Resiliency na padajućem izborniku odaberite Two-way Mirror. Ova postavka pohranjuje dvije kopije vaših podataka na svaki pogon. Ako jedan pogon ne uspije, i dalje imate sigurnosnu kopiju.
Za Veliku veličinu razdvaja se na pola prema zadanom. Međutim, logičku veličinu možete učiniti koliko želite. Na primjer, ako sam ga učinio 5 TB, kad treba više prostora, dobit ću poruku za dodavanje više prostora za pohranu. Kliknite Stvori prostor za pohranu.
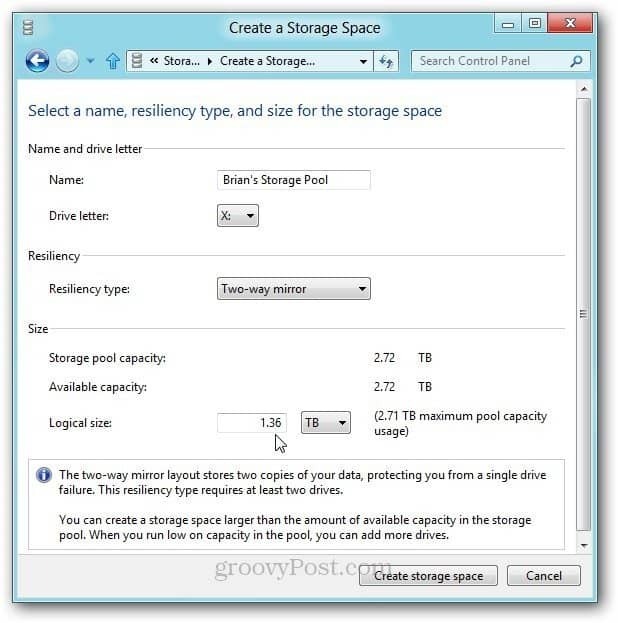
Windows 8 započinje formatiranje pogona i stvaranje prostora za pohranu.
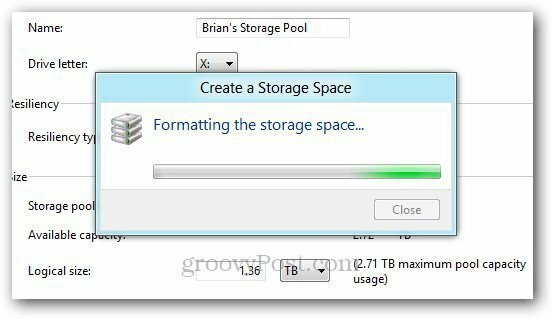
Nakon što je spremljeni spremnik, prikazan je u računalu kao jedan tvrdi disk. Objedinjeni pogoni će se ponašati kao jedan. Možete ga koristiti kao i bilo koji drugi pogon pogona u vašem sustavu. Također možete koristiti BitLocker ili TrueCrypt na spremištu za pohranjivanje podataka.
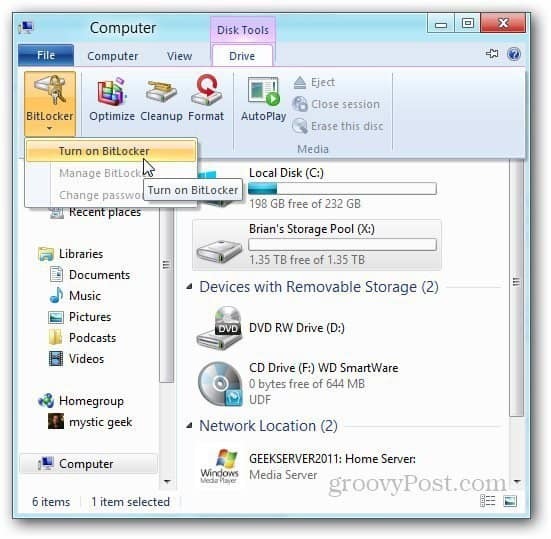
Evo premještam neke datoteke smještene na svom WHS 2011 HP ProLiant mikroserveru u Storage Pool koristeći novu Značajka kopiranja u sustavu Windows 8.
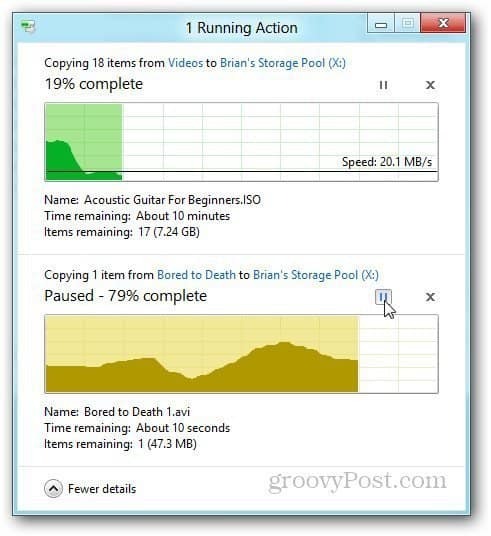
Idite u Upravljanje spremištem da biste pregledali datoteke, preimenovali ih ili preimenovali pojedinačne pogone u bazenu.
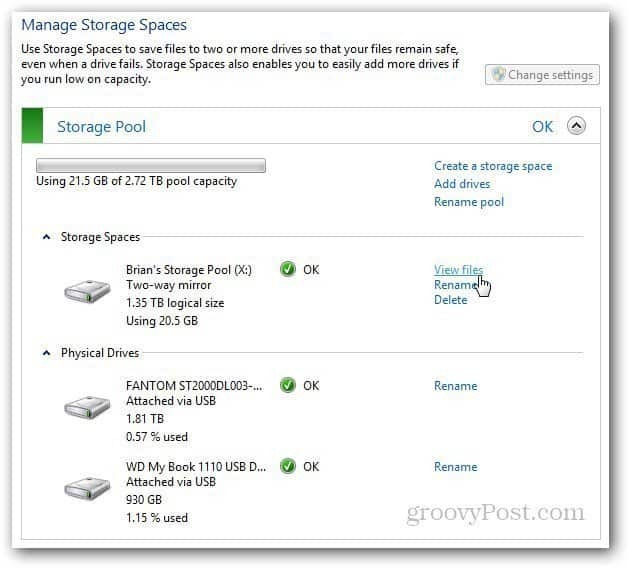
Ako želite iz bilo kojeg razloga izbrisati prostor za pohranu, kliknite Izbriši bazen.
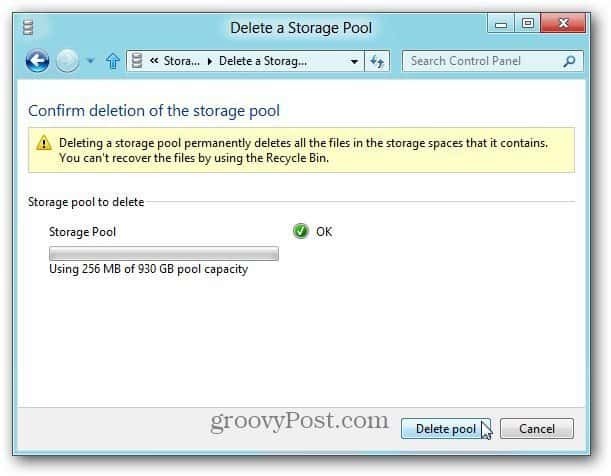
Biti Windows kućni poslužitelj entuzijasta, nameće me pitanje bi li prostor za pohranu podataka, zajedno sa značajkom HomeGroup, mogao zamijeniti potrebu da se u kućnoj mreži nalazi jedinica WHS ili mrežno pridružena pohrana (NAS). Budući da skup pogona radi kao jedan pogon, sigurnosno kopirate svoje podatke pomoću njega SyncToy, the Uslužni program sigurnosne kopije u sustavu Windows ili bilo koji broj sigurnosnih kopija programa treće strane.
Upravo sam počeo testirati prostore za pohranu. To je uzbudljiva značajka s puno mogućnosti. Postoje i zanimljive stvari putem kojih naredite Power Shell naredbe. Pregledavat ću naprednije opcije u sljedećim člancima. Sada imate osnovno razumijevanje kako funkcioniraju Storage Spaces i kako ih sami postaviti.