Kako onemogućiti ili izbrisati startup programe u sustavu Windows pomoću CCleaner-a
Privatnost Windows 10 Izvođenje Windows 8 Vindovs 7 C Cleaner Freeware / / March 16, 2020
Ažurirano dana

CCleaner je jednostavan način za omogućavanje, onemogućavanje ili potpuno uklanjanje unosa pokretanja. Slijedite korake dok pregledavam korake za Microsoft Windows.
 Uobičajeno ponašanje Windows aplikacija je da se dodaju u vaš Windows Startup proces kako bi se osiguralo da se pokreću svaki put kada se sustav pokrene. To čine iz nekoliko razloga; automatsko ažuriranje procesa, pokretanje antivirusnih ažuriranja samo da nabrojimo nekoliko. Problem je, međutim, što većina aplikacija nema posao pri pokretanju. Sve što postignu je usporavanje vašeg računala i produljenje postupka dizanja sustava iz sekunde u minutu.
Uobičajeno ponašanje Windows aplikacija je da se dodaju u vaš Windows Startup proces kako bi se osiguralo da se pokreću svaki put kada se sustav pokrene. To čine iz nekoliko razloga; automatsko ažuriranje procesa, pokretanje antivirusnih ažuriranja samo da nabrojimo nekoliko. Problem je, međutim, što većina aplikacija nema posao pri pokretanju. Sve što postignu je usporavanje vašeg računala i produljenje postupka dizanja sustava iz sekunde u minutu.
Ovisno o vašem operacijskom sustavu, postoji nekoliko alata pomoću kojih možete ukloniti aplikacije iz postupka pokretanja. Na primjer, Steve je napisao članak za naše korisnike Windows 7 u kojem je objasnio kako onemogućiti stavke pokretanja pomoću MSCONFIG-a. Nedavno smo također objasnili postupak za Windows 10 i Korisnici Windows 8.
Danas ću ipak upotrijebiti jedan od svojih najdražih alata, CCleaner, da završim posao. Tako je. CCleaner ne samo da može sigurno izbrišite datoteke i očistite predmemoriju preglednika i aplikacija, ali ona također može upravljati vašim datotekama pokretanja.
Preuzmite CCleaner za PC ili Mac - Ažurirano
CCleaner ima i besplatnu i profesionalnu verziju za Windows ili ortak. Međutim, postupci koje ću usvojiti preuzeti su iz besplatne verzije sustava Windows koja djeluje sasvim u redu. Ako ipak tražite neke dodatne značajke, Pro verzija uključuje sljedeće dodane prednosti u odnosu na besplatnu verziju:
- Praćenje u stvarnom vremenu
- Planirano čišćenje
- Automatsko ažuriranje
- Premium podrška
Upotrijebite CCleaner za onemogućavanje programa pokretanja za Windows
Korak 1 - Pokrenite CCleaner i kliknite alat > Pokretanje> Kartica Windows
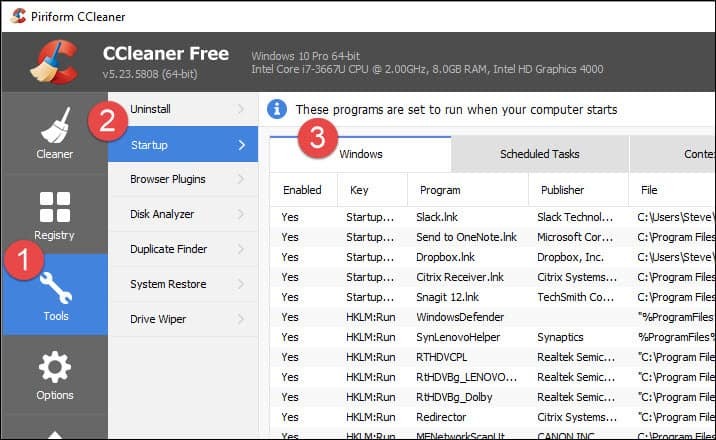
Korak 2 - Kliknite ikonu Aplikacija(a) koje želite isključiti i Kliknite Onemogući.
Bilješka: Ako ne prepoznate aplikaciju, upotrijebite put Izdavača i Datoteka kako biste je identificirali. Ovo je sjajna značajka autora CCleaner što pomaže identificirati sve aplikacije na popisu za pokretanje.
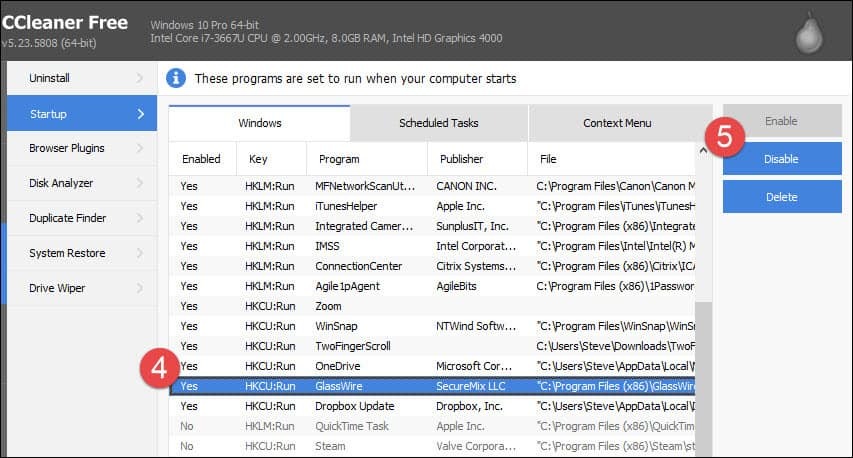
U većini slučajeva trebali biste onemogućiti većinu aplikacija bez ikakvih problema na vašem sustavu. To je rečeno, nemojte ponovo pokrenuti sustav nakon što onemogućite nekoliko aplikacija. Ako vaše aplikacije ne rade ispravno, ponovite gore navedene korake i ponovno omogućite aplikaciju. Ali budite oprezni ako izbrišete aplikaciju iz pokretanja. Ako ako izbrišete unos, ne postoji gumb za poništavanje, a može biti prava bol ako program nema mogućnost dodatnog dodavanja.
Zaključak
CCleaner je jednostavan način za omogućavanje, onemogućavanje ili potpuno uklanjanje unosa pokretanja. Program je besplatan, a ima ga i nekoliko drugih značajki Tijekom godina smatrao sam se izuzetno vrijednim. Nedavno su ga ažurirali kako bi uključili podršku za Microsoft Edge i još bolju podršku za Firefox. Pratite više tutorijala o ostalim besplatnim značajkama.
