Kako koristiti spike za kopiranje i lijepljenje blokova teksta u programu Microsoft Word
Produktivnost Junak Riječ / / March 17, 2020
Ažurirano dana

Trebate brzo preurediti dokument? Ili kopirate dijelove jednog dokumenta u drugi? Saznajte kako koristiti Spike da biste to lako postigli u Wordu.
Znate li da ti šiljci ljudi nabijaju papire kada završe s njima da bi ih spremili? Česti su u restoranima. Nakon što uplatite račun, drugi ga uplaćeni računi prebacuju na šiljak.
Microsoft Word ima malo poznatu značajku koja se zove Spike, ali umjesto spremanja komada papira možete pohraniti blokove teksta. Za razliku od Windows međuspremnika, ovi blokovi teksta ostaju na spiku sve dok ih ne želite zalijepiti na drugo mjesto u trenutnom dokumentu ili u neki drugi novi ili postojeći Wordov dokument. Windows međuspremnik pohranjuje samo jednu kopiranu stavku odjednom, osim ako za proširenje mogućnosti međuspremnika ne koristite alat treće strane.
Špik je poput metode kopiranje i lijepljenje više blokova istaknutog teksta prije smo razgovarali. Ali ne morate odabrati sve zasebne blokove teksta i kopirati ih odjednom kada koristite Spike.
Dodavanje sadržaja u spike
Na Spike možete kopirati i zalijepiti bilo koju vrstu sadržaja - poput teksta, tablica i slika. Da biste dodali sadržaj Špiku, odaberite ga i pritisnite Ctrl + F3.
Time se odreže sadržaj i stavi ga na Špiku. Ali nemojte paničariti. Ako ne želite izrezati sadržaj s izvorne lokacije u dokumentu, pritisnite Ctrl + Z da biste poništili rez. Sadržaj se vraća na prvobitno mjesto i ostaje u Spajku.
Odaberite drugi blok teksta i pritisnite Ctrl + F3 opet da ga dodam Špiku. To možete učiniti onoliko puta koliko želite.
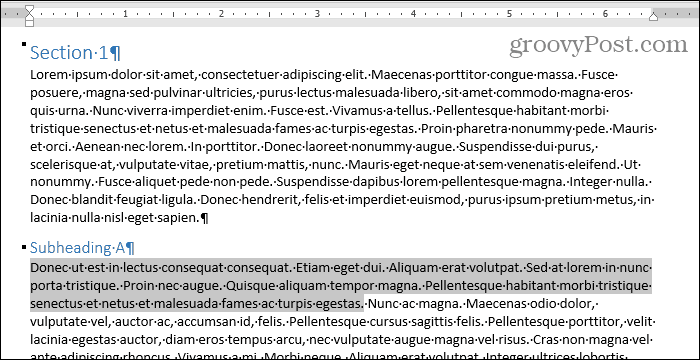
Zalijepite sadržaj Spike-a prečicom ili riječju "Spike"
Sadržaj našeg Spikea zalijepit ćemo u novi dokument. Također možete zalijepiti sadržaj na drugo mjesto u istom dokumentu.
Kliknite gumb Datoteka kartica. Zatim kliknite Novi i kliknite Prazan dokument na Novi zaslon.
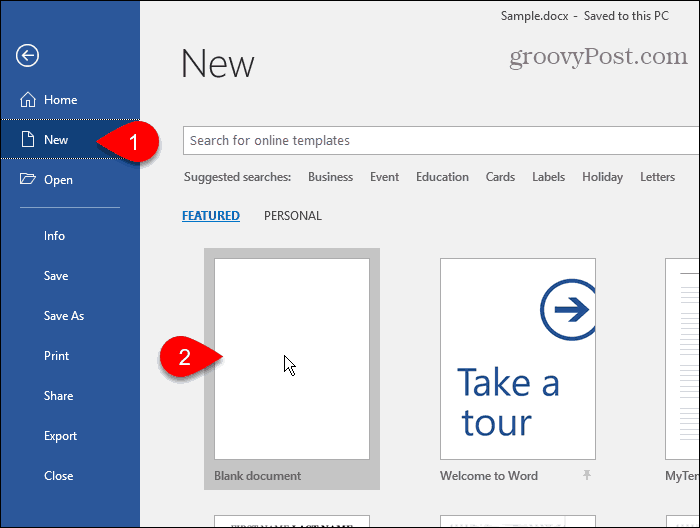
Da biste zalijepili blokove teksta sakupljene u Spike-u, pritisnite Ctrl + Shift + F3.
Ovo ispraznjuje Spike, tako da blokovi teksta više nisu dostupni za lijepljenje. Ako sadržaj Spike-a lijepite na više mjesta ili jednostavno ne želite izgubiti ono što ste kopirali, možete zalijepiti tekstne blokove i istovremeno ih držati u spike-u.
Tip:šiljak i pritisnite Unesi.
Kada ti tip:šiljak, vidjet ćete prvi dio svakog bloka teksta u skočnom prozoru prije nego što pritisnete Unesi.
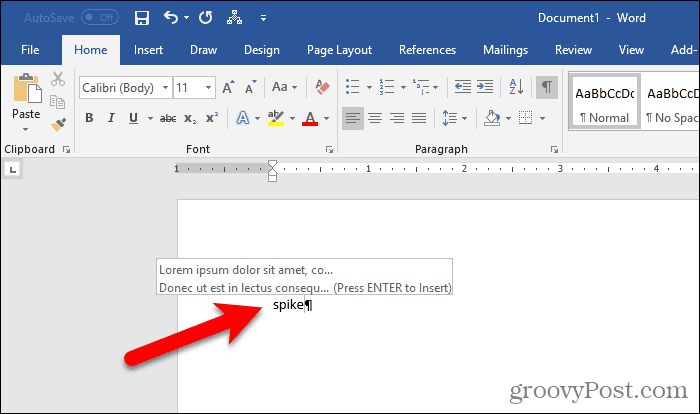
Word na kursor zalijepi sve podatke u Spikeu (ne samo posljednji blok teksta koji ste mu dodali) u svoj dokument. Svako oblikovanje, kao što su podebljane, kurzivne slova ili različita slova, sačuvani su u zalijepljenom tekstu.
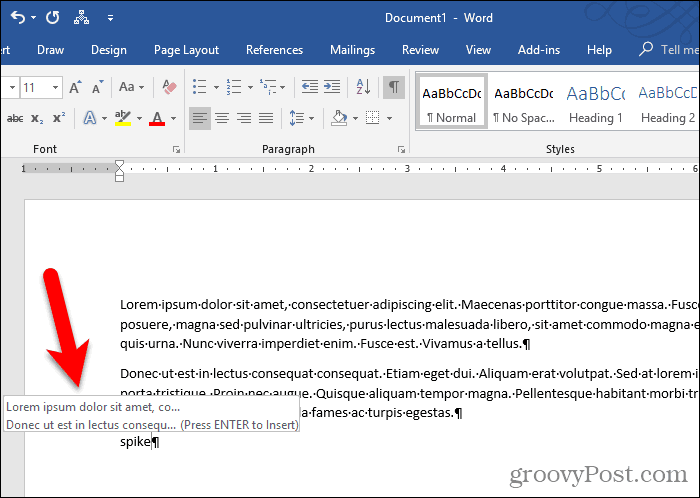
Zalijepite sadržaj vrpce pomoću vrpce
Također možete zalijepiti sadržaj Spike-a u svoj dokument pomoću naredbe na vrpci.
Kliknite gumb Umetnuti kartica. Zatim kliknite gumb Brzi dijelovi gumb u Tekst odjeljka i pomaknite miša Automatski tekst.
Ako je vaš prozor za Word previše mali, na stranici ekrana možda nećete vidjeti natpis teksta Brzi dijelovi dugme. Ali možete jednostavno kliknuti ikonu gumba kao što je prikazano u nastavku.
Word prikazuje sadržaj spikeja na podizborniku. Klik Šiljak na podizborniku kako biste zalijepili njegov sadržaj u dokument.
Lijepljenje sadržaja Spike pomoću Brzi dijelovi gumb također ostavlja sadržaj u Spike-u.
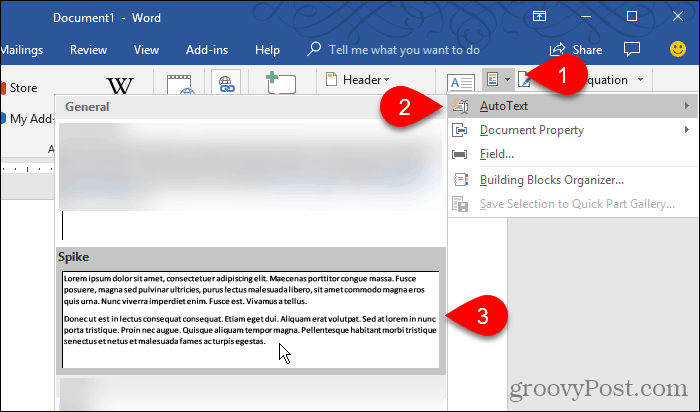
Ispraznite šiljak da biste ga ponovo koristili
Ako želite kopirati blokove teksta i zalijepiti ih na više mjesta, tipkanje "šiljka" ili vrpcom za lijepljenje sadržaja Spike-a je vrlo korisno.
Ali ako znate da sadržaj Spike nećete drugdje zalijepiti, upotrijebite Ctrl + F3 zalijepiti sadržaj. Na taj je način Šiljak prazan i spreman za sljedeću upotrebu.


