Kako promijeniti naziv računa u sustavu Windows 10
Windows 10 / / March 16, 2020
Ažurirano dana

Preimenovanje vašeg Windows 10 računa čini se jednostavnim zadatkom, ali postoji više toga nego što mislite.
Kada ti postavili novo računalo sa sustavom Windows 10, dio na kojem odaberete svoje korisničko ime može vas zaštititi. Ako je to slučaj, možete odabrati prvo što vam iskoči u glavu ili nešto slučajno i privremeno što kasnije namjeravate promijeniti. No iznenađujuće je da promjena imena računa u sustavu Windows 10 nije jednostavno izravan postupak. To se može, ali trebate uzeti u obzir nekoliko važnih stvari. Pročitajte za detalje.
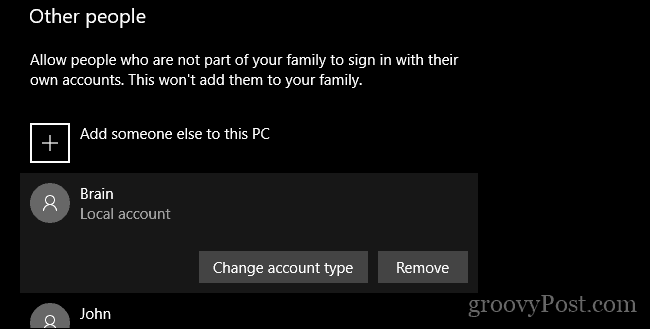
Promjena naziva računa i preimenovanja mape korisničkog računa u sustavu Windows 10
Vaše korisničko ime dio je vašeg identiteta koji se koristi za prijavu u Windows 10. Ponekad se mogu stvoriti pogreške pri kreiranju korisničkog imena. Postoji nekoliko načina na koje to možete popraviti.
Trenutno aplikacija Postavke ne nudi mogućnost uređivanja korisničkih imena. Postoje dva načina za zaobilaženje ovog ograničenja.
Metoda 1: Klasična upravljačka ploča
Pronađi i otvorite klasičnu upravljačku ploču. Jedan način da to učinite je da pritisnete Windows + R, a zatim utipkate Kontrolirati a zatim pritisnite Enter.
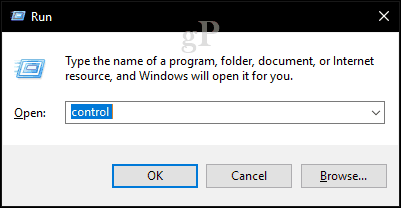
Otvori Korisnički računi a zatim kliknite na upravljačku ploču Upravljajte drugim računom.
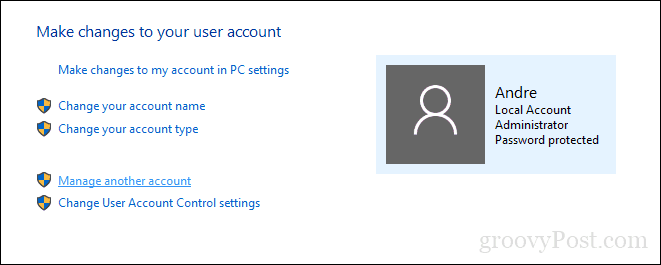
Kliknite gumb račun koju želite urediti
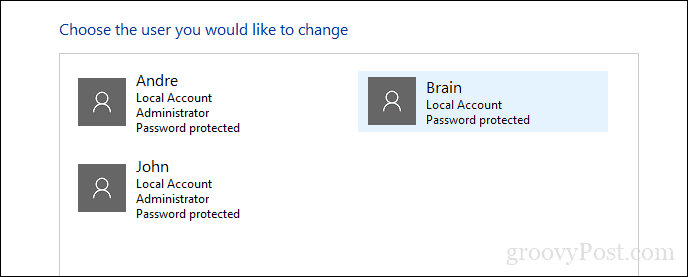
Klik Promijenite naziv računa.

Unesite ispravno korisničko ime za račun, a zatim kliknite Promjena imena.
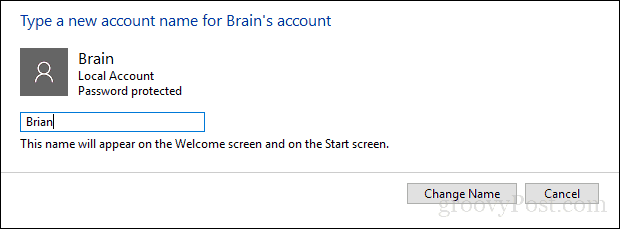
Druga metoda: Napredna upravljačka ploča korisničkih računa
Postoji još jedan način na koji to možete učiniti.
tisak Windows tipka + R, vrsta: netplwiz ili kontrola korisničkih riječi2 a zatim pritisnite Enter.
Odaberite račun, a zatim kliknite Svojstva.
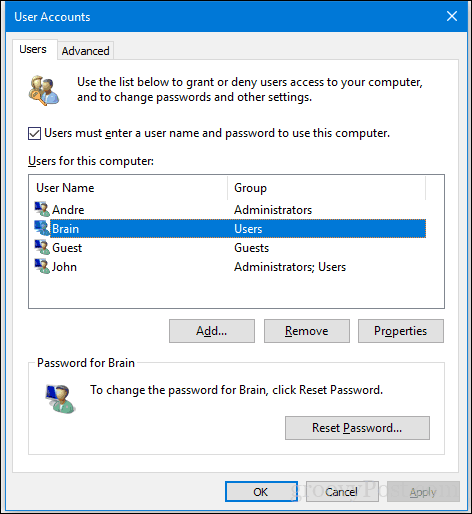
Odaberite Općenito zatim unesite karticu Korisničko ime koju želite koristiti. Klik primijeniti zatim u redu, a zatim kliknite primijeniti zatim u redu opet za potvrdu promjene.
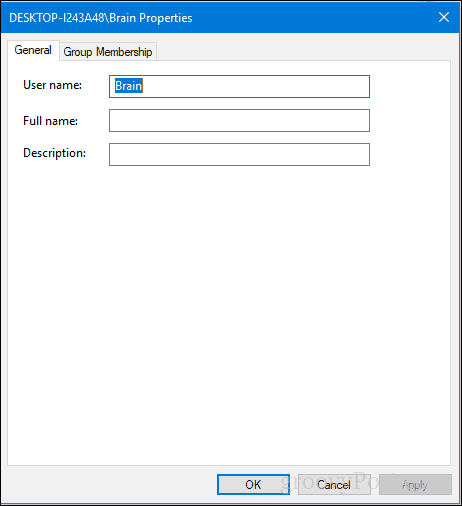
Što je sa vašim imenom mape korisnika?
Promjena korisničkog imena prilično je osnovna, ali ta se promjena ne odražava u korisničkoj mapi koja se nalazi unutar pogona C:. Preimenovanje naziva može biti rizično - ponekad je bolje pridržavati se računa ili jednostavno stvoriti novi korisnički račun, a zatim kopirati datoteke na novi račun bolja opcija. Da, to je neugodno, ali bolje od završetka korumpiranog korisničkog profila.
Ako ga morate promijeniti kako biste utišali svoj OCD, na raspolaganju je napredna opcija. To uključuje upotrebu naredbenog retka za pristup sigurnosnom identifikatoru (SID), zatim uvođenje nužnih promjena u Registar. Prije nego što nastavite dalje, zatim omogućiti da se prijavite na ugrađeni račun administratora. Kao mjera opreza, unaprijed stvorite točku vraćanja sustava.
Za pristup svim podacima unutar SID-a potrebno je pomoću naredbenog retka Instrumenta za upravljanje Windows-om otkriti vrijednost koja je potrebna da biste ga pronašli i promijenili u Registru. Otvorite naredbeni redak s povlasticama administratora, upišite: wmic useraccount list popunjen a zatim pritisnite Enter. Pomaknite se prema dolje i tada zabilježite SID vrijednosti za račun koji želite promijeniti.
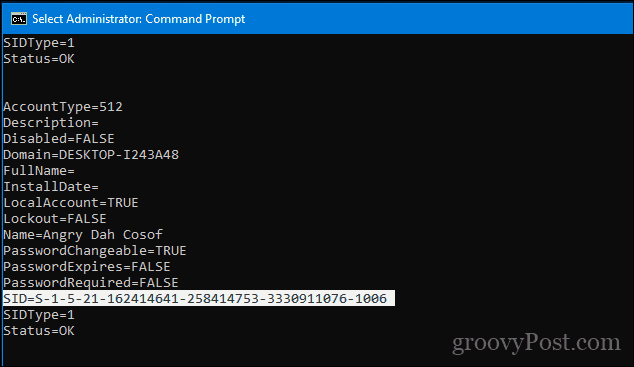
Tip: CLS za brisanje zaslona.
Sljedeći korak je preimenovanje računa. To možete učiniti iz naredbenog retka jednako jednostavno.
Tip CD c: \ korisnici tkokoš pogodila Enter. Tip: preimenovati OLDACCOUNTNAMENEWACCOUNTNAME
Na primjer, preimenujte "Angry Dah Cosof" "Angela Brown"
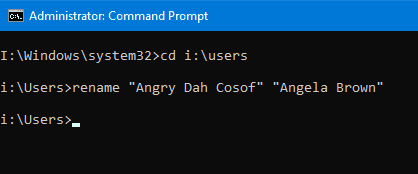
Otvorite Start, upišite: regedit
Desni klik regedit.
Klik Pokreni kao administrator.
Navigacija do:
HKEY_LOCAL_MACHINE \ SOFTWARE \ Microsoft \ Windows NT \ CurrentVersion \ ProfileList
Sjećate se one SID vrijednosti kojoj smo pristupili ranije? Sada je vrijeme za referencu na to.
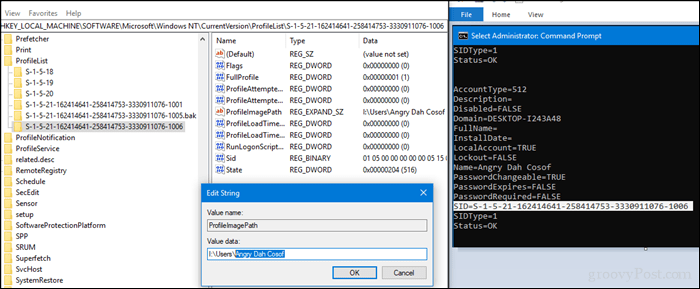
Kad ga pronađete, odaberite ga, a zatim dvaput kliknite vrijednost ProfileImagePath. Vidjet ćete staro ime koje smo imali ranije još uvijek postoji. Promijenite ga u novo ime koje želite koristiti.
Eto ga, ime koje ste zapravo namjeravali. Pogreške poput ove mogu se dogoditi, ali uvijek postoji način da to popravite.
