Kako klonirati ili premjestiti instalaciju sustava Windows 10 na veći tvrdi disk ili SSD
Windows 10 Istaknuti / / March 16, 2020
Ažurirano dana

Kada je u pitanju tehnologija, nadogradnja je životna činjenica. Pregledajmo kako produžiti život računala premještanjem podataka na veći ili brži tvrdi disk.
 Kada je u pitanju tehnologija, nadogradnja je životni put, bilo da je to vaš operativni sustav, aplikacije ili hardverski uređaji. Jedna od najčešćih komponenti hardvera koju korisnici žele / trebaju nadograditi je njihov lokalni tvrdi disk. Razlozi uključuju ograničen prostor, bolje performanse, sposobnost da se iskoriste napredne značajke poput UEFI ili podrška za GPT diskove. Na primjer, nadogradnjom na novi SSD pogon može se produljiti život radne površine prijenosnog računala za mnogo godina. Znam, učinila sam to nekoliko puta.
Kada je u pitanju tehnologija, nadogradnja je životni put, bilo da je to vaš operativni sustav, aplikacije ili hardverski uređaji. Jedna od najčešćih komponenti hardvera koju korisnici žele / trebaju nadograditi je njihov lokalni tvrdi disk. Razlozi uključuju ograničen prostor, bolje performanse, sposobnost da se iskoriste napredne značajke poput UEFI ili podrška za GPT diskove. Na primjer, nadogradnjom na novi SSD pogon može se produljiti život radne površine prijenosnog računala za mnogo godina. Znam, učinila sam to nekoliko puta.
Međutim, problem s nadogradnjom odnosi se na migraciju vašeg postojećeg OS-a i podataka na novi pogon. Napokon, tko želi obnoviti OS, smisli kako ga ponovo aktivirati, pronađite i ponovo instalirajte sve aplikacije i oh, premjestite sve svoje osobne datoteke. Da, ne ja! Zbog toga ću danas pregledati alternativni postupak pomoću ugrađene sistemske slike i sigurnosne kopije Easeus Todo za vraćanje instalacije na veći ili manji disk.
Postoji alternativa u snimanju sustava i kloniranju. U ovom ćemo članku pogledati pomoću ugrađene slike sustava i sigurnosne kopije Easeus Todo da biste klonirali svoj pogon na veći ili brži tvrdi disk.
Premjestite instalaciju sustava Windows 10 na novi tvrdi disk ili SSD
Windows 10 uključuje ugrađenu opciju nazvanu System Image koja vam omogućuje stvaranje cjelovite replike vaše instalacije zajedno sa particijama. Već smo pokrili korake kako stvoriti sliku sustava. Za sigurnosnu kopiju instalacije trebat će vam USB vanjski tvrdi disk za spremanje slike. Vanjski tvrdi disk s puno prostora za pohranu jeftin je i preporučljiva je kupovina; da li planirate izvoditi aktivnost poput ove ili držanje sigurnosne kopije sustava redovito.
Postoji jedan glavni problem Slika sustava u sustavu Windows 10 i starijim verzijama sustava Windows; ne podržava vraćanje u izgled particija manje veličine od pogona koji zamjenjuje. Na primjer, ako prijeđete s tvrdog diska od 500 GB na SSD od 256 GB prilikom pokušaja vraćanja slike sustava stvorenog s 500 GB diska, dobit ćete pogrešku koja označava da je disk premalen. Ako je to slučaj za vas, tada slikanje sustava nema nikakve koristi; umjesto toga, trebali biste razmotriti kloniranje, detaljnije opisano u ovom članku.
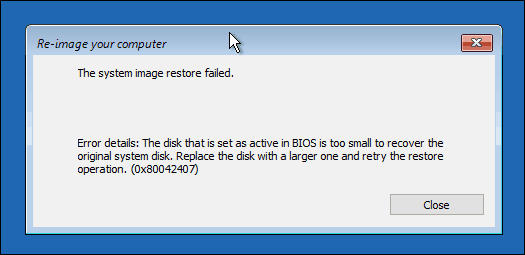
Nakon stvaranja sigurnosne kopije, isključite računalo, instalirajte tvrdi disk ili SSD pogon, pokrenite računalo, a zatim stavite svoj BIOS ili UEFI firmware. Provjerite je li pogon otkriven. Nakon što potvrdite ove promjene, priključite vanjski tvrdi disk, a zatim uključite uređaj. Čizma s vaše Windows 10 instalirati medij, koji će se koristiti za olakšavanje obnove prethodno izrađene slike vašeg sustava. Kad stignete na Sada instalirati pritisnite gumb Popravite računalo veza; ovo će učitati okruženje za oporavak.
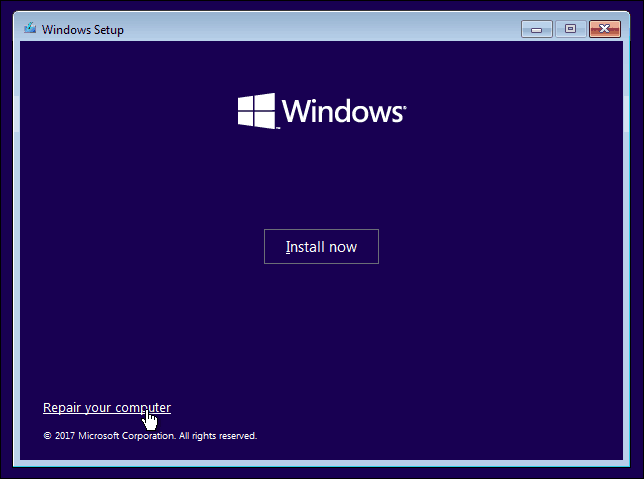
Klik Rješavanje problema, a zatim kliknite Oporavak slike sustava izbornik.
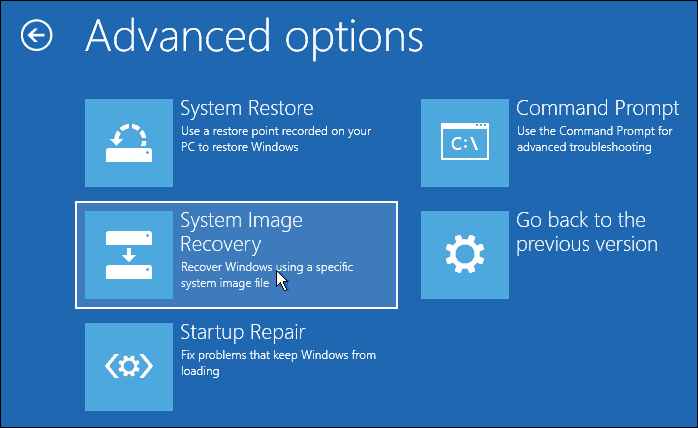
Treba otkriti vaš vanjski tvrdi disk zajedno s najnovijom slikom sustava koju ste stvorili. Ako to nije ispravno, poslužite se Odaberite sliku sustava radio okvir, odaberite desnu sliku, a zatim kliknite Dalje.
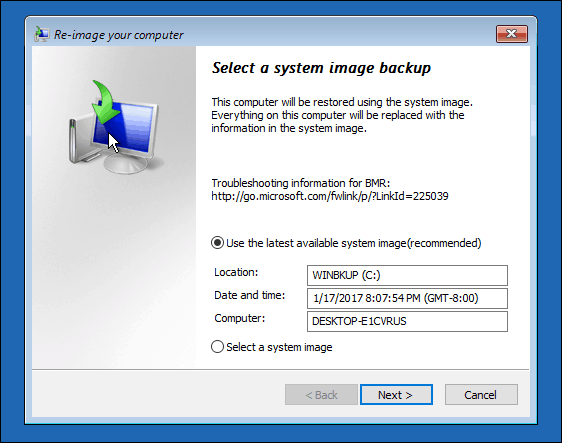
Ako imate više lokalnih disk ili particija, možete ih isključiti iz postupka obnove.

Nakon potvrđivanja odabira, pritisnite Next (Dalje) za početak restauracije, a zatim pričekajte. Obnavljanje može potrajati neko vrijeme, ovisno o veličini slike sustava. Po završetku Windows 10 ponovno će se pokrenuti, a zatim dignuti na Windows 10 radnu površinu.
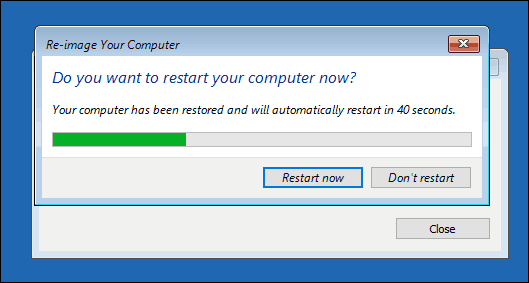
Postoji mogućnost ako ste vratili sliku sustava na veće diskove, morat ćete ponovno konfigurirati particije ako ste je vratili na veći tvrdi disk ili SSD. U sustavu Windows 10 pritisnite tipku Windows + X, kliknite Upravljanje diskom i tamo ćete vidjeti da je stvoren neki nedodijeljeni prostor. Ovaj prostor možete vratiti pomoću čarobnjaka za proširenje volumena. Desnom tipkom miša kliknite sistemsku particiju, zatim kliknite Proširi, kliknite Dalje, a zatim Završi.

Vraćanje na manji tvrdi disk ili SSD
Ako krenete u suprotnom smjeru, što je vraćanje na manji tvrdi disk ili SSD, preporučuje se kloniranje. Najbolje rješenje koje sam pronašao za kloniranje i obnovu instalacije sustava Windows 10 je besplatno Jednostavnost sigurnosnih kopija Todo. EaseUs Todo Backup ne može samo vratiti sigurnosnu kopiju instalacije sustava Windows 10, već to može učiniti i s izgledom particije koji ne odgovara. Možete preuzeti besplatnu kopiju ovdje.
Nakon što instalirate EaseUS Todo Backup, pokrenite aplikaciju. Trebat ćete povezati ciljni tvrdi disk ili SSD na računalo na kojem želite klonirati instalaciju sustava Windows 10. To se može učiniti na više načina, uređaj za pohranu možete instalirati kao lokalni disk; ili je instalirajte u USB vanjsko kućište, a zatim priključite na računalo. Nakon što se smjestite na način pričvršćivanja ciljnog diska, pokrenite EaseUs Todo Backup, kliknite na Klon kartica.
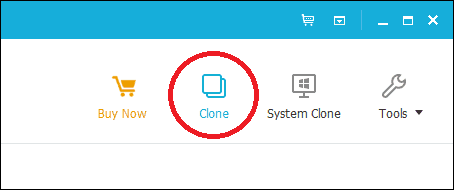
Odaberite izvorni disk koji sadrži operativni sustav. Kao što vidite u nastavku, pričvršćena su dva skupa diska: moja instalacija za Windows 10 tvrdi disk 0 31 GB i moj novi LOCALNEWW disk 25 GB gdje će se kopirati klon. Kliknite Dalje.

Sljedeći je korak odabir ciljanog diska, u ovom slučaju našeg LOCALNEWW disk 25 GB voziti. Kliknite potvrdni okvir, a zatim pritisnite Dalje.
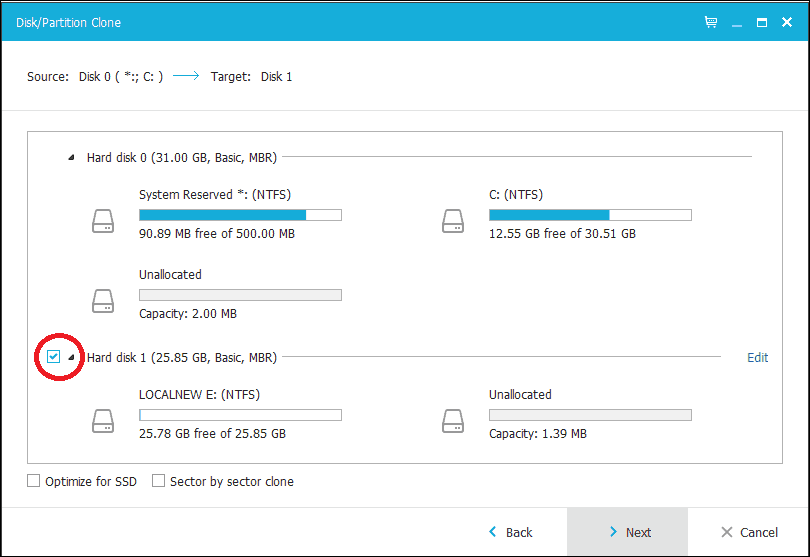
Sljedeća snimka zaslona prikazuje izgled diska nakon kloniranja starog pogona u novi. Kliknite Nastavi da biste započeli klon.
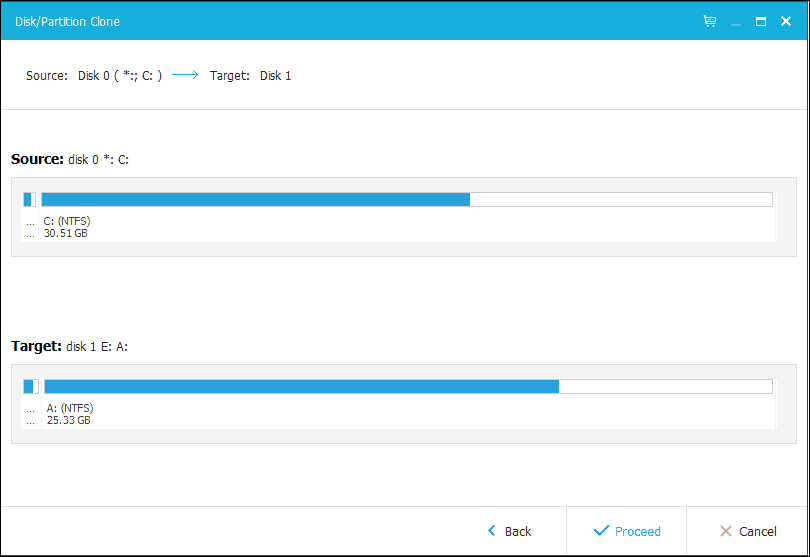
Kliknite U redu za potvrdu promjena.
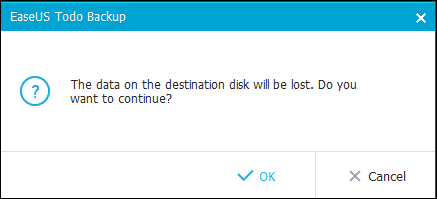
Ovaj postupak može potrajati neko vrijeme, ovisno o veličini klona i količini podataka. Nakon što je klon dovršen, kliknite Finish (Isključi), isključite računalo, uklonite stari uređaj za pohranu, instalirajte i konfigurirajte novi tvrdi disk ili SSD kao svoj pogon za pokretanje.
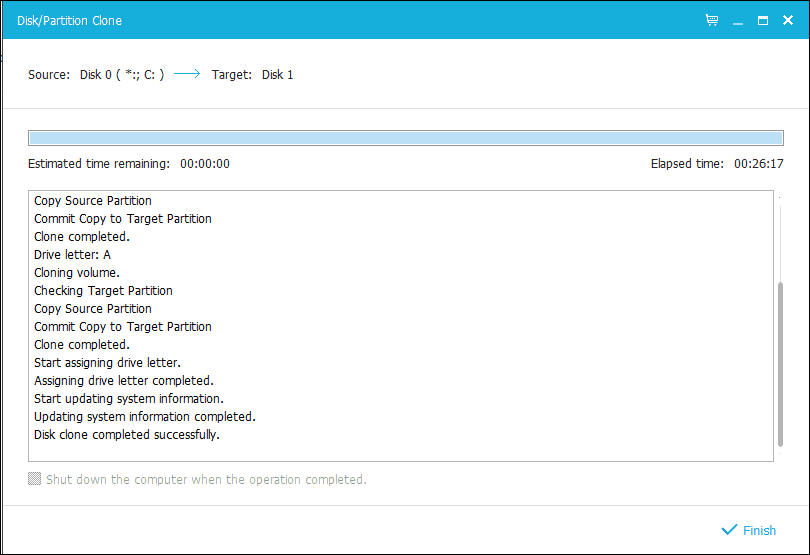
Uključite računalo, Windows 10 trebao bi se pokrenuti kao i prije, ali ako imate problema s aktivacijom, možete ih koristiti Alat za rješavanje problema s aktivacijom u sustavu Windows 10 Anniversary Update ili novijoj verziji da biste riješili sve probleme.
Ovo je definitivno uključeni zadatak i korisnici koji razmišljaju o nadogradnji svog uređaja za pohranu trebaju dobro razmisliti o načinu migracije koji planiraju koristiti. Moja osobna lekcija, ako se premještate na uređaj za pohranu veći od onog koji zamjenjujete, ugrađeni alat System Image u sustavu Windows 10 je više nego dovoljan. Ako se premještate na manji tvrdi disk ili SSD, trebat će vam uslužni program treće strane kao što je Jednostavnost sigurnosnih kopija Todo pomoći ti. Nepotrebno je da će biti potrebni dodatni alati za olakšavanje obnove, poput vanjskog tvrdog diska ili čak vanjskog kućišta.



