Kako osvojiti značajku Microsoft Office pronađite i zamijenite
Microsoft Ured Microsoft Junak / / March 17, 2020
Ažurirano dana

Značajka Pronađi i zamijeni u programu Microsoft Office moćan je alat. Omogućuje vam upotrebu zamjenskih znakova, pa čak i pronalaženje riječi koje zvuče međusobno. Evo pregleda ovladavanja ovim korisnim instrumentom.
Zamislite ovo: pišete papir dugačak na 10 stranica i negdje unutar njega pogrešno ste napisali ime. Ispada da je Berensts A, a ne Berensteu. Radiš:
A) Pročitajte cijelu stvar, zamijenivši svaku pogrešnu E za A
B) Samo ga ostavite i nadam se da nitko ne primijeti,
ili
C) Koristite Microsoft Office Pronaći i zamijeniti funkciju za pretvaranje svakog Berensteina u Berenstain sve odjednom?
Jedna od najvećih prednosti softvera za obradu teksta i proračunskih tablica je mogućnost trenutnog pronalaženja i uređivanja teksta i podataka bez ručnog češljanja kroz ispisane stranice ili knjige. I Officeove mogućnosti pronalaska i zamjene mogu postati stvarno određene, omogućujući vam upotrebu zamjenskih znakova, pa čak i pronalaženje riječi jednake jedna drugoj. Dopustite nam da odaberete opciju C pomoću ovih savjeta za osvajanje značajke Microsoft Officea Pronađi i zamijeni.
Pronađite i zamijenite osnove za Word
Možete pristupiti pronalaženju i zamjeni tako da otvorite a Word datoteka i krenuli prema Dom karticu na vrpci. Zatim kliknite strelicu pokraj Pronaći gumb i odaberite Napredno pronalaženje.
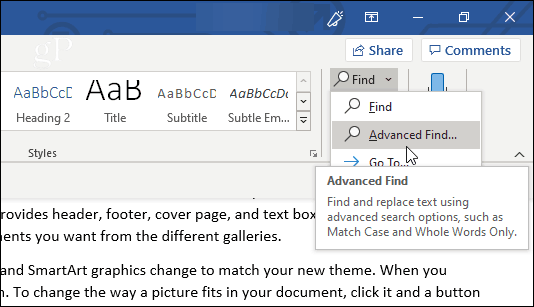
Alternativno, jednostavno kliknite Zamijeniti. Također možete koristiti Ctrl + Htipkovnica prečac da biste izravno otvorili prozor Zamijeni.
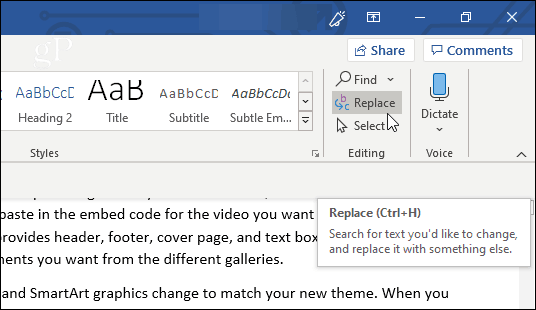
Na prozoru koji će se prikazati vidjet ćete i kartice Pronađi i zamijeni (kao i karticu Idi na, gdje u svom dokumentu možete odrediti točno mjesto na koje ćete preskočiti).
Ako samo gledate i ne treba vam program da zamijeni bilo koji tekst za vas, u redu je ostati na kartici Pronađi. Unesite tekst koji tražite u Naći što polje, a Word će povući sve instance koje se podudaraju. U ovom trenutku, budući da niste naveli nijednu opciju, pretraživanje će prikazati bilo koji tekst koji se podudara, bilo da je riječ o velikim ili malim ili malim ili možda jednim dijelom riječi.
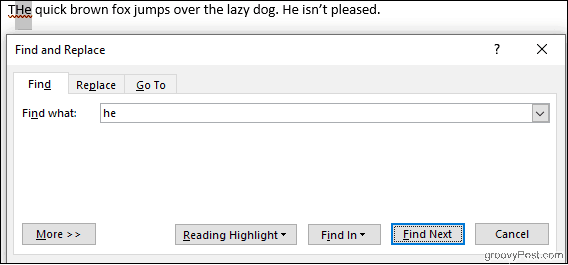
Klikom na Istaknite čitanje gumb će označiti sve instance žute boje, što vam omogućava da na prvi pogled vidite sva mjesta na kojima se vaš pojam traži unutar dokumenta. Klik Pronađite sljedeće da biste se pomicali kroz sve svoje mečeve.
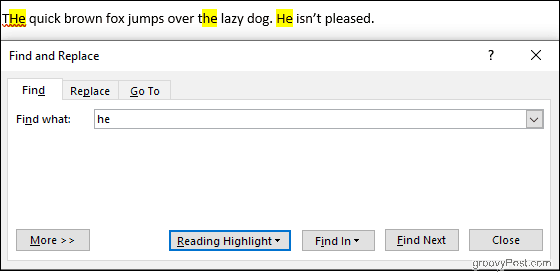
Kartica Zamijeni dodaje mogućnost zamjene teksta koji ste tražili novim tekstom koji upišete u Zamijeniti s polje. Provjerite tekst koji zamjenjujete jedan po jedan sa Zamijeniti gumba ili napravite cijeli dokument odjednom Zamjeni sve.
U primjeru u nastavku, Word će "lijenog" psa promijeniti u "uspavanog".
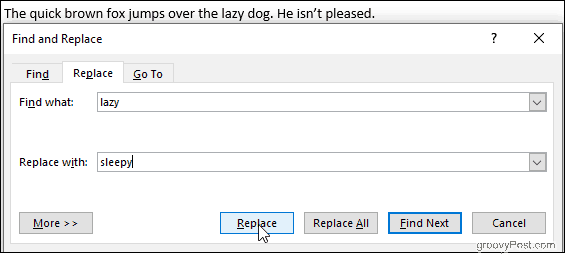
Klikom Više pružit će vam mnoštvo opcija za prilagodbu pretraživanja, ali prije toga razmotrimo osnove Excela.
Pronađite i zamijenite osnove programa Excel
Unutar nadmašiti kliknite proračunsku tablicu, kliknite Pronađite i odaberite, a zatim odaberite bilo koji Pronaći ili Zamijeniti s padajućeg popisa koji se pojavljuje. Ctrl + H tipkovnica prečac također radi ovdje.
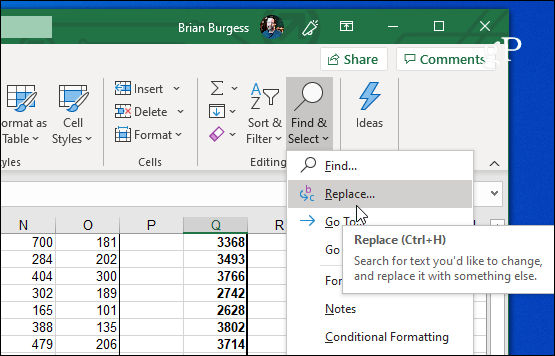
Excel pronalazi i zamijeni funkcionira slično kao u programu Microsoft Word. Upišite ono što tražite u Naći što polje, kliknite Pronađi sljedeće, a Excel će istaknuti stanice koje se podudaraju. Klikom Pronaćisvi generirat će detaljan popis odgovarajućih ćelija izravno u prozoru Pronađi i zamijeni.
Također možete izvršiti zamjenu, ali pažljivo pratite svoje kriterije pretraživanja. Jednostavno je nenamjerno izvršiti neželjene promjene, posebno pri upotrebi ZamijenitiSvi. Na slici ispod Excel će promijeniti oba slučaja broja 2 u 3, ostavljajući nas ne samo s tri krave, već i s trinaest pilića.
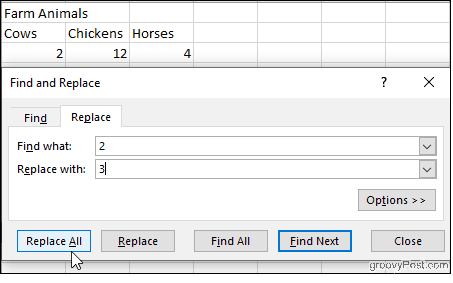
Recimo da želimo da piliće ostavimo na miru, ali da ipak popravimo kravu. Klik Mogućnosti, a zatim provjerite Odgovaraju cijelom sadržaju ćelije okvir.
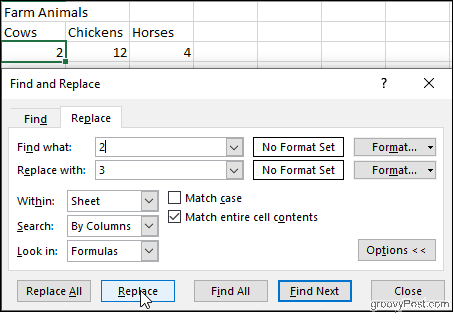
Sad će Excel provjeriti ima li stanica koje sadrže samo broj 2, pa možemo sigurno kliknuti Zamijeniti bez utjecaja na naše kokoši. To je blesav primjer, ali ilustrira vrstu neuspjeha koji se mogu dogoditi, pogotovo ako se odlučite za to Zamijenitisvi bez provjere rezultata jedan po jedan.
Također u Opcijama: provjerite Kutija šibica Da biste svoje pretraživanje pretraživanja razlikovali od malih i malih slova, odaberite pojedine listove unutar radne knjige i odredite želite li se kretati po stupcima po stupcu ili retku po redu. Možete čak tražiti i zamijeniti oblikovanje stanica.
Napredne mogućnosti pronalaženja i zamjene u programu Microsoft Word
Word nam nudi niz mogućnosti za manipulaciju Pronađi i zamijeni. Klik Više pri dnu prozora Pronađite i zamijenite da biste ih vidjeli.
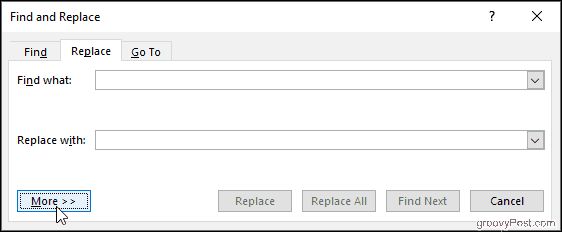
Opcije se kreću od jednostavnih, kao što je Match Case, do složenijih, poput korištenja zamjenskih znakova i zamjene oblikovanja.
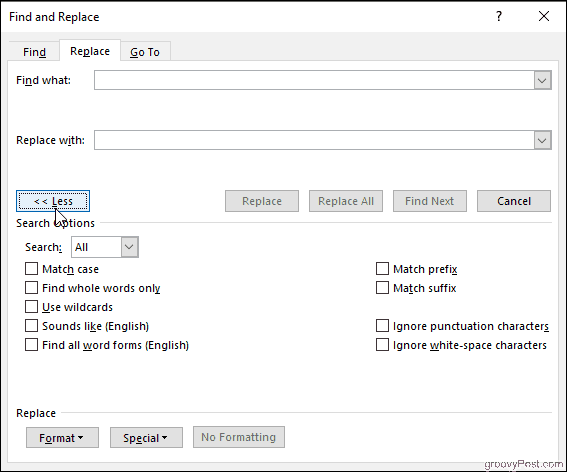
Pronađite samo cijele riječi
Ovim odabranim Word vaš pojam za pretraživanje tretira kao cijelu riječ i neće tražiti vaš pojam za pretraživanje unutar drugih riječi. Na primjer, pretraživanje "on" neće donijeti riječ "the".
Prefiks podudaranja i sufiks podudaranja
One ograničavaju vaše pretraživanje riječima koje imaju isti početak ili isti kraj. Ako slažete prefikse i tražite "ljubav", Word će pronaći "ljubav" i "ljupku", ali ne i "voljenu".
Koristite zamjenske znakove
Omogućuje vam korištenje upitnika, zvjezdica, zagrada i više za izmjenu pretraživanja.
Zvuči
Ovde se nalaze riječi koje zvuče poput one koje ste tražili. Pomoću njega pronađite homonime ili riječi za koje se pravopis može razlikovati.
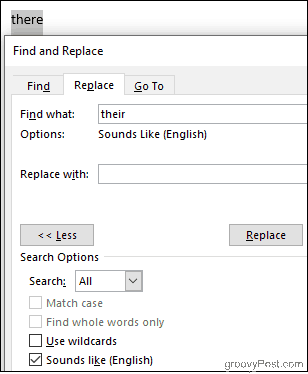
Pronađite sve oblike riječi
Pronađite riječ koju ste tražili, kao i sve slučajeve koji su u množini ili u različitom iznosu. Pretraživanje "biti" s ovom omogućenom opcijom rezultirat će i "su" i "je".
Zanemari znakove interpunkcije i zanemari znakove s razmakom
To poručuje Riječi da ne uzima u obzir razmake, razdoblja, crtice i slično.
The Takeaway
Kretanje po dokumentu i popravljanje višestrukih pojava pogreške ne moraju biti noćna mora. Čak i ako niste baš sigurni što tražite, možete prilagoditi pretraživanje Pronađi i zamijeni kako bi suzili stvari. Naučiti se upravljati punom snagom Pronađi i zamijeni može se činiti zastrašujućim, ali s praksom ćete upravljati dokumentima kao stručnjaci.



