Kako se koristi napredna pretraga u sustavu Windows 7, slično kao u sustavu Windows XP
Microsoft Windows Xp Vindovs 7 Traži / / March 17, 2020
Ažurirano dana


Kad na računalo morate podnijeti određeni skup datoteka, njihovo pronalaženje u sustavu Windows 7 znatno se razlikuje od načina na koji je to postojalo u sustavu Windows XP. Do sada bi svi trebali biti upoznati s novim Start Menuom i univerzalnim okvirom za pretraživanje, jer on izvrsno funkcionira i bio je veliko poboljšanje u odnosu na korisničko sučelje Windows XP. Ali, ono što se dogodilo s Windows pretraživanjem, Pretraživanjem datoteka i mapa i onim malim sretnim štenadom koji je tražio naše datoteke za nas. Nažalost, štene više nema, ali sve iste osobine još uvijek postoje; iako su se malo promijenili. Pogledajmo što se promijenilo i pregledajte nekoliko savjeta za novu Windows 7 Search.
U Windows XP imali smo živahnog psa pretraživanja i izbornika za pretraživanje. Stvari su bile specifične i pretraživanje je bilo prilično jednostavno. Čak je i pronalaženje alata za pretraživanje bilo jednostavno, nalazio se na izborniku Start i imao je oznaku Pretražite datoteke i mape.
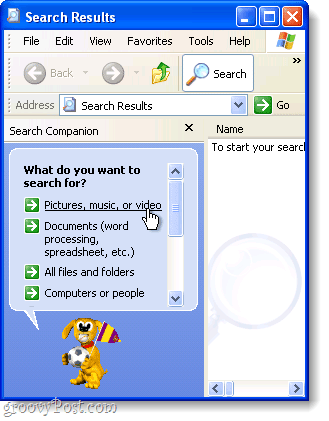
U Windows 7, eto nove univerzalne potrage ako vi Klik Start Orb, međutim, ako želite precizirati svoje pretrage u sustavu Windows 7, postoji posebno mjesto za napredno pretraživanje.
Prozor za pretraživanje uobičajen je prozor programa Windows Explorer, a sve mogućnosti pretraživanja nalaze se u jednom malenom malenom okviru. Nije baš izravno, ali kad se upoznate s tim, trebali biste biti dobri. Krenimo u kratki obilazak Windows 7 pretraživanja i nadam se da ću odgovoriti na većinu vaših pitanja ili barem započeti, tako da možete samostalno istraživati!
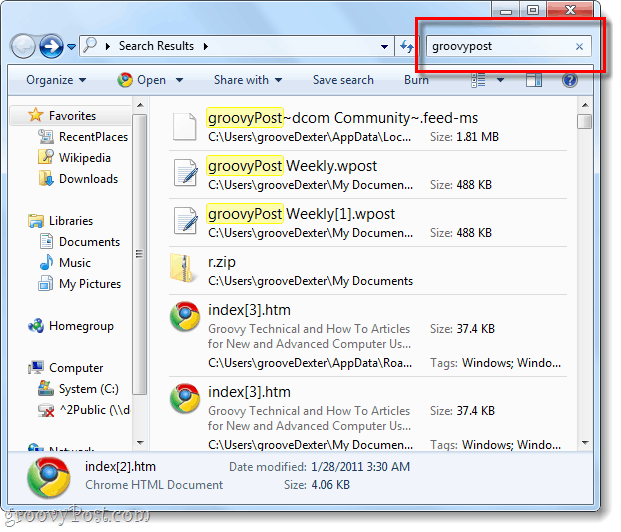
Kako ćemo koristiti naprednu pretragu za Windows 7?
Pretraživanje u sustavu Windows 7 može se provesti unutar gotovo bilo kojeg prozora Explorera. U svakom je prozoru isto sa okvir za pretraživanje biti smješten u gornji desni kut i možete staviti u sve što želite. Imenik u kojem se trenutno nalazite bit će mapa koja se pretražuje zajedno s bilo kojim podmapama.
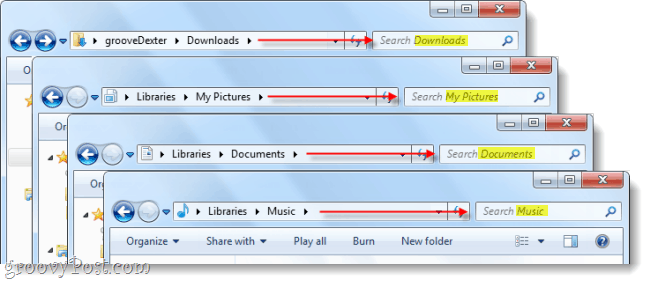
Ako želite izvršiti naprednu pretragu na cijelom računalu, pokrenite pretraživanje iz okvira za pretraživanje u izborniku Start, a zatim KlikPogledajte još rezultata.
Alternativno, možete tipkatiPretražite-ms:u adresnu traku.
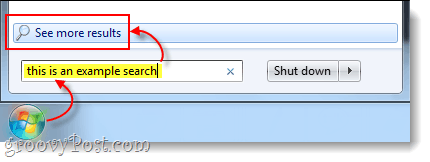
Sada znamo kako pretraživati na određenim lokacijama, ali što je s pretraživanjem na temelju varijable? U XP-u bismo mogli pretraživati koristeći niz datumi, od Vrsta datoteke, od veličinaili prema tome je li datoteka bila pjesma, foto, ili dokument. Pogledajmo kako to radimo sa sustavom Windows 7!
Korištenje filtera za pretraživanje
Ako napravite singl Klik na polju za pretraživanje u gornjem desnom kutu prozora istraživača pojavit će se mali popis nedavna pretraživanja, i dostupni filtri pretraživanja ispod njih. Odavde možete Klik filtar pretraživanja da biste dodali točno ono što želite pronaći. Možete i samo Tip ručno u okvir za pretraživanje.
Savjet: Ručno tipkanje u vašem filtru zapravo je vrlo važno jer se samo mali dio mogućih filtara pojavljuje kao poveznica koja može kliknuti.
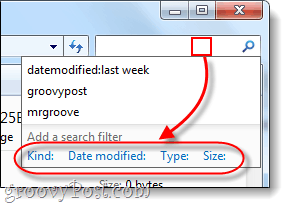
Slijedi popis filtara za pretraživanje koji možete Tip u okvir za pretraživanje kako bi suzili stvari:
| filtar | Obrazloženje |
| ljubazan: | Ovo će tražiti samo datoteke one vrste koje ste odredili. Neki primjeri su dokument, mapa, slika i kalendar. |
| datemodified: | Ovo će tražiti nešto na temelju datuma posljednje promjene. Imajte na umu da će vam mini-kalendar dopustiti Odaberi raspon datuma ako zadržite smjena ključ. |
| datetaken: | Pretrage za fotografije na osnovu dana kada su zarobljeni. |
| datecreated: | Pretrage za nešto stvoreni na određeni datum ili vremenski raspon. |
| Ime: | Windows će datoteke tražiti samo po imenu, a ne po sadržaju. |
| tip: | Ovo će tražiti datoteke određenog proširenja. Neki primjeri su .bmp, .pdf, .doc i .mp3. To je slično filtru "vrsta:", ali mnogo je određenije. |
| oznake: | Ovo će pretraživati datoteke na temelju oznaka metapodataka koje su uključene u datoteku. |
| veličina: | Pretražite datoteku određene veličine ili pretragu možete proširiti tako da potražite raspon veličina. Da biste napravili prilagođeni raspon, stavite dva razdoblja između varijabli. Na primjer: Veličina: = 10mb..50mb |
| duljina: | Pretrage za zvučni i video kopče po dužini. |
| autori: | Možete unijeti korisničko ime osobe koja je stvorila datoteku, a pretraživanje će prikazati rezultate samo tog korisnika. |
Da bi stvari olakšali, Microsoft je to napravio tako da jednostavno možete upisati filtar kao što je ljubazan: i ako pričekate sekundu, okvir za pretraživanje navest će sve različite "vrste" koje se mogu odabrati kako bi suzili vašu pretragu. Ovo bi vam moglo pomoći da se upoznate s raznim filtrima i prekidačima za njihovo korištenje.
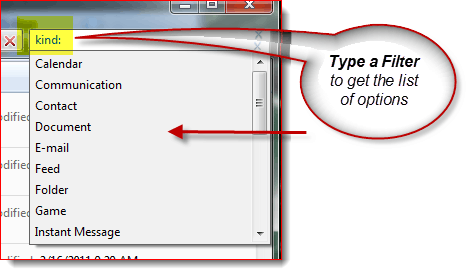
Kako se to kaže, za geekyReaders vani, ako želite cjelovit popis svakog pojedinog filtra, provjerite Microsoftov članak Sintaksa naprednih upita. Microsoft je dodatno zaronio u objašnjenje filtera za pretraživanje ovdje. Međutim, ne morate uvijek koristiti filtre da biste suzili stvari.
Wildcard je vaš prijatelj!
Ako niste sigurni u naziv datoteke ili želite proširiti opseg pretraživanja, ovo je mjesto gdje zamjenski dobro dođe. U pretraživanju Windowsa zamjenski znak je a zvjezdica (*). Ako se ne želite petljati s filtrima, koristite a * mogu nadoknaditi. Na primjer: Ako želim da se prikazuju samo datoteke s ekstenzijom .pst tip * pst u potragu. Može se upotrebljavati i kada ne znate potpuno ime datoteke nečega, ali obično je Windows pretraživanje dovoljno pametno da biste ih pronašli bez obzira koristite li zamjenski znak.
Sad odobreno, u ovom primjeru možete koristiti i pretraživanje poput Tip: pst ako tražite sve FILESE koji su imali .pst
Zaključak
Pretraživanje prozora uvelike se promijenilo od Windows XP. Novo sučelje možda nije korisno, ali opet se sama tražilica dovoljno poboljšala da vam ionako vjerojatno neće trebati koristiti Napredno pretraživanje. Ali ako ste korisnik koji koristi naprednu pretragu, dostupni filtri više nego nadoknađuju nedostatak psića.
