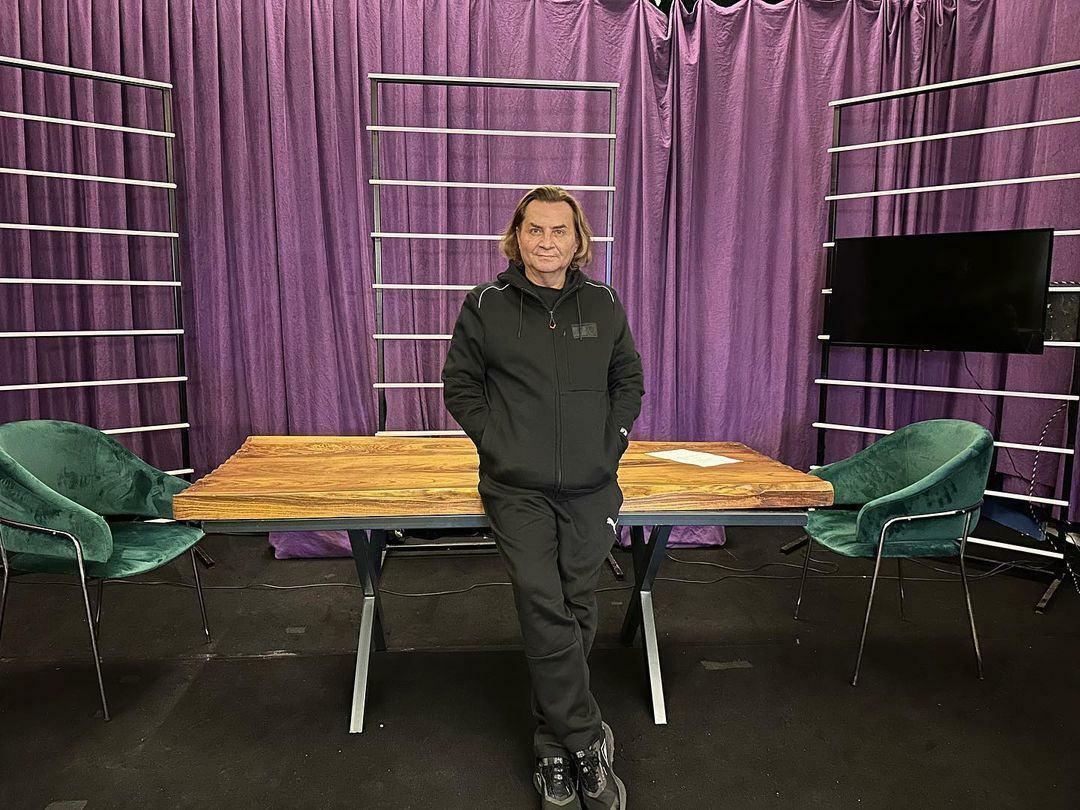Kako urediti datoteku hosta u sustavu Windows 10
Sigurnosti Windows 10 Roditeljska Kontrola / / March 16, 2020
Ažurirano dana

Postoji jednostavan način i težak način uređivanja datoteke domaćina u sustavu Windows 10. U ovom ćemo članku pokazati oboje.
Ako ste običan groovyPost čitač, to znate DNS prevodi imena domena poput groovyPost.com u IP adrese poput 104.24.11.25. Ali jeste li znali da na vašem Windows 10 računalu postoji datoteka koja to može nadjačati? Zove se datoteka domaćina i omogućuje vam mapiranje određenih imena domena u IP adresu po vašem izboru. Vaša HOSTS datoteka utječe samo na vaše računalo, pa je možete koristiti za izradu prilagođenih URL-ova za IP adrese na vašoj mreži ili pomoću njih za preusmjeravanje određenih web lokacija.
Kao što možete zamisliti, uređivanjem HOSTS datoteke može se lako pokvariti vaš Internet ako je promijenjen pogrešno ili zlonamjerno. Dakle, normalnom korisniku nije osobito lako uređivati. Ovo je dobra stvar. Ali ako želite namjerno promijeniti svoju HOSTS datoteku, evo kako.
Uredite datoteku domaćina Windows 10 kao administrator
Datoteka HOSTS obično se pohranjuje u običnu tekstualnu datoteku u mapi Windows System i može se mijenjati za različite slučajeve uporabe. Jedan poseban razlog što sam u prošlosti uređivao datoteku Host bio je blokiranje određenih web lokacija kada sam oslikavao računala za lokalnu srednju školu. To je vjerojatno jedan od najboljih i najlakših načina na koji sam mogao osigurati da studenti ne učitavaju nijednu neovlaštenu web stranicu kao što su Facebook ili YouTube.
Uređivanje datoteke Windows domaćina ne mora imati osjećaj da idete kroz zečju rupu. U sustavu Windows XP i starijim verzijama postupak je bio prilično jednostavan, samo dodajte iznimku svom antivirusu, otvorite ga u Notepadu, unesite promjene i spremite.
U sustavu Windows 10 ako pokušate urediti datoteku svog računala, vjerojatno ćete je moći otvoriti, no kad je spremite, dobit ćete pogrešku:
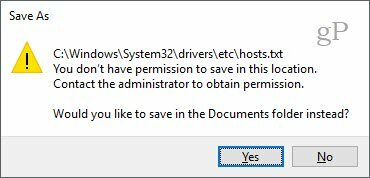
Evo kako možete urediti datoteku domaćina, a da ne dobijete "Nemate dozvolu za spremanje na ovoj lokaciji. Pogreška se obratite administratoru.
Pritisnite izbornik Start ili pritisnite tipku Windows i počnite tipkati blokčić za bilješke.
Desni klik blokčić za bilješke i odaberite Pokreni kao administrator.
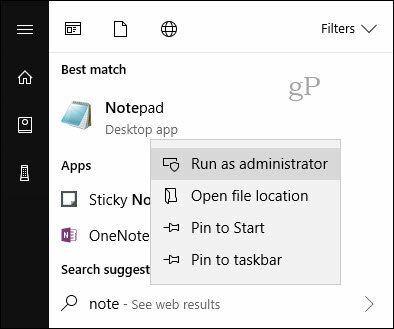
U bilježnici pritisnite Datoteka zatim Otvoren… U polje Naziv datoteke zalijepite sljedeći put u:
C: \ Windows \ System32 \ Drivers \ etc \ hosts
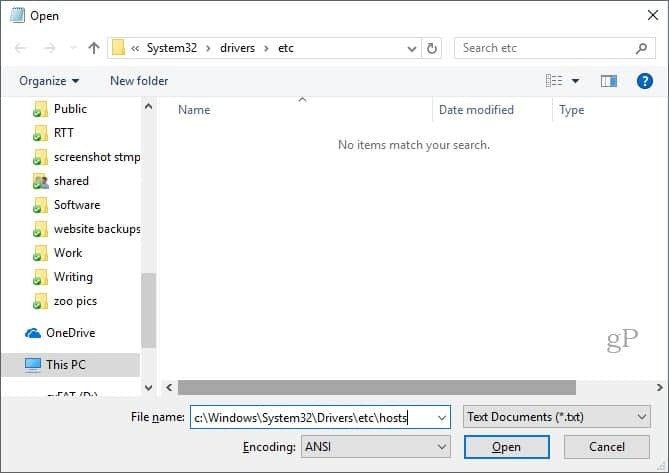
Sada ćete moći uređivati i spremati promjene u svojoj HOSTS datoteci.
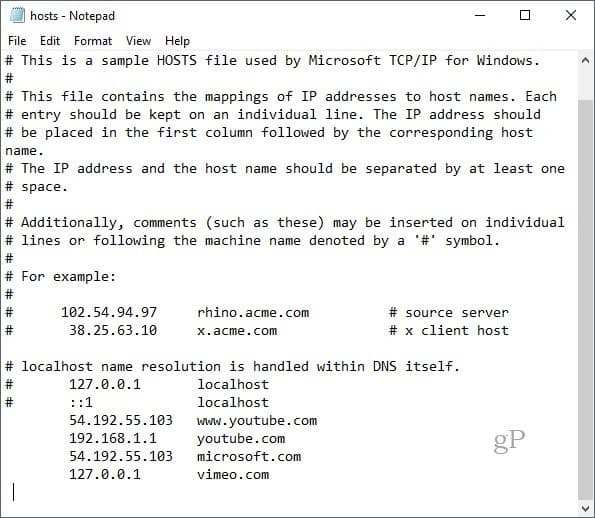
Za mapiranje domene jednostavno dodajte liniju na temelju primjera u HOSTS datoteci.
Počnite s ciljanom IP adresom, zatim s razmakom, a zatim s nazivom domene. Ako želite blokirati web mjesto, preusmjerite je na 127.0.0.1.
Ne stavljajte # ako želite da to stupi na snagu.
Također zapamtite da je www.youtube.com drugačiji od youtube.com.
Možda ćete trebati ponovo pokrenuti računalo da bi nova datoteka HOSTS stupila na snagu.
Jednostavniji način uređivanja datoteke domaćina u sustavu Windows 10
Ako ste ustanovili da je postupak nezgrapan, postoji alat treće strane koji možete koristiti za izmjenu HOSTS datoteke. Našao sam dobrog zvanog Domaćin je uređivač datoteka Scotta Lercha. Pogledajmo i vidjeti kako to funkcionira.
Sada kada znate osnove, evo kako to možete učiniti pomoću aplikacije, uređivača HOSTS datoteka.
Preuzmite Instalacijski program od 1 MB a zatim nastavite s postavljanjem. Ne zaboravite odabrati opciju samo za sebe ako ne želite da drugi korisnici imaju pristup njoj.
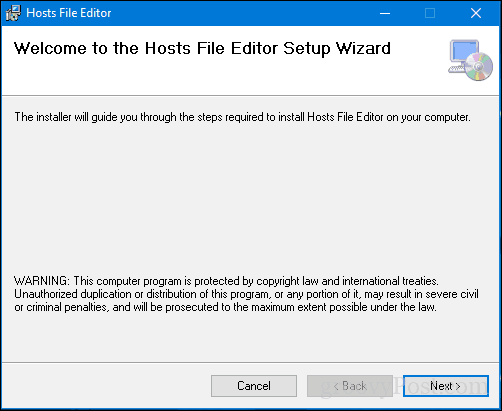
Pokrenite aplikaciju u Početak > Sve aplikacije—To će dodati aplikaciju u područje Obavijesti, gdje možete pokrenuti uređivač kad god trebate.
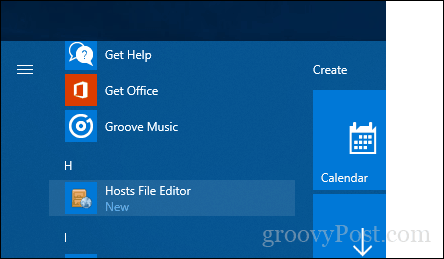
Datoteka uređivača datoteka ima čisto sučelje i jednostavno korištenje. Za početak korištenja programa, popunite tablicu IP adresama, imenima hosta i komentarom na web lokacijama kojima želite upravljati. Nije ograničen samo na popularne internetske stranice, čak ni uređaje na vašoj kućnoj mreži s IP adresom može se upravljati, pa su vašim Xboxom, iPadom, web kamerama ili usmjerivačima puno lakše blokirati pristup ako je potrebno.
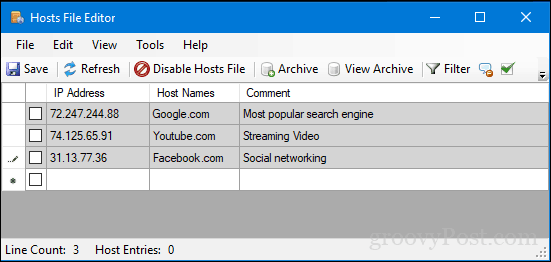
Kad ste spremni blokirati web mjesto, potvrdite okvir za web mjesta kojima želite spriječiti pristup, kliknite Spremi i to je to.
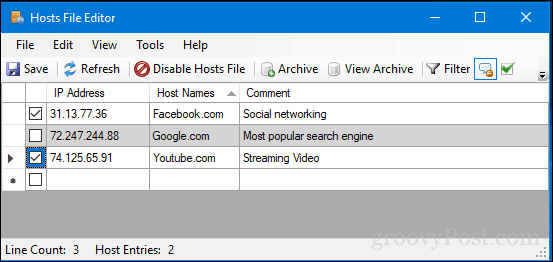
Još jedna značajka jednostavne upotrebe je mogućnost da jednostavno kliknete uređivač datoteke domaćina u području obavijesti, a zatim kliknite Onemogući datoteku hosta ili brzo uređivanje. Nema potrebe više ići u lov ili pokretanje naredbenog retka.
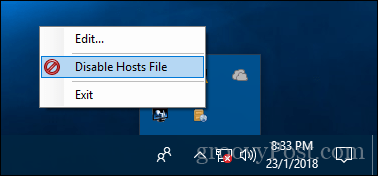
Postoje neke druge cool značajke za korisnike napajanja i mrežne administratore, poput:
- Izrežite, kopirajte, zalijepite, duplicirajte, omogućite, onemogućite i premjestite jedan ili više unosa istovremeno.
- Filtrirajte i razvrstajte kada postoji veliki broj unosa domaćina
- Arhivirajte i vratite različite konfiguracije datoteka domaćin prilikom prebacivanja između okruženja
- Automatski ping krajnjih točaka kako biste provjerili dostupnost
Eto, na raspolaganju vam je brz i jednostavan način uređivanja datoteke domaćina u sustavu Windows 10.