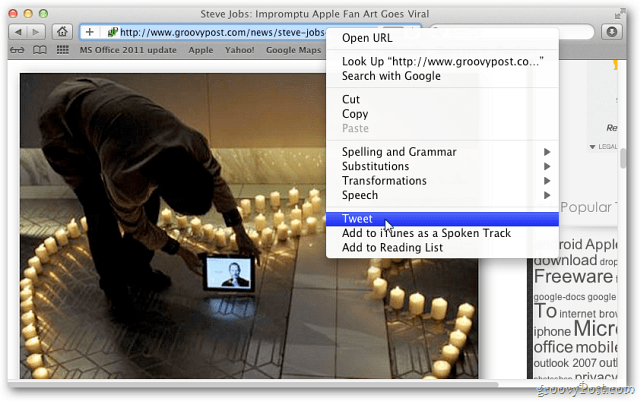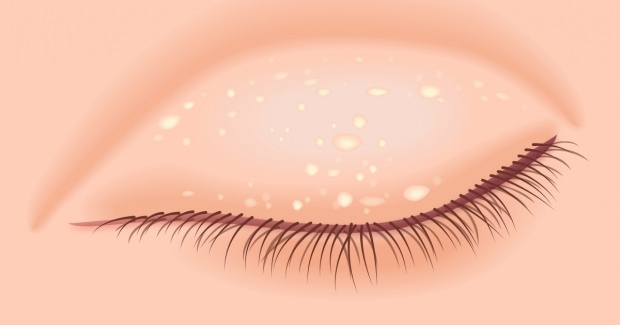Kako onemogućiti HP bežični pomoćnik i ostale softverske programe
Microsoft Windows Xp / / March 17, 2020
 Nakon kupnje HP-ovog prijenosnog računala, vjerojatno ćete imati nekoliko dijelova HP-ovog softvera. Bloatware je neželjeni softver koji je HP unaprijed instalirao, stvari koje vjerojatno nikada nećete trebati, željeti ili koristiti. Kada govorimo o tome, ako imate problema s povezivanjem na bežični internet, vjerojatno biste trebali deinstalirati HP bežični pomoćnik. Je li to bloatware? Naravno da je! Zašto se HP odlučio uključiti, nakon što Windows već ima ugrađeni alat za bežičnu konfiguraciju.
Nakon kupnje HP-ovog prijenosnog računala, vjerojatno ćete imati nekoliko dijelova HP-ovog softvera. Bloatware je neželjeni softver koji je HP unaprijed instalirao, stvari koje vjerojatno nikada nećete trebati, željeti ili koristiti. Kada govorimo o tome, ako imate problema s povezivanjem na bežični internet, vjerojatno biste trebali deinstalirati HP bežični pomoćnik. Je li to bloatware? Naravno da je! Zašto se HP odlučio uključiti, nakon što Windows već ima ugrađeni alat za bežičnu konfiguraciju.
Prije nego što započnemo, provjerimo imate li instaliran HP bežični pomoćnik. Da biste to provjerili, Kretanje do Start> Upravljačka ploča. Na upravljačkoj ploči vidjet ćete ikonu HP Wireless Assistant (HP bežični pomoćnik) ako se vaše HP računalo isporučilo s njim.
Bilješka: Ovaj je Kako napisan s Windows XP SP3, ali su koraci nejasno slični za Vista i Windows 7.
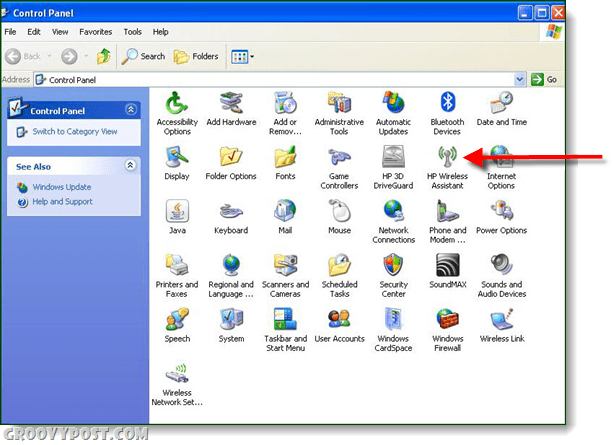
Kako ukloniti HP bežični pomoćnik
Korak 1
Krenimo s uklanjanjem programa HP Wireless Assistant. Na upravljačkoj ploči Dvostruki klik Dodavanje ili uklanjanje programa ikona.
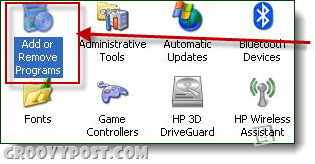
Korak 2
Nakon što se učitava okvir Dodaj ili ukloni programe, Pomaknite se prema dolje gdje se nalazi ikona HP Wireless Assistant i Dvostruki klik Ukloniti dugme. Pojavit će se okvir upozorenja i pitati „Jeste li sigurni da želite ukloniti HP Wireless Assistant s računala?” Klik Da dugme.
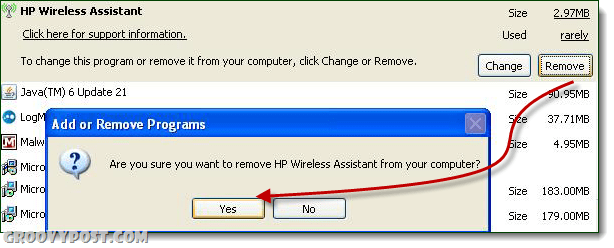
3. korak
Nakon deinstalacije programa, Ponovno pokretanje tvoje računalo. (Trebao bi se pojaviti okvir u kojem se traži ponovno pokretanje)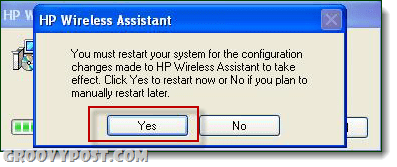
4. korak
Da biste osigurali da vaš Windows Wireless ispravno radi, morate primijeniti ispravke registra. Drži dolje Windows + R tipke na tipkovnici za otvaranje Trčanje dijaloškom okviru. Unesite tekst kao prikaz u nastavku i kliknite OK:
| regsvr32% systemroot% \ system32 etshell.dll |
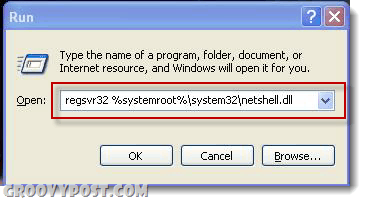
Ako ste ispravno upisali ispravku registra, otvorit će se dijaloški okvir u kojem je navedeno da je ispravljanje uspjelo. Ako ga niste ispravno upisali, reći će da nije uspio. 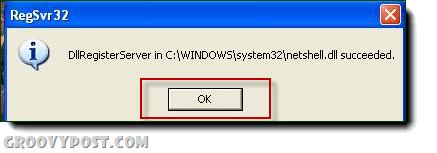
5. korak
Unesite sljedeći registar fiksno kako je prikazano u donjem polju:
| regsvr32% systemroot% \ system32 \ ole32.dll |
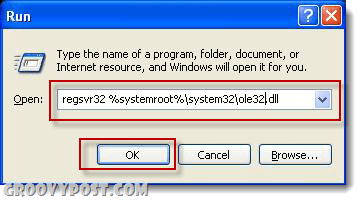
Ako ste ga ispravno upisali, dobit ćete obavijest da je bila uspješna.
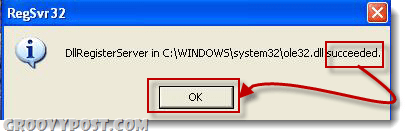
Korak 6
Da biste dvaput provjerili radi li vaš Windows bežični uređaj, potražite ikonu bežične mreže u programskoj traci sustava.
Korak 7
Desnom tipkom miša kliknite ikonu računala sa zelenim valovima, a zatim kliknite opciju "Vidi dostupne bežične mreže". Zaslon za povezivanje bežične mreže trebao bi se učitati i automatski se povezati ili vam omogućiti da odaberete na koju ćete mrežu biti povezani. 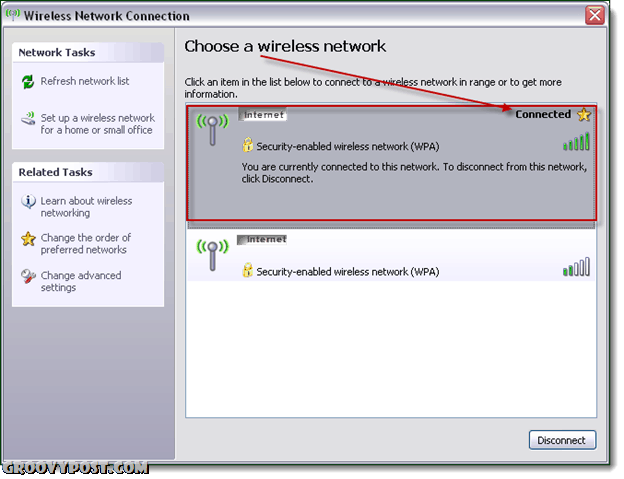
Gotovo!
Ako ste povezani s željenom bežičnom mrežom, ispravka je uspješno završena. Da biste provjerili radi li vaš Internet, otvorite omiljeni preglednik i unesite ga www.groovypost.com, web stranica bi se trebala učitati!
Ima puno više HP Bloatwarea, većinu možete deinstalirati s upravljačke ploče Dodavanje ili uklanjanje programa alat baš kao što smo to učinili s bežičnim pomoćnikom. Iako ovo ne obuhvaća ni djelić smeća koje HP instalira, sljedeća 4 programa definitivno su stavke koje možete izbrisati bez ikakve sumnje da li će ih ikada trebati.
- HP ESU za Microsoft Windows XP
- HP pomoć i podrška
- HP Update
- HP-ovi korisnički priručnici
Za više informacija o tome koji se drugi softveri prikazuju na vašem HP prijenosnom računalu, slobodno pokrenite raspravu u besplatni groovy forum tehničke podrške!
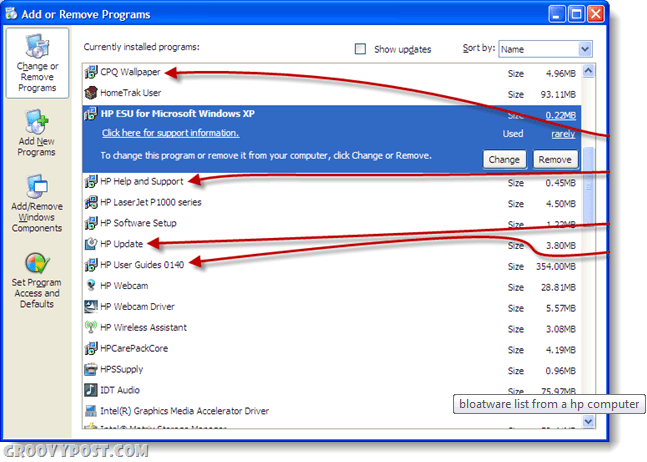
Dopisnik gostiju: Joanna Danek
Joanna je živahna spisateljica koja studira na Sveučilištu u Illinoisu. Joanna nudi iskustvo iskustva sa sustavom Windows XP i oduševljena je igranjem i pisanjem više o Androidu i Windows-u 7!