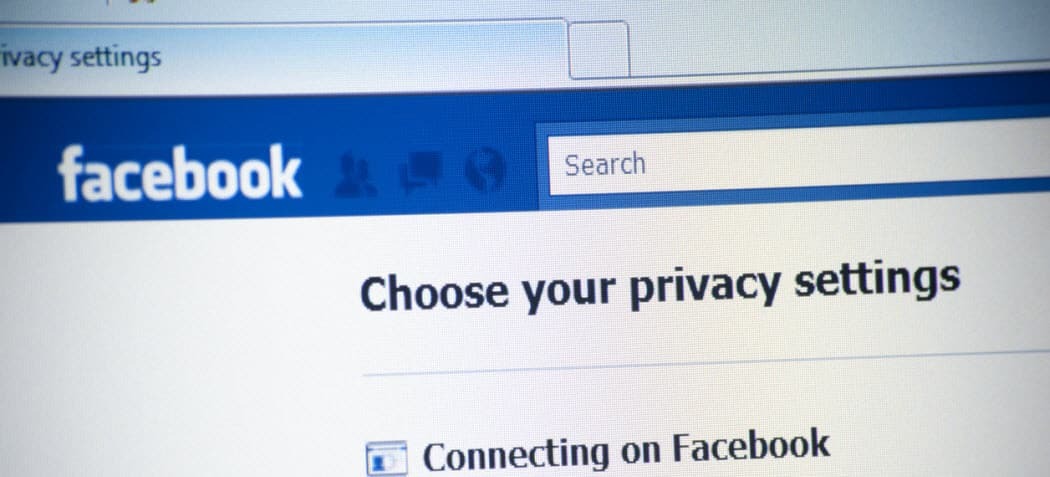Kako stvoriti PDF datoteke s više stranica u MAC OS X pomoću Automatora
Produktivnost Jabuka Ortak Apple Os X / / March 17, 2020

Post gosta: Isaac Philbrook, dugogodišnji suradnik groovyReader-a koji voli pronaći rješenja za dosadne probleme! groovyPost je uvijek imao veliku rupu masti u našim arhivima kada je u pitanju groovyPosts za MAC, pa se nadam da ćemo od Isaaca u budućnosti vidjeti više!
Nedavno sam naišao na probleme kad sam shvatio da moj HP all-in-one pisač / skener / faks neće surađivati i praviti višestranične .PDF. Ovo je bila tragedija. Svaki put kada bih skenirao novu stranicu, jednostavno bih stvorio novu .PDF datoteku. Pa, nakon što sam godinama bio korisnik Maca, napokon sam provalio u jedan od najjednostavnijih alata ikad: Automator! Nikada prije nisam koristio Automator - valjda nikad nisam imao razloga. Ono o čemu ću razgovarati bio je moj uvod u svijet automata i samo okus njegove slave.
Imao sam potrebu skenirati više dokumenata u jednu .PDF datoteku. U idealnom slučaju, volio bih da skener to radi automatski dok ih skeniram. Ali nakon nekih istraživanja, shvatio sam da se to neće dogoditi. Ono što sam, međutim, otkrio je da Automator ima neizmjerno korisnu funkciju (
Umjesto da ovaj groovyTip zadržim za sebe, odlučio sam brzo dokumentirati korake i podijeliti ga sa svima vama! Uživati!
Stvaranje tijeka rada automatizacije za kombiniranje PDF-ova u jedan dokument
Prvi korak
Prvo, lansiranje Finder, KlikPrijave tražiti automatizator. Njemu je teško propustiti - on je zgodan robot s topom ili olovkom ili nešto slično.
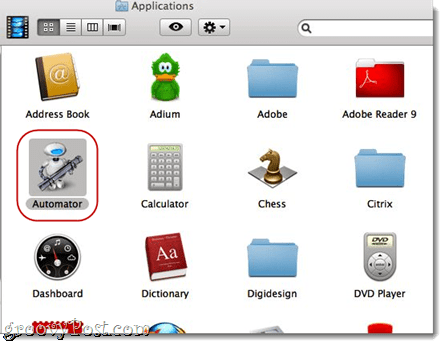
Korak 2
Pokrenite Automator. Automator će vas zatražiti da odaberete predložak za svoj tijek rada. Odaberiprimjena i udari izabrati.
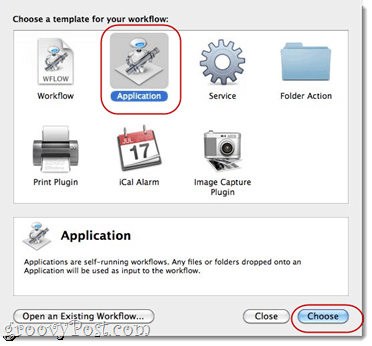
Treći korak
ProširitiKnjižnica na lijevoj strani. OdaberiDatoteke i mape (ima istu ikonu kao Finder). Sljedeći, OdaberiDobivanje odabranih stavki alata za traženje u sljedećem stupcu. Vucite i ispustiteDobivanje odabranih stavki nalazača u desni prozor gdje piše "Ovdje povucite radnje ili datoteke da biste izgradili svoj tijek rada.”
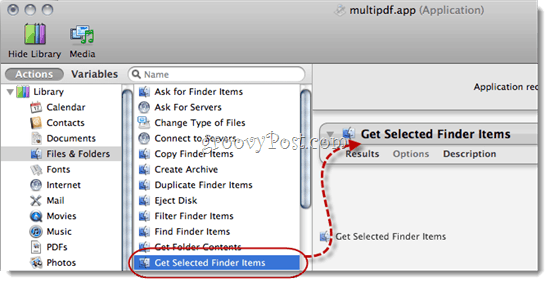
Četvrti korak
Vratite se na Knjižnica na lijevoj strani i potražite PDF. Odaberi to i potražiti Kombinirajte PDF stranice.
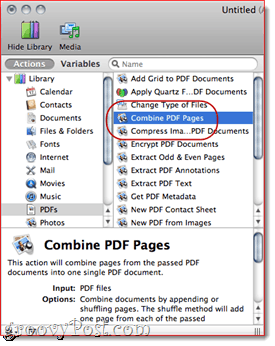
Peti korak
Vucite i ispustite Kombinirajte PDF stranice u desno okno, ispod "Nabavite odabrane stavke tražilice.”
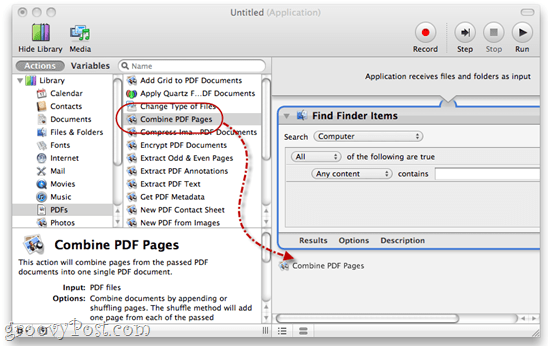
Korak šesti
OdaberiStranice koje se dodaju.
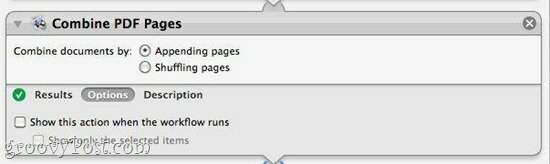
Korak sedmi
Vratite se na Knjižnica na lijevoj strani. KlikDatoteke i mape i Vucite i ispustite “Nazovite pojedinačni predmet u nazivima predmeta Finder"U svoj tijek rada.
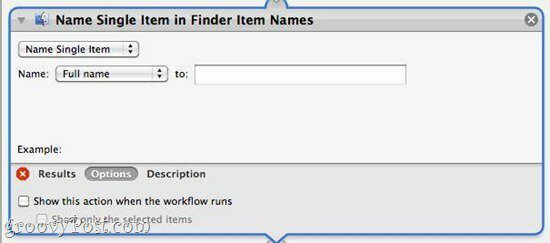
Napomena: ako ne vidite "Nazovite pojedinačni predmet u nazivima predmeta Finder," tražiti Preimenovanje stavki na pretraživaču. Nakon što je povučete i ispustite, Klik padajućeg izbornika i odaberite „Nazovite pojedinačni predmet.”
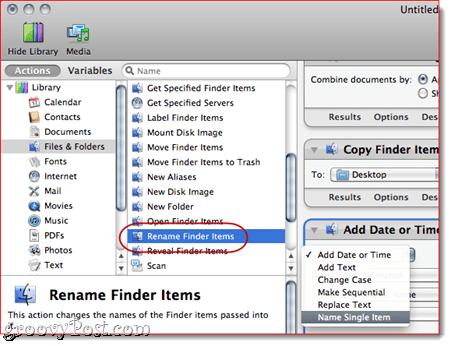
Korak osmi
Na padajućem izborniku pored "Ime, “Odaberite Puno ime. Ostavi "Do:"Polje prazno.
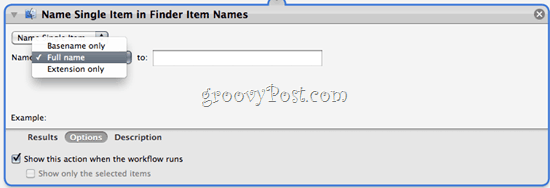
Korak devet
Klik Opcije i ČekPokažite radnju kada tijek rada teče. To će vam omogućiti da odaberete novo ime datoteke kada kombinirate .PDF.
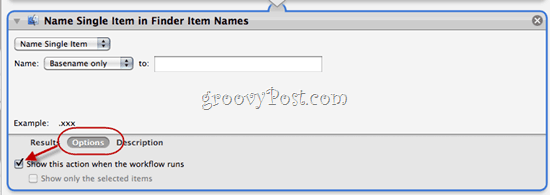
Korak deseti
Vratimo se nazad Knjižnica na lijevoj strani. vrhunac Datoteke i mape opet. Sada, Vucite i ispustiteNova mapa u vaš tijek rada.
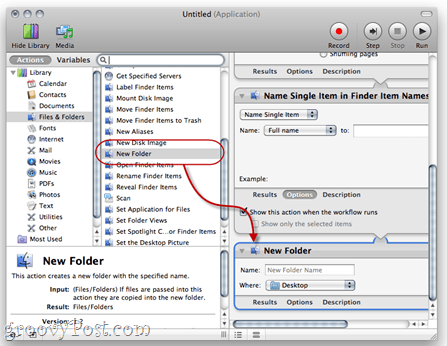
Korak jedanaesti
KlikOpcije i ČekPokažite ovu radnju kada teče tijek rada.
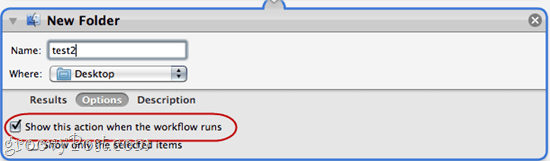
To će nam omogućiti da stvorimo novu mapu na kraju našeg tijeka rada. Osobno mi se sviđa što je sve odvojeno na svom malom mjestu. To nam jednostavno olakšava praćenje kuda idu naši novi dokumenti. Naziv mape dodao sam "test2" samo da bih vam pokazao kako bi ona izgledala.
Korak dvanaesti
Klik Datoteka> Spremi kao ... i imenovati svoju novu višestraničnu .PDF aplikaciju za stvaranje!
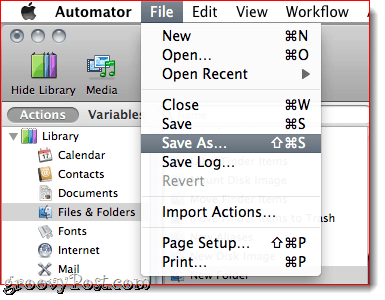
Trčanje vašeg više stranica .PDF Creator Workflow
Prvi korak
Da biste koristili svoju novu višestraničnu .PDF aplikaciju, skenirajte nekoliko dokumenata pomoću logičke konvencije o imenovanju. Dokumente obično skeniram kao 001, 002, 003 i tako dalje.
Drugi korak
Nakon što ste sve pojedinačno skenirali .PDF-ove, označite ih i Desni klik (ili CTRL-klik) grupa dokumenata. izabrati Otvori s>drugo…
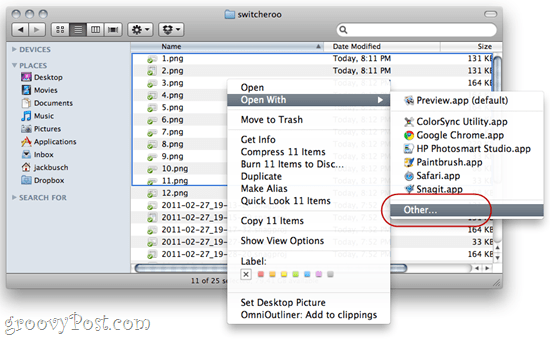
Treći korak
Potražite gdje imate pohranjenu vašu ninja multi-.PDF aplikaciju.
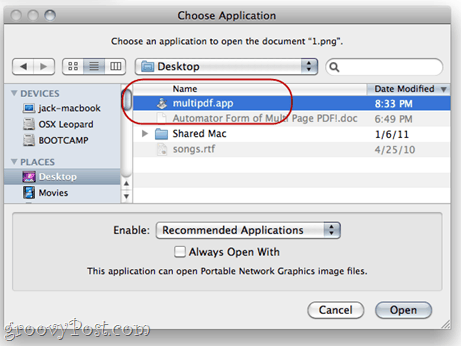
Četvrti korak
Radni tijek će se pokrenuti i od vas će se zatražiti novo ime datoteke i mape.
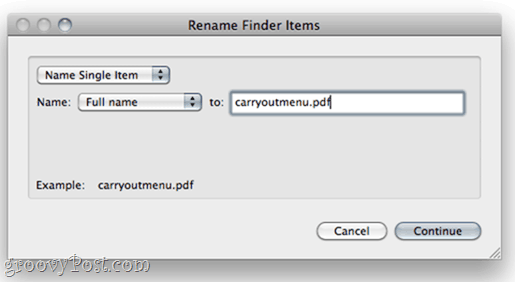
Dodijelite datoteci i mapi ime i Klik Nastaviti.
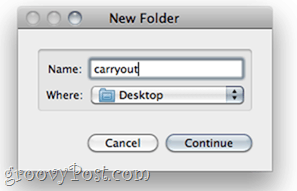
Peti korak
Uživajte u svom kombiniranom .PDF.
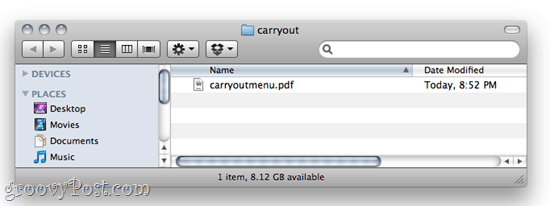
Zaključak
Sad kad znam za Automator i magiju koju donosi, uvijek se zabrljam tamo pokušavajući osmisliti nove načine nalik nindži za obavljanje jednostavnih zadataka. Automator je prilično gladak i jednostavan za korištenje, zato uđite tamo, Mac ljudi, i napravite neku magiju!