Kako upariti stari jabučni moćni miš ili čarobni miš u sustavu Windows 10
Windows 10 Jabuka / / March 17, 2020
Imate li stari Appleov Bluetooth miš? Dobra vijest, djeluje u Windowsu 10!

Drugi dan sam kopao po kutijama u svom podrumu i otkopao zakopano blago: staro Jabučni moćni miš. Moje kratko stajanje kao Mac korisnik završio je prije više od pet godina, i tako je moj nekad pouzdani Bluetooth miš Apple-ova sakupljao prašinu. Bio sam iznenađen kad sam vidio da je nakon uključivanja treptao u životu. Odlučio sam vidjeti hoće li raditi na mom Windows 10 računalu. I uspjelo je, s malo nagovaranja.
Evo kako da i vi započnete svoj posao.
Instaliranje upravljačkih programa Apple Mighty Mouse ili Magic Mouse u Windows 10
Ako vaše računalo ima Bluetooth, to je polovina jednadžbe. Vozači su drugo poluvrijeme.
Koristim obustavljeni Apple Mighty Mouse, model A1197.

Apple izrađuje službene upravljačke programe za Windows za njihove periferne uređaje, uključujući Mighty Mouse i Magic Mouse. Oni su u paketu Boot Camp, koji vam omogućuje pokretanje sustava Windows na Mac računalu.
Ove upravljačke programe obično dobivate kao dio postupka postavljanja programa Boot Camp Assistant. Ali ako više niste korisnik Maca, možete ih prebaciti s Appleovih stranica za podršku. Vozača sam pronašao u vozilu
Samo naprijed i preuzmi ovu datoteku i raspakirajte ga. Unutra, za kretanje do BootCamp> Drivers> Apple mape. Tamo ćete pronaći datoteku pod nazivom applewirelessmouse64.exe. Pokrenite ga da biste instalirali upravljačke programe Magic Mouse ili Mighty Mouse.
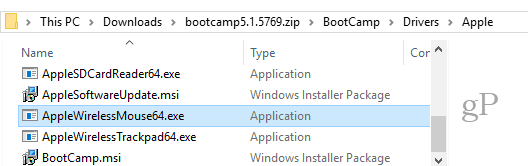
(Napomena: Ako koristite Apple Magic Trackpad, isprobajte AppleWirelessTrackpad64.exe vozači.)
Prođite kroz čarobnjaka za instalaciju upravljačkog programa uređaja.

Klik Završi kad završite.
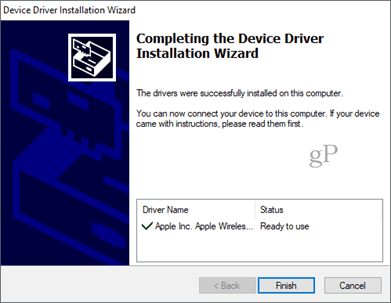
Uparivanje moćnog miša ili čarobnog miša u sustavu Windows 10
Sada kada imate upravljačke programe, sljedeći korak je uparivanje miša. Bilo je to toliko vremena otkad sam upotrijebio svoj Mighty Mouse da sam zaboravio kako ga upariti. Nema ga na paru, samo je prekidač za uključivanje / isključivanje na dnu koji klizi preko optičkog senzora na dnu.
Da biste ga povezali, otvorite Bluetooth postavke u sustavu Windows 10. Isključite miš i kliknite Dodajte Bluetooth ili drugi uređaj i odaberite Bluetooth.

Sada, kada Windows počne tražiti uređaj, uključite miša držeći gumb lijeve tipke. Držite pritisnutim gumb lijeve tipke dok zeleno svjetlo na dnu ne počne treptati.

Vaš se Apple miš trebao pojaviti na popisu uređaja. Kliknite ga. Ako se od vas zatraži da unesete zaporku, pokušajte 0000 ili 1111.

Nakon što se povežete, Windows 10 dovršit će ga s postavljanjem.
To je to! Trebala bi biti gore i trčati.
Pokušao sam to samo na svom Apple Mighty Mouse. Ali vjerujem da bi trebao raditi s bilo kojim Apple bežičnim mišem. Ako ga isprobate na računalu sa sustavom Windows 10, javite mi u komentarima vaš uspjeh ili neuspjeh.
PS Napomena o značajci slike. To je preuzeo Feureau (Vlastiti rad) [CC BY-SA 3.0 ili GFDL], putem Wikimedia Commons. Mogao sam fotografirati vlastiti Mighty Mouse ali to je prljavo. Kad kažem da sam ga prašila, mislim to figurativno ...
