Windows 10 se neće pokrenuti? Popravite to pomoću naredbi za popravak pokretanja i BootRec naredbe
Windows 10 / / March 17, 2020
Ažurirano dana

Crni ekran i PC sa sustavom Windows 10 koji se neće pokretati često znače da je vaš glavni zapis pokretanja sustava na fritzu. Evo dva načina kako to popraviti.
U nedavnom članku pogledali smo rješavanje problema s crnim ekranima u sustavu Windows 10 s nekoliko osnovnih savjeta za rješavanje problema. Ali ponekad se Windows 10 ne pokrene zbog problema s matičnim zapisom za pokretanje. U tim slučajevima se moraju popraviti matične datoteke za ponovno pokretanje kako bi se stvari ponovo pokrenule i pokrenule. Srećom, okruženje za oporavak sustava Windows 10 uključuje automatiziranu mogućnost za upravo to. A ako to ne uspije, to možete učiniti ručno u naredbenom retku. Pročitajte dalje kako biste saznali kako.
Zašto se ne pokreće računalo sa sustavom Windows 10?
Postupak dizanja sustava Windows 10 prilično je jednostavan. Kad se računalo pokrene, učitava se firmver BIOS ili UEFI koji obavlja mali skup provjera na vašem hardveru pod nazivom
Ako vidite crni ekran sa sivim tekstom na kojem piše "Windows Boot Manager", s pogreškom se nalazi u retcima "Status: 0xc0000605 Info: Komponenta operativnog sustava je istekla ", to znači da je nešto pošlo po zlu WINLOAD.EXE.
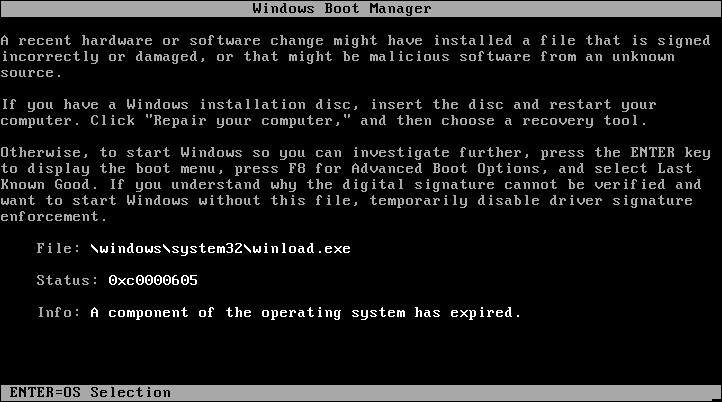
Ovo očito nije dobra stvar. Ali ni to nije kraj svijeta.
Izvođenje popravka pri pokretanju
Prvo što možete pokušati je podići sustav u okruženje za oporavak, ako je moguće, a zatim izvršiti popravak pri pokretanju. Da biste pristupili okruženju za oporavak, tri puta uključite i isključite računalo. Tijekom dizanja, obavezno isključite računalo kad vidite Windows logotip. Nakon trećeg puta, sustav Windows 10 pokrenut će se u režimu dijagnostike. Klik Napredne opcije kad se pojavi zaslon za oporavak.
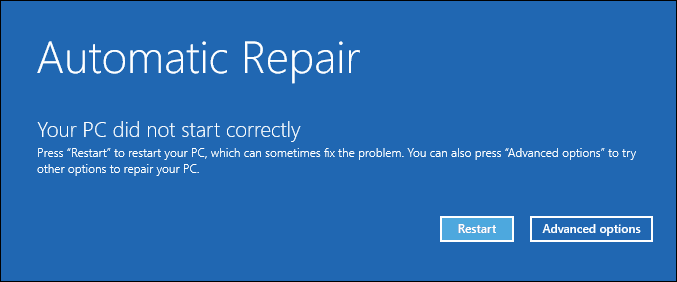
Klik Rješavanje problema.
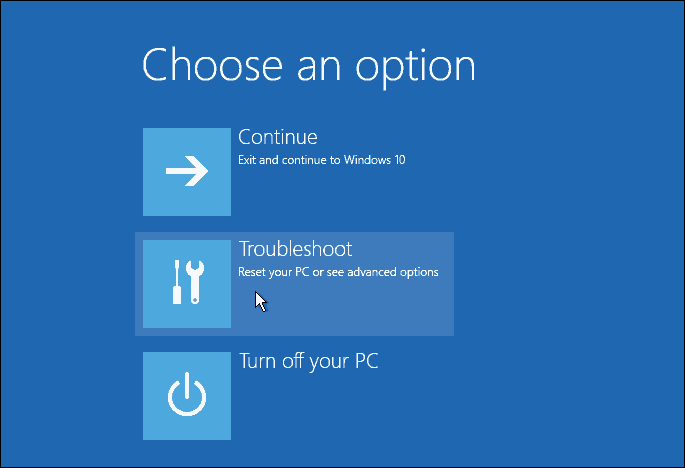
Klik Napredne opcije.
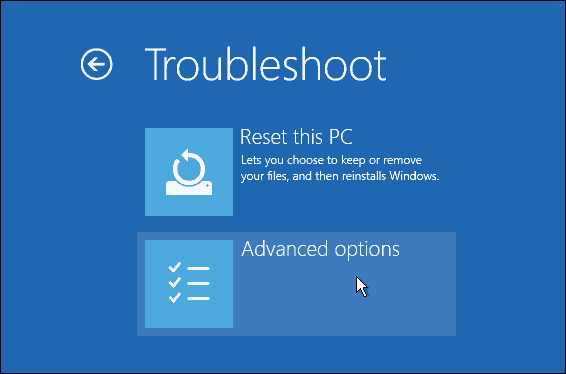
Zatim kliknite Popravak pri pokretanju.
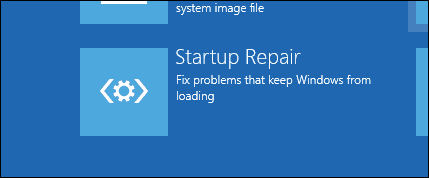
Popravite Windows 10 Winload.exe pomoću naredbenog retka
Ako ne možete izvršiti popravak pri pokretanju, sljedeća je mogućnost da pokušate pomoću instalacijskog medija Windows 10 ispraviti pogrešku pri pokretanju.
Ako nemate instalacijski medij, morat ćete otići na radno računalo i Stvorite Windows 10 USB pogon za pokretanje sustava za pokretanje. Možete i otići na radno računalo sa sustavom Windows 10 i stvorite pogon za oporavak. Kad koristite USB pogon, obavezno postavite svoj BIOS za pokretanje s USB pogona.
Nakon dizanja u postavljanje, odaberite Opcija Popravak računala> Rješavanje problema> Napredne mogućnosti> naredbeni redak. Ako koristite pogon za oporavak, kliknite Rješavanje problema> Napredne mogućnosti> naredbeni redak.
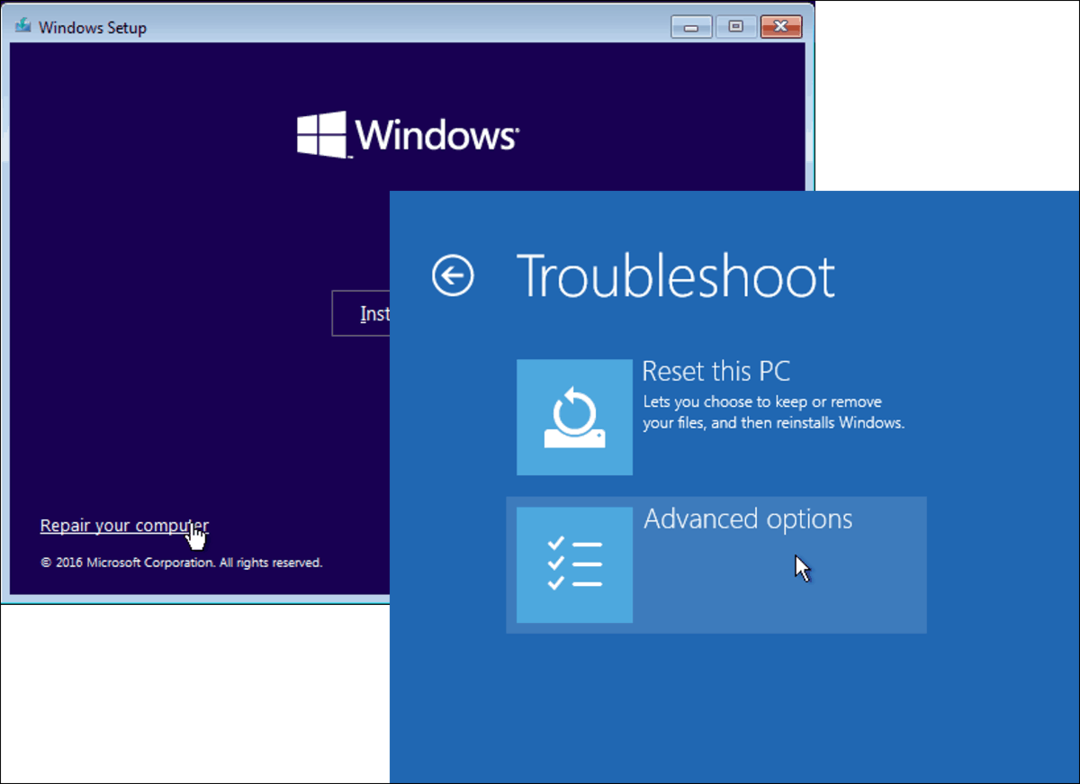
Nakon što se naredbeni redak pojavi na zaslonu, morat ćete izdati skup naredbi za pronalaženje i rješavanje problema koji mogu spriječiti dizanje vašeg računala.
Tip BOOTREC / FIXMBR i udari
Ova naredba će pokušati popraviti bilo kakve probleme s korupcijom s matičnim zapisom za pokretanje.
Ako sve pođe dobro, trebali biste vidjeti Operacija je uspješno završena.
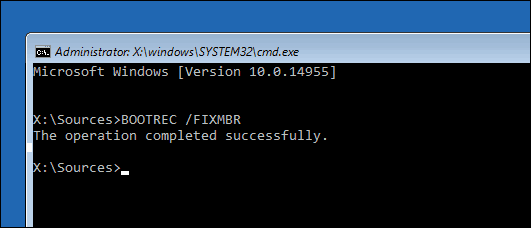
Dalje upišite BOOTREC / FIXBOOT zatim pogodi
Ova će naredba pokušati upisati novi sektor za pokretanje na tvrdi disk ako Windows otkrije štetu. Obično se to događa u slučajevima kada je instalirana starija verzija sustava Windows ili je instaliran nekompatibilni operativni sustav poput Linuxa.
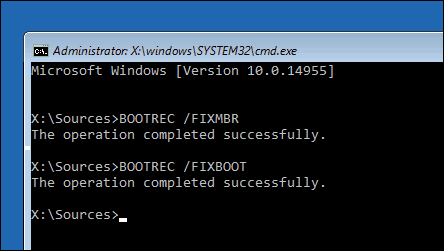
Ako vidite pogrešku kao što je Nedostaje upravitelj pokretanja, onda BOOTREC / ObnoviBcd naredba će ga možda moći popraviti. Ova operacija također može vratiti unose za pokretanje za starije verzije sustava Windows ako imate dvostruku konfiguraciju pokretanja.
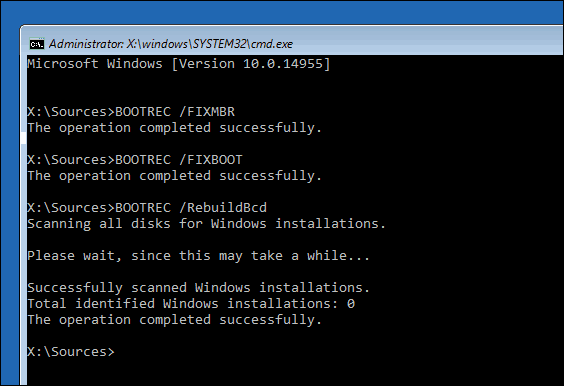
Ako BOOTREC/RebuildBcd ne radi, Microsoft vam preporučuje da napravite sigurnosnu kopiju svoje BCD (podaci o konfiguraciji pokretanja), a zatim pokrenite BOOTREC/RebuildBcd naredba opet. Evo kako to radite.
Upišite svaku naredbu, a zatim pritisnite tipku
- bcdedit / izvoz C: \ BCD_Backup
- c:
- cd boot
- attrib bcd -s -h -r
- ren c: \ boot \ bcd bcd.old
- bootrec / RebuildBcd
Druga mogućnost ako se dualno dižete sa starijim verzijama sustava Windows, kao što je Windows 7, je BOOTREC/ScanOs naredba. Naredba ScanOS može pronaći i vratiti unose za starije verzije sustava Windows.
Što ako nijedna od ovih opcija ne uspije?
Sljedeća je najbolja opcija pokušati spasiti svoje podatke i zatim ponovo instalirati Windows 10 i svoje programe. Ako imate svoje Windows 10 instalirati medij, možete pokrenuti sustav i izvršiti prilagođenu instalaciju. Tako će se stvoriti arhiva stare instalacije koja se zove Windows.old. Tada možete vratiti osobne datoteke iz ove mape. Obavezno izvršite prilagođenu instalaciju koji migrira vaše Windows.old podatke. U suprotnom, svi vaši podaci bit će izbrisani.
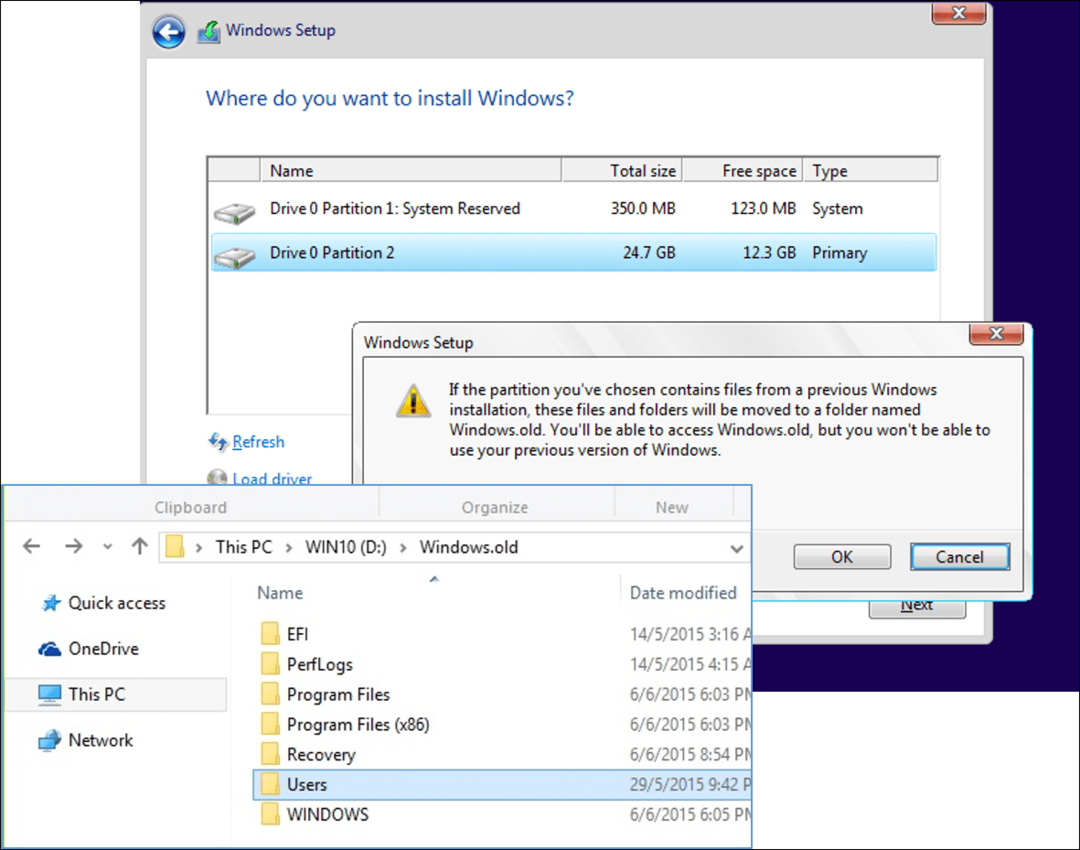
Ako ne želite riskirati da prepišu svoje podatke ponovnom instaliranjem sustava Windows, pogledajte ovaj članak o Kako oporaviti podatke s tvrdog diska koji se neće pokrenuti.
Zaključak
Ovo je pogled na popravljanje pokvarene instalacije sustava Windows 10. Iako ove pojave trebaju biti izuzetno rijetke za većinu svakodnevnih korisnika, mogu se dogoditi tijekom rizičnijih operacija, poput ponovne instalacije sustava Windows, mijenjanja veličine particija ili postavljanja dvostrukog pokretanja. Iako gore navedeni koraci mogu pomoći, uvijek je dobra ideja izvršite temeljitu sigurnosnu kopiju unaprijed.



