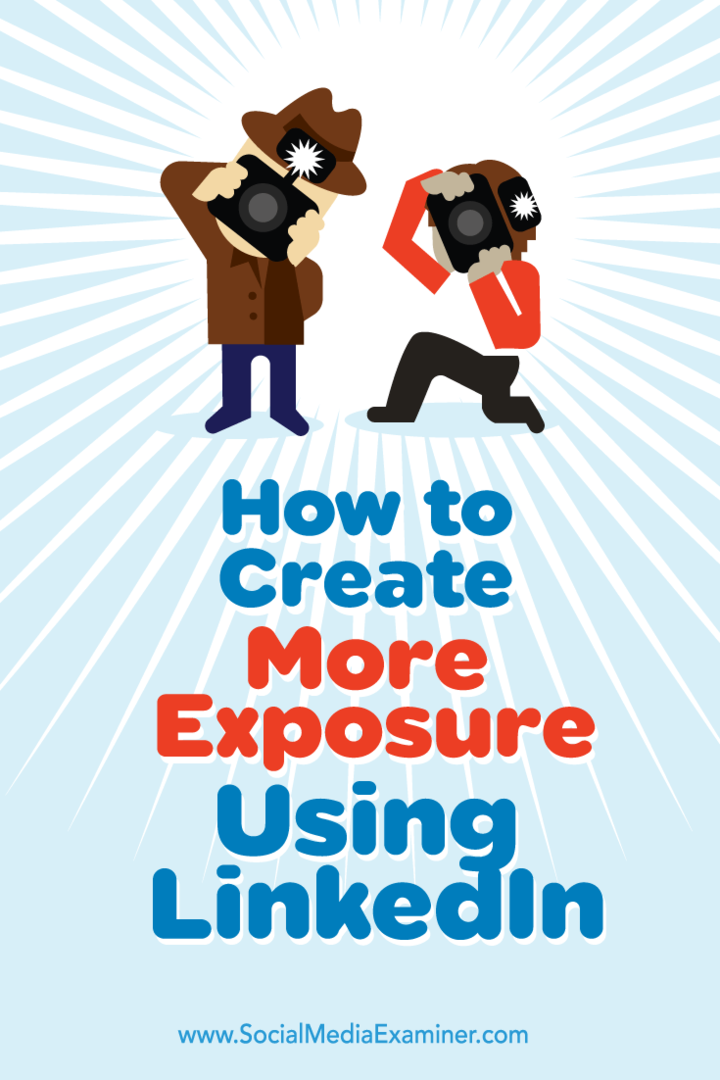Kako stvoriti particije u sustavu Windows 10, macOS i Linux
Linux Windows 10 Mac Os / / March 16, 2020
Ažurirano dana

Trebate stvoriti jednostavnu particiju u vašem omiljenom operacijskom sustavu desktop? Ovaj članak pokazuje kako to učiniti u Windowsima 10, macOS-u i Linuxu.
Particija može način na koji ćete narezati svoj lokalni disk na više komada. Može biti iz raznih razloga, bilo da jeste dvostruko dizanje različitih operativnih sustava, pohranjivanje datoteka ili aplikacija ili stvaranje prostora za pohranu sigurnosnih kopija. Svaka platforma operativnog sustava ima svoj način particioniranja pogona. U ovom ćemo članku pogledati tri glavna. Slobodno preskočite unaprijed:
- Kako stvoriti particije u sustavu Windows 10
- Kako stvoriti particije u macOS-u
- Kako stvoriti particije u Linuxu
Stvaranje particija u sustavu Windows 10
Ovisno o konfiguraciji računala, Windows 10 može koristiti samo četiri primarne particije - koristeći shemu MBR particija - ili čak 128, ako koristite noviju shemu GPT particija. GPT particija je tehnički neograničena, ali Windows 10 nameće ograničenje od 128, ali svaka je primarna. Unutar primarne particije možete imati proširenu primarnu particiju i stvoriti dodatne logičke particije. Proširene particije djeluju oko granica MBR-a, ali i s njim su povezana ograničenja jer se ne mogu koristiti za čuvanje kopiju sustava za pokretanje sustava Windows. Ovde dolazi prednost novijeg UEFI GPT standarda.
MBR, GPT, EFI - u čemu je razlika?
Ove kratice odnose se na shemu particioniranja i dizanja koja vaš operativni sustav koristi za rukovanje diskovima u sustavu Windows.
MBR - poznat kao glavni zapis za pokretanje sustava, postoji već desetljećima i prati stariji BIOS (Basic Input Output System) koji se koristi za pokretanje starijih računala. Kada se računalo pokrene, BIOS provjerava da li ima pokretač pokretanja (u sustavu Windows 10 poznat kao winload.exe), koji operativni sustav učitava u glavnu memoriju.
EFI - poznato kao sučelje proširivog softverskog softvera, ušlo je u mainstream prije više od desetljeća sa sustavima poput prvog Intel Maca i računala koja su bila učitana sa sustavom Windows Vista. UEFI nudi naprednije opcije od BIOS-a, s podrškom za značajke kao što su grafičko korisničko sučelje i podrška za miš, što olakšava konfiguraciju postavki za pokretanje i hardver.
GPT - GUID ili Global Unique Identifier Partition Table, nasljednik je MBR-a i sastavni je dio modernih UEFI sustava za podizanje sustava Windows. Ako koristite pogon veći od 2 TB, preporučuje se GPT.
Pogledajte naš vodič da biste saznali više o tome konfiguriranje opcija za pokretanje računala.
Postoji više načina za stvaranje particije u sustavu Windows 10. Možete koristiti ugrađeni uslužni program za upravljanje diskovima operativnih sustava, Disk dio iz naredbenog retka ili programa treće strane poput Početna stranica Easeus particije (besplatno).
(Bilješka: Preporučujemo vam obustavi šifriranje pogona BitLocker prije izmjene particije.)
tisak Windows tipka + X i kliknite Upravljanje diskom. Odaberite pogon, desnom tipkom miša kliknite ga Smanjiti obujam za stvaranje nove logičke particije.
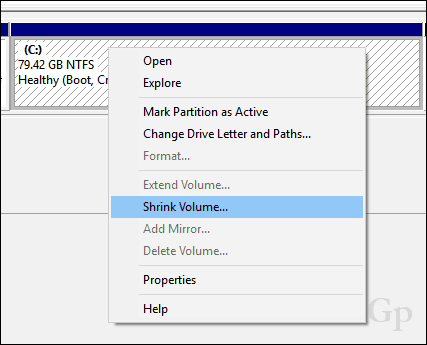
Vaša sposobnost smanjivanja particije ovisit će o određenim čimbenicima. Prema Windows-u:
Ne možete smanjiti glasnoću izvan točke u kojoj se nalaze bilo koje nepokretne datoteke.
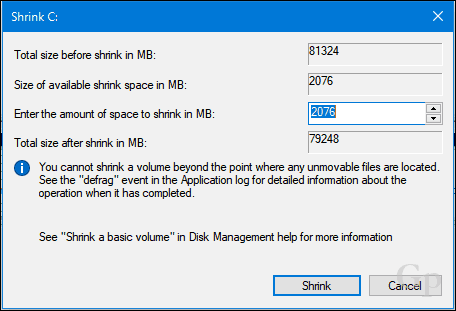
Jasno, imam više od 2 GB slobodnog prostora koje mogu smanjiti, pa što onda blokiram? To se može pripisati brojnim čimbenicima. Datoteke na disku kao što su datoteka hibernacije, datoteka stranice ili datoteke sjena kopija koje obnavljaju System Restore i prethodne verzije mogu biti na lokacijama pogona koje nije moguće premjestiti. Ispada da je najlakša stvar koju možete učiniti da privremeno onemogućite sva tri kako biste pogon smanjili na željenu veličinu.
Do onemogući hibernaciju, kliknite Start, upišite: CMD, desnom tipkom miša kliknite CMD, a zatim kliknite Pokreni kao administrator. U naredbeni redak upišite sljedeće, a zatim pritisnite Enter, izađite iz naredbenog retka i zatim ponovno pokrenite računalo:
powercfg -h isključeno
Da biste onemogućili zaštitu sustava, kliknite Start, upišite: CMD, desnom tipkom miša kliknite CMD, a zatim kliknite Pokreni kao administrator. U naredbeni redak upišite sljedeće, a zatim pritisnite Enter, izađite iz naredbenog retka i zatim ponovno pokrenite računalo:
Onemogući-ComputerRestore -Drive C:
Da biste onemogućili Pagefile, kliknite Start, upišite: CMD, desnom tipkom miša CMD a zatim kliknite Pokreni kao administrator. U naredbeni redak upišite svaku naredbu, a zatim pritisnite Enter, izađite iz naredbenog retka i zatim ponovno pokrenite računalo:
postavljen wmic računalni sustav AutomaticManagedPagefile = Lažno
wmic pagefileset gdje ime = "C: \\ pagefile.sys" izbrišite
Ponovno otvorite Upravljanje diskom, desnom tipkom miša kliknite particiju, a zatim smanjite. Odaberite količinu prostora koju želite dodijeliti particiji. Za svoje potrebe izabrati ću 3000 MB (3 GB), a zatim kliknite Smanji.
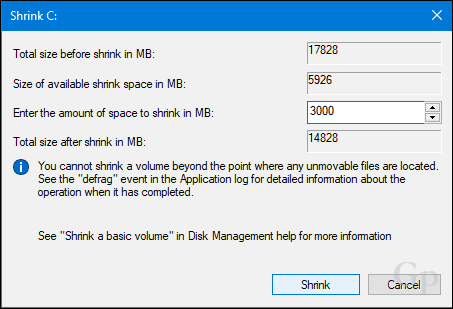
To će stvoriti novu neraspoređenu particiju u upravljanju diskom. Trenutno je neupotrebljiv, pa ćete je morati inicijalizirati. Desnom tipkom miša kliknite particiju, a zatim kliknite Novi jednostavan volumen ...
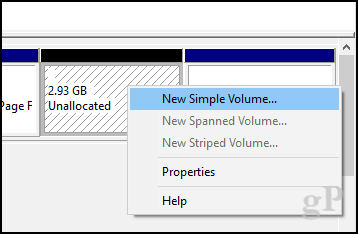
Kliknite Dalje.
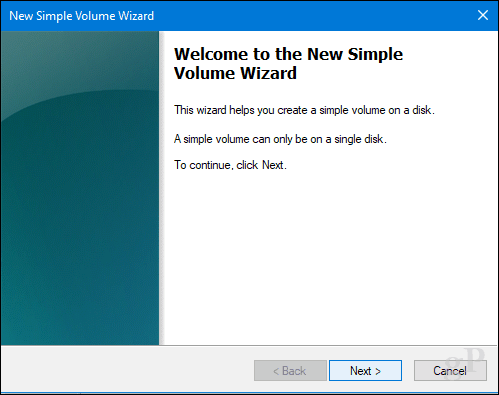
Ako želite, možete dodatno smanjiti particiju da biste stvorili dodatne particije. Za svoje potrebe držat ću se trenutne veličine volumena. Kliknite Dalje.
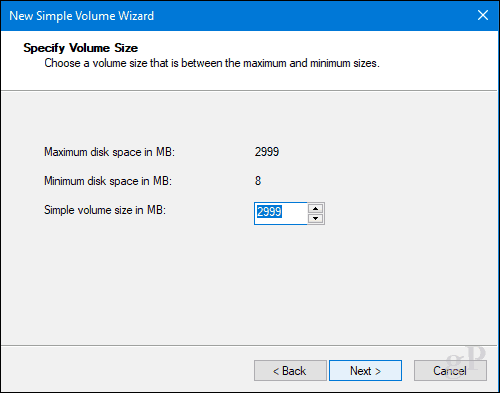
Možete dodijeliti dostupno slovo pogona, pa će particija biti montirana u File Explorer-u. Kliknite Dalje.
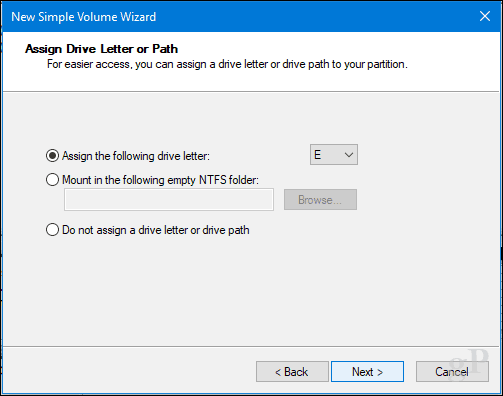
Možete dati oznaku glasnoće tako da je lako prepoznati. Također imate mogućnost izbora drugog datotečnog sustava, poput FAT ili FAT32. Kliknite Dalje
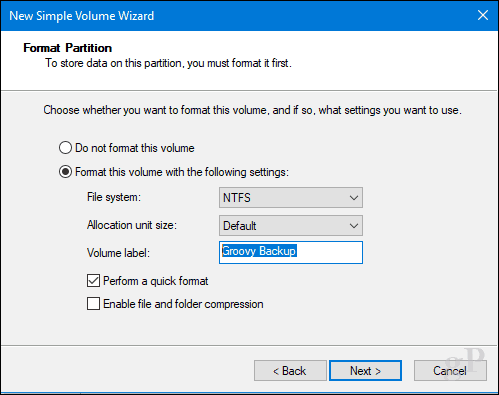
Kliknite Završi da biste primijenili promjene.
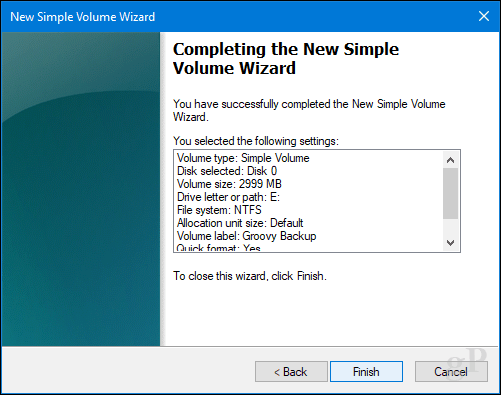
Vaša nova particija prikazat će se u Upravljanju diskom i File Exploreru kao lokalni pogon. Tamo možete pohraniti datoteke ili čak preusmjeriti svoje osobne mape.
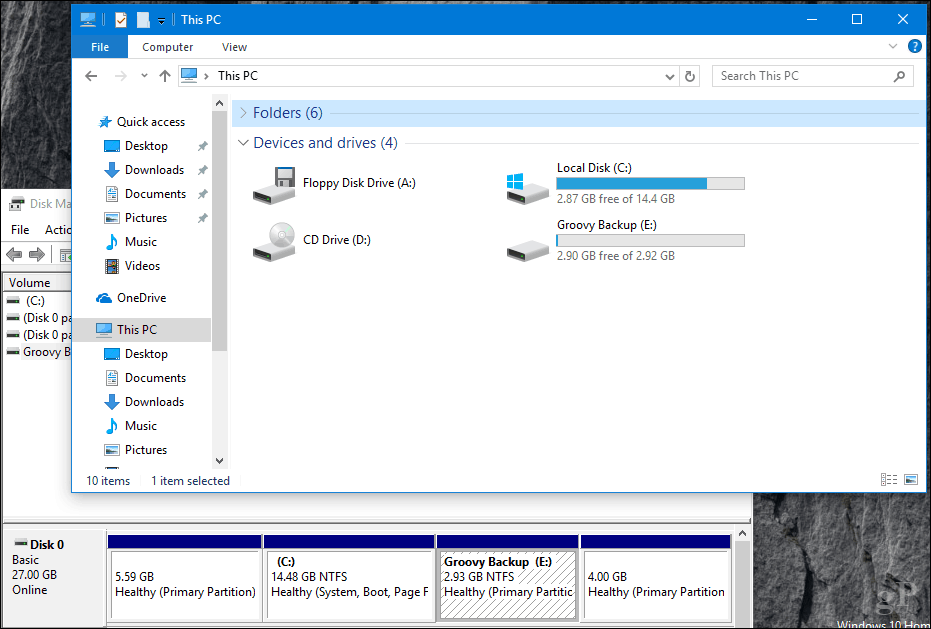
Ako ne želite proći kroz sve te probleme, možete preuzeti besplatni alat poput Easeus upravitelj particija i ona će se pobrinuti za sve to za vas.
Još jedna stvar: Ako ste onemogućili hibernaciju, zaštitu datoteka datoteka ili sustava, obavezno ih ponovo omogućite u naredbenom retku administratora:
- Omogući hibernaciju: powercfg -h na
- Omogući zaštitu sustava: Omogući-ComputerRestore -Drive C:
- Omogući datoteku stranice: postavljen wmic računalni sustav AutomaticManagedPagefile = True
Kako stvoriti particije u macOS-u
Kao i kod većine stvari u macOS-u, mrtav je jednostavan. To, naravno, možete učiniti sa terminala, ali danas nećemo ići tamo. Za stvaranje jednostavne particije koristit ćemo uslužni program Disk, koji možete pronaći u mapi Finder> Applications> Utilities; ili samo pritisnite Command + razmaknicu, a zatim upišite Disk Utility.
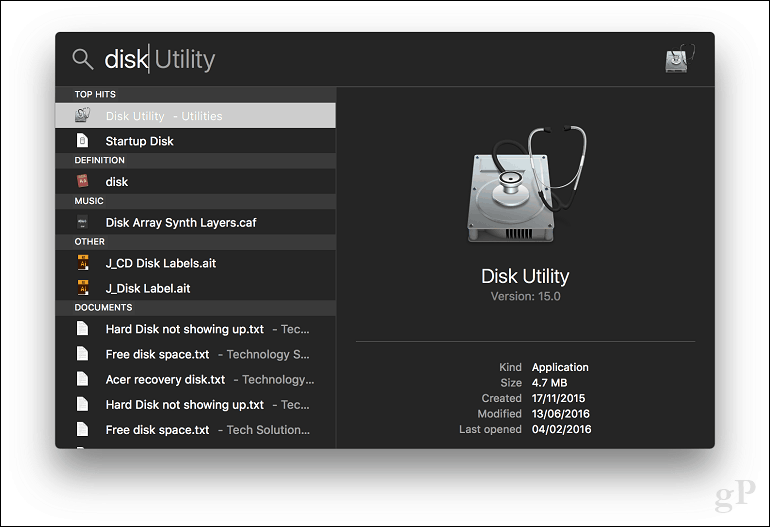
Odaberite pogon koji želite urediti na bočnoj traci, a zatim kliknite gumb Partition.
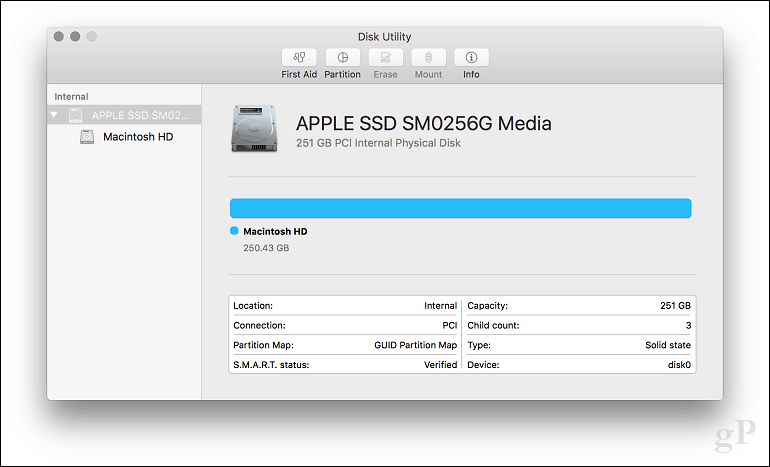
Odaberite klizač na listiću pita, a zatim ga povlačite dok ne postignete željenu veličinu. Kliknite Primjeni za potvrdu promjena.
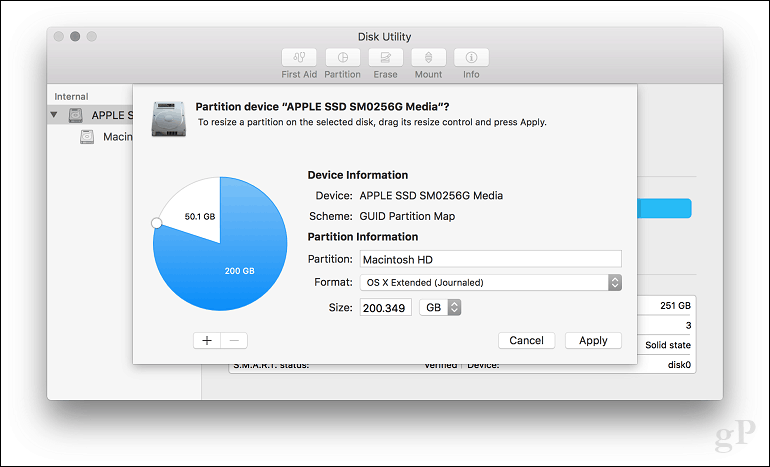
Pričekajte dok se primijene promjene.
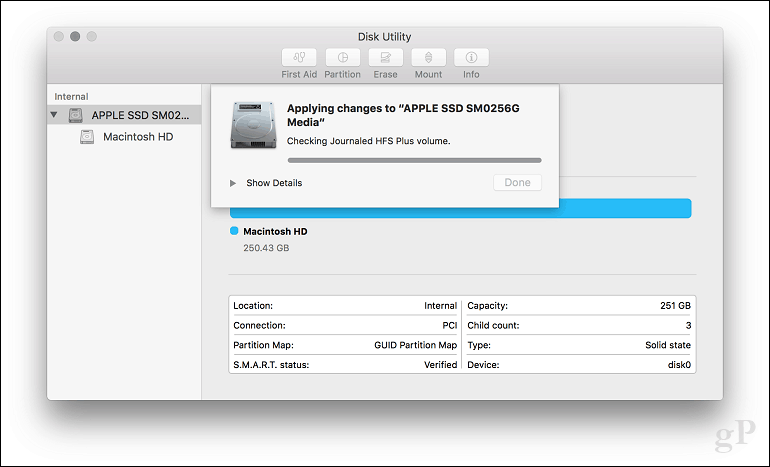
Kliknite Gotovo.
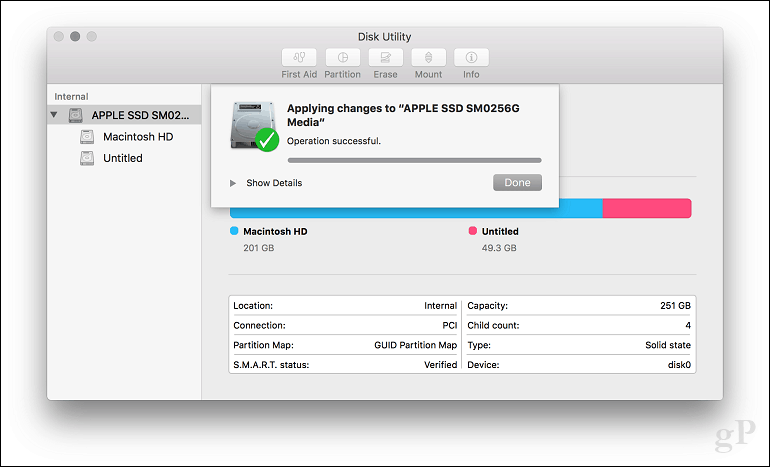
Nastavite označavati pogon.
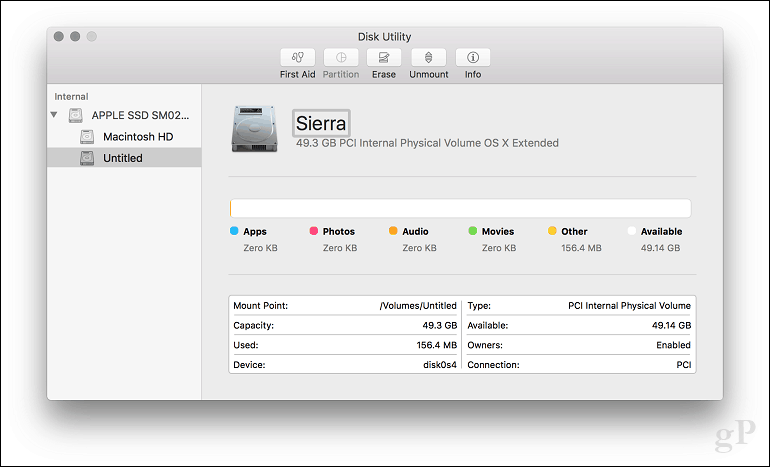
Kako stvoriti Linux particije
Korisnici ne bi trebali osjećati bojazan zbog particioniranja u Linuxu; To je jednako lako učiniti kao Windows 10 i macOS. U ovom ću članku koristiti Ubuntu Linux, ali isti bi principi trebali raditi i za sve distrokte temeljene na Gnomeu.
Particioniranje u Linuxu zapravo nije neobično iskustvo kao što je to u Windowsima 10 ili macOS-u, ali s alatima treće strane to može biti. U tu svrhu, preporučujem vam da preuzmete besplatni GParted Editor iz softverskog centra Ubuntu. To je grafički upravitelj particija koji je lako razumjeti i navigirati. GParted također radi na Windows, isto.
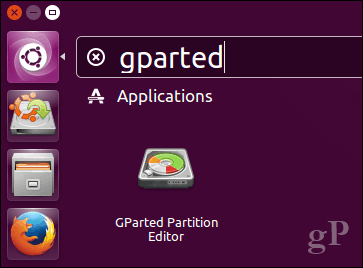
Nakon postavljanja GParted, pokrenite aplikaciju, a zatim odaberite particiju koju želite urediti. Kliknite desnom tipkom miša pa kliknite Resize / Move.
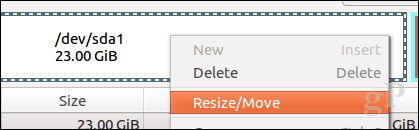
Kliknite u polje, Slobodni prostor slijedeći (MiB): unesite iznos za particiju koju želite stvoriti, a zatim kliknite Promjena veličine / Premjesti.
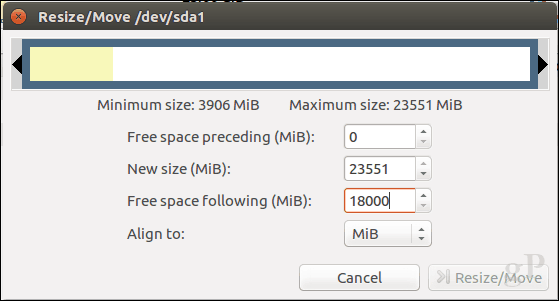
Kliknite desnom tipkom miša neraspoređeno zatim kliknite particiju Novi.
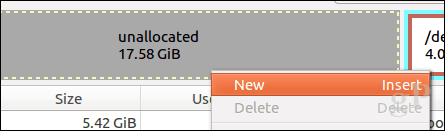
Možete izvršiti dodatna podešavanja particije, poput veličine, odabrati želite li to biti primarni ili logički pogon, datotečni sustav i označite ga. Kliknite Dodaj.
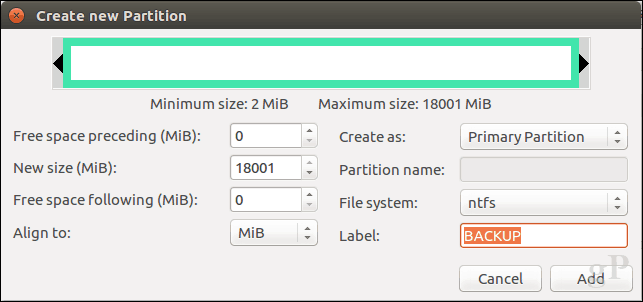
Kliknite zelenu kvačicu za primjenu promjena.
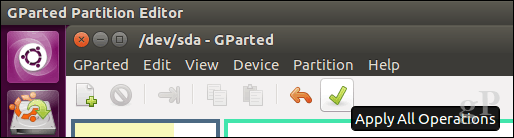
Pričekajte dok se shema particija izmijeni.
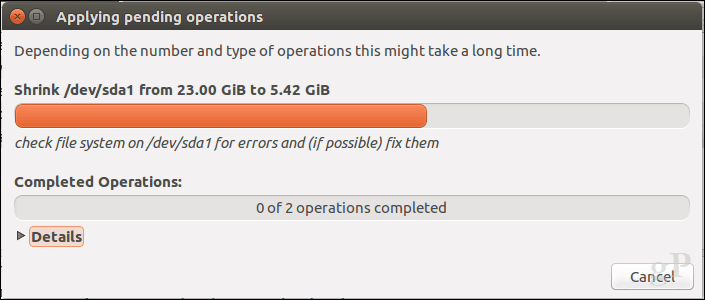
Kliknite Zatvori.
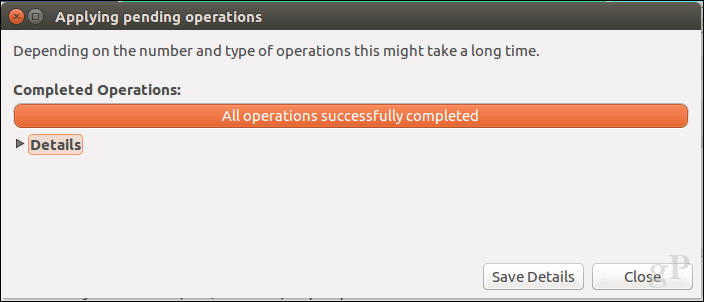
Vaša nova particija sada će se pojaviti u Pokretaču i upravitelju datoteka.
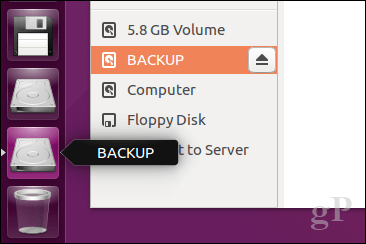
Zaključak
To je pogled na particioniranje diskova u popularnim operacijskim sustavima desktop. Naravno, postoje i drugi načini kako to možete učiniti, ali mislio sam da ću pokriti najpovoljnije metode na svakoj platformi, bilo da koristim ugrađene alate ili rješenja trećih strana.
Javite nam zašto stvarate particije na tvrdom disku i kako to ide tako što nam u komentarima ostavljate liniju.