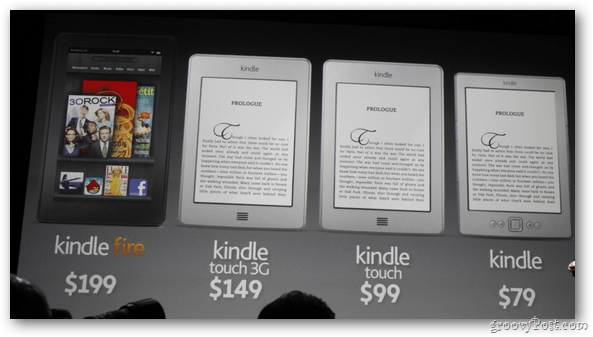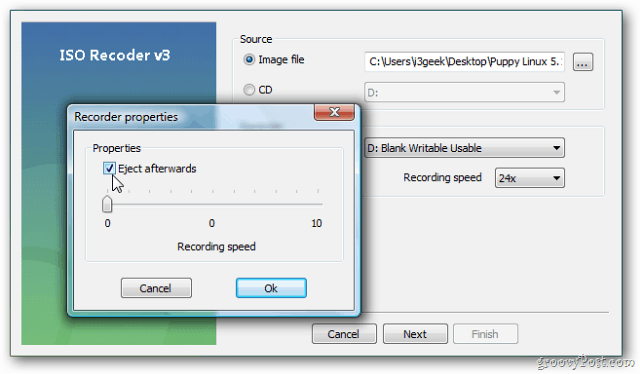Vaš vodič za korištenje BitLocker šifriranja u sustavu Windows 10
Sigurnosti Microsoft Windows 10 / / March 16, 2020
Ažurirano dana

Ako na računalu imate osjetljive podatke, kriptiranjem pogona osigurati će vam sigurnost. Evo kako koristiti BitLocker za to samo.
Rješavanje problema BitLocker postava
Ako primite sljedeću pogrešku prilikom pokušaja postavljanja BitLockera, to vjerojatno znači da vaše računalo ne podržava čip Trusted Platform Module (1.2).
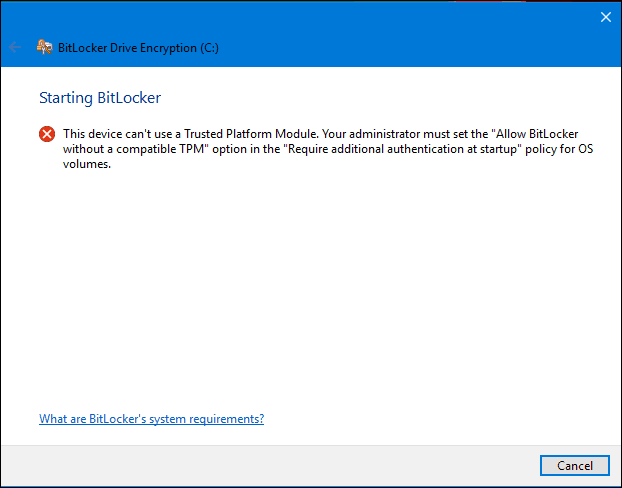
Možete otkloniti pogrešku pokretanjem Grupnih pravila, a zatim napraviti iznimku. tisak Windows tipka + R zatim tip:gpedit.msc zatim pritisnite Enter na tipkovnici. Proširiti administrativni predlošci zatim Windows komponente zatim Šifriranje pogona Bitlocker a zatim kliknite Pogoni operacijskog sustava.
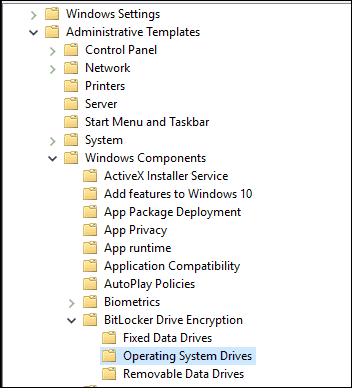
Desni klik Zahtijevajte dodatnu provjeru autentičnosti pri pokretanju a zatim kliknite Uredi.
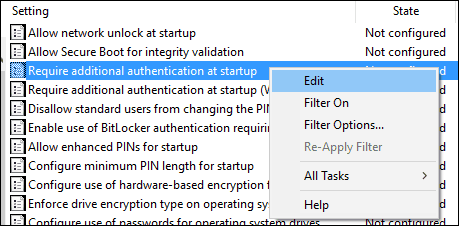
izabrati Omogućeno a zatim potvrdite okvir kako biste omogućili BitLocker bez kompatibilnog TPM-a u odjeljku Opcije.
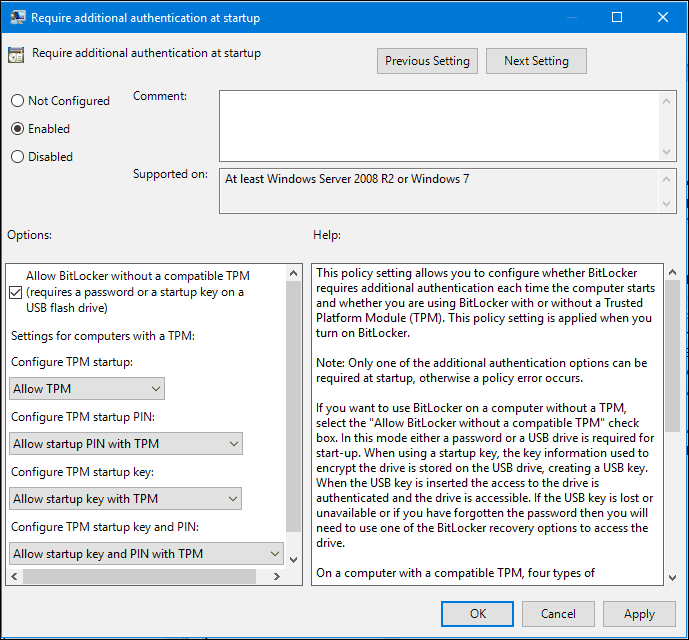
Više o ovom rješenju pročitajte u našem članku: Kako omogućiti BitLocker na računalima bez TPM-a.
Potvrdite promjene
Kliknite Start tada tip:gpforce.exe / update kako bi se osiguralo primjenu promjena. Preporučio bih vam i ponovno pokretanje računala nakon izvršavanja ove naredbe.
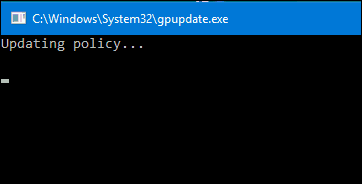
BitLocker možda nije za sve, ali preporučuje se osobama koje rade u okruženju s osjetljivim podacima s kojima putujete. Preporučujem vam da investirate u namjenski pogon palca za pohranu vašeg ključa za oporavak i da zadržite tiskanu kopiju tipke od 48 znakova za slučaj da izgubite bilo koji. Isto tako prije početka ovog postupka napravite sigurnosnu kopiju. Nikad ne možete imati previše sigurnosnih kopija.
Imajte na umu da i vi možete kriptirati flash i SD diskove. Više o tome pročitajte u našem članku: Kako šifrirati USB Flash Drive ili SD karticu pomoću BitLocker-a.
stranice: 12