Cmd.exe nasuprot PowerShellu u sustavu Windows: zgodna referenca
Microsoft Windows 10 Windows Vindovs 7 Junak / / March 16, 2020
Ažurirano dana

Komandna linija ili Powershell u sustavu Windows? Evo pregled obojice, prednosti i nedostatke svake te neke ključne naredbe koje možete koristiti.
Klikne, klikne, klikne... uvijek tim klikom! Ako želite brži način da učinite puno stvari u sustavu Windows, želite naučiti o sučeljima naredbenog retka (CLI) CMD.exe i PowerShell. Ali koji biste trebali koristiti? Pogledajmo oboje, njihove snage i slabosti i neke ključne naredbe koje možete koristiti iznova i iznova.
CMD je također poznat i kao Command Shell. U stvari, ljudi to najčešće nazivaju samo "naredbom". To je alat u sustavu Windows koji omogućava korisnicima izvršavanje zadataka upisivanjem slova i riječi. Za iskusnije čitatelje ovo se može sjetiti kao MS-DOS naredbe. MS-DOS dolazi MicroSčesto DISK Operating System. Te se naredbe nalaze u datoteci pod nazivom command.com, zataknuto duboko u sustavu Windows. Otkrićete i da neke naredbe u naredbenoj ljusci prizivaju male programe. Otvorite Windows Explorer i idite na
Ako znate različite naredbe i kako ih koristiti, često je to puno brži način da to učinite. Ali budi pažljiv! To je također moćan alat koji može uzrokovati ozbiljne probleme u sustavu Windows ako pogriješite ili ne znate što radite.
PowerShell je uslužni program naredbenog retka, ali i cijeli skriptni jezik izgrađen na Microsoftovoj platformi .NET. Ima svu snagu i mogućnosti CMD-a i puno više. PowerShell vam omogućuje interakciju sa svim aspektima sustava Windows, a također može komunicirati s velikim brojem Microsoftovih programa i poslužitelja. Možete raditi sa stvarima kao što su Microsoft Office, Exchange Server i Microsoft SQL Server. Povrh toga, možete komunicirati i s bazama podataka koje nisu Microsoftove, poput MySQL-a, IBM-ove DB2 i više. Možete čak i stvoriti vlastite programe pomoću GUI-ja. To je izuzetno moćan alat koji je sada također otvorenog koda i može se koristiti na računalima sa sustavima Mac i Linux.
To se postiže korištenjem cmdleta koji se izgovaraju kao "commandlettes". Kao što dio riječi "lettes" sugerira, cmdleti su male naredbe. U CMD-u su naredbe samostalni programi, jer smo vam pokazali da su izvršne aplikacije u sustavu Windows. Cmdlets su više poput građevnih blokova. Svaki od njih čini određenu stvar, ali oni se mogu sastaviti da bi sastavili cjelovitu naredbu ili skriptu.
Pa, u čemu je razlika između CMD-a i PowerShell-a?
Postoji puno tehničkih razlika među njima i ako želite, možete to učiniti više. Ali ono što je važno znati je da je PowerShell daleko manje ograničen od CMD-a. Pomislite na PowerShell kao na ono što je CMD želio biti kad odraste. Ako je CMD multi-alat, onda je PowerShell cijela garaža puna alata.
Kad počnete uspoređivati naredbe i cmdlete, također ćete primijetiti da je lakše razumjeti što može učiniti PowerShell cmdlet. Neke su naredbe izbirljive, osim ako ih ne naučite i ne koristite ih više puta. Svrha naredbi poput chkdsk, rmdir, i tracert nije tako očito prosječnoj osobi. No cmdlets slijede konvenciju o imenovanju Glagol-Imenica. Prvi dio govori o tome što radnja cmdlet radi, a drugi dio vam govori o čemu se radi. Na primjer, svatko može reći da je cmdlet Dobiti pomoć će vam nekako pomoći.
Zašto bih koristio CMD umjesto PowerShell-a?
To je pitanje osobnog izbora. U stvari, CMD naredbe mogu se izvoditi iz PowerShell okruženja, tako da postoji veliko preklapanje. Ponekad možda želite učiniti nešto stvarno jednostavno, poput skoka u CMD i provjere IP adrese vašeg računala ili na silu izbrisati datoteku. Ali ako to želite raditi više puta, bolje je napisati PowerShell skriptu. Sjetite se pravila automatizacije. Ako morate učiniti nešto više od dva puta, automatizirajte to.
Kako mogu pristupiti CMD-u i Powershellu?
Najjednostavniji način je da kliknete u traku za pretraživanje na izborniku Start i započnete tipkati cmd za naredbenu ljusku ili shell za PowerShell. Evo kako to izgleda cmd.
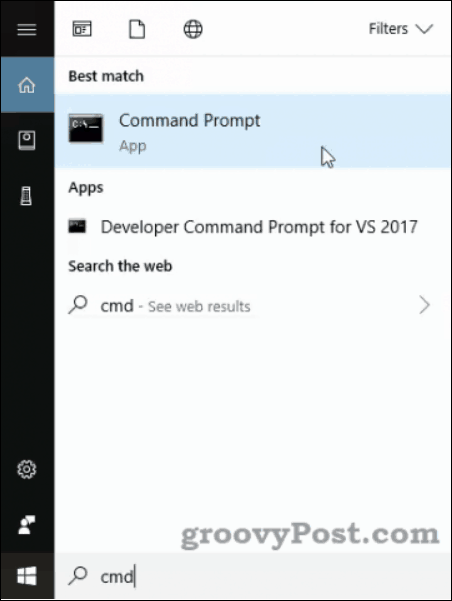
Za naredbenu ljusku vidjet ćete je kako je navedena u aplikacijskoj naredbi u sustavu Windows 10. Starije verzije sustava Windows navodit će ga kao cmd.exe. Otvaranjem ćete dobiti crni prozor s bijelim tekstom u njemu, kao na slici ispod. Pogledajte liniju C: \ Users \ Brian> Strelica se naziva naredbeni redak. Često ćete dobiti upute za korištenje CMD-a koji glase: "Unesite ovo u naredbeni redak ..." To je mjesto na koje se odnosi.
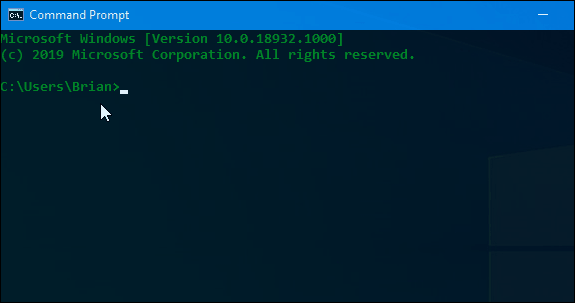
Možda ćete primijetiti nekoliko izbora za PowerShell. Jedno je jednostavno Windows PowerShell aplikacija, a drugo je Windows PowerShell integrirano okruženje za skripte (ISE).
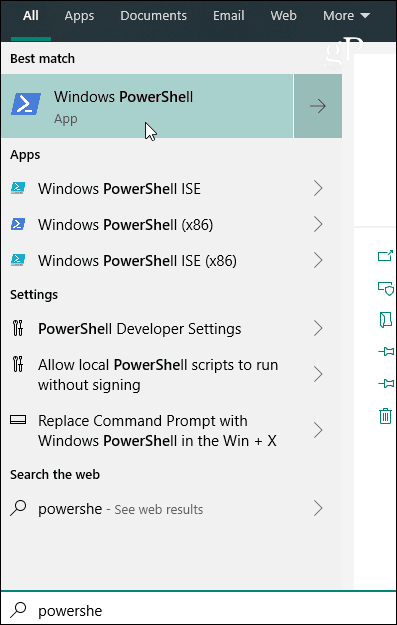
Ako imate samo jednu naredbu ili tri, tada je aplikacija PowerShell dovoljno dobra. Da biste odmah razmišljali, možete koristiti naredbe CMD u PowerShell-u, ali ne i PowerShell u CMD-u. Kada se otvori, aplikacija PowerShell izgleda ovako:

Najčešće naredbe u CMD.exe
Koristite ove naredbe u naredbenom retku i pritisnite enter da biste ih koristili.
POMOZITE- Navest će uobičajene naredbe
CD - Prikazuje ime ili mijenja trenutni imenik.
CHDIR - Prikazuje ime ili mijenja trenutni imenik.
chkdsk - Provjerava disk i prikazuje izvješće o stanju.
CLS - Brisanje zaslona. Dobro je nakon što ste izveli gomilu naredbi.
KOPIJA - Kopira jednu ili više datoteka na drugo mjesto.
DEL - Brisanje jedne ili više datoteka.
DIR - Prikazuje popis datoteka i poddirektorija u direktoriju.
diskpart - Prikazuje ili konfigurira svojstva particije diska.
IZLAZ - Napušta program CMD.EXE (interpretator naredbi) .MKDIR Stvara direktorij.
VIŠE - Prikazuje izlaz po jedan zaslon. Korisno kada naredba vraća puno informacija i samo se stalno kreće.
POMICATI - Premješta jednu ili više datoteka iz jedne mape u drugu.
PREIMENOVATI - Preimenovanje datoteke ili datoteke.
rmdir - Uklanja mapu.
SYSTEMINFO - Prikazuje specifična svojstva i konfiguracije stroja.
LISTA ZADATAKA - Prikazuje sve trenutno pokrenute zadatke, uključujući usluge.
TASKKILL - Ubiti ili zaustaviti pokrenut postupak ili aplikaciju.
Najčešći cmdleti u PowerShellu
Dobiti pomoć - Prikazuje vam pomoć za cmdlet s kojim radite. ex: Get-Pomoć Get-Member govori o tome kako koristiti cmdlet Get-Member.
Get-članica - Prikazuje vam što se nalazi u stavci, kao što su mapa ili niz.
Get-Process - Prikazuje vam sve procese koji se trenutno vrše na vašem računalu.
Get-usluga - Prikazuje sve usluge na vašem računalu i njihovo trenutno stanje.
Get-točka - Prikazuje vam informacije o određenoj stvari. ex: Get-Item C: \ Korisnici prikazat će vam stvari o direktoriju korisnika, poput dopuštenja koja su na njemu i kada je zadnji put izmijenjena.
Get-ChildItem - Pokazuje vam sve stvari unutar stvari: ex: Get-ChildItem C: \ Korisnici prikazat će vam sve datoteke i mape odmah unutar direktorija korisnika.
To se možda ne čini mnogo, ali ako promijenite glagol na tim cmdletima, imat ćete čitavu gomilu cmdleta za rad. Promijeniti Dobiti do Novi na Get-točka i možete stvoriti novu stavku. Sada ga promijenite u Ukloniti i možete izbrisati stavke. Promijeniti Get-Process do Stop-Proces i možete završiti određeni postupak. Zatim ga promijenite u Početak i možete pokrenuti postupak. Shvaćate ideju.
Bonus PowerShell parametar
-Što ako može biti najvažniji parametar koji ćete ikada koristiti. Omogućuje vam pokretanje cmdleta bez da zapravo ništa ne mijenjate. To doslovno čini PowerShell pokretanjem scenarija "Što ako" kako bi vam dao predstavu o tome što će se dogoditi kada istinski pokrenete cmdlet. Ako ste ikada zabrinuti, mogli biste stvoriti neke probleme u programu PowerShell, uvijek dodajte parametar -WhatIf.
Pogledajte popis datoteka na slici ispod.
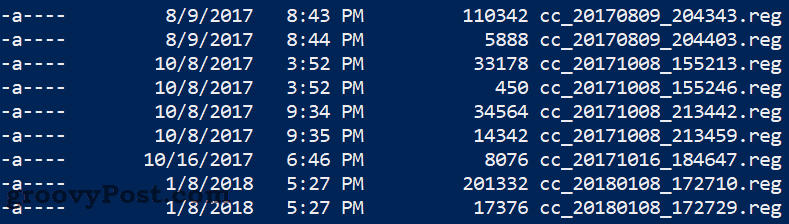
Recimo da želimo ukloniti gomilu datoteka pomoću cmdleta Ukloni-predmet cc_2017 *, ali nismo baš sigurni što će se dogoditi. Stavi -Što ako parametra na kraju, pritisnite tipku enter i saznat ćemo!

Kaže nam da bi ova naredba izbrisala sve te datoteke. Ako je to u redu, možemo ukloniti -WhatIf iz cmdleta i izbrisati te datoteke. Ako nije, možemo promijeniti cmdlet i testirati ga ponovo.
CMD ili PowerShell?
Sada kada znate više o oba, znate da to nije ni jedno ni drugo pitanje. Možete koristiti oboje, dobro je vrijeme za upotrebu jednog ili drugog, a ponekad ih čak možete koristiti u istoj skripti! Nastavite učiti više o svakom od njih i stvarno ćete u potpunosti kontrolirati svoje računalo prije dugo.

