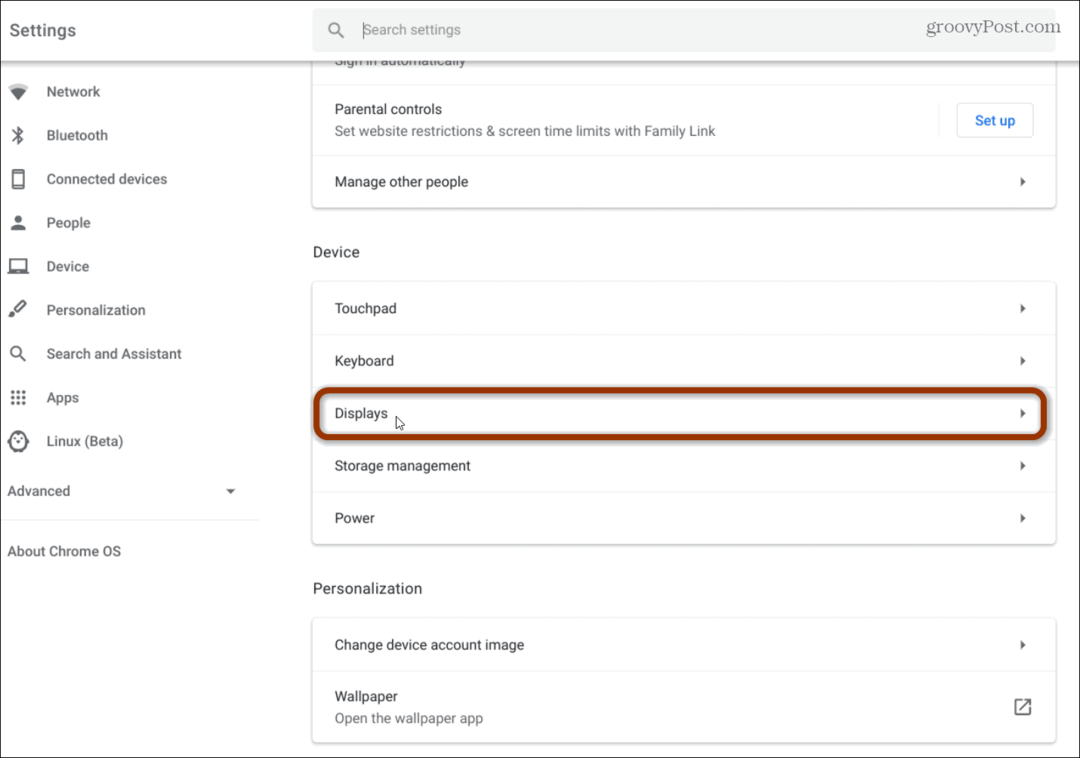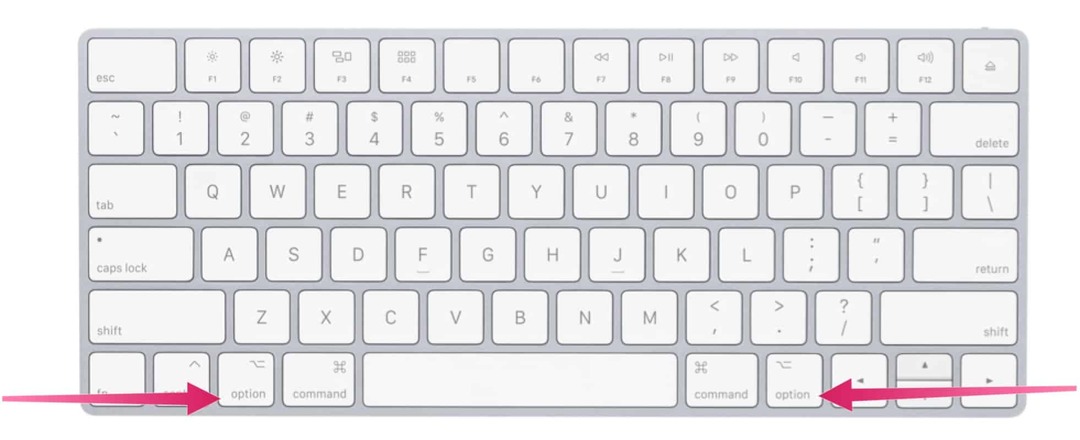Kako ponovo instalirati Windows 10 bez USB ili DVD medija za oporavak
Microsoft Windows 10 / / March 17, 2020
Ažurirano dana

Možete izvršiti čistu instalaciju sustava Windows 10 čak i ako nemate originalni instalacijski DVD.
Navikli su napredno okruženje za oporavak u sustavu Windows 10 dijagnosticirati i riješiti probleme s instalacijom sustava Windows. Ovo uključuje izvođenje čiste instalacije sustava Windows 10, isto. Postoji nekoliko metoda za učitavanje okruženja za oporavak. Ove metode funkcioniraju čak i ako nemate originalni instalacijski medij Windows 10 koji ste koristili za prvu instalaciju. Pomoću ovih koraka možete koristiti particiju za oporavak ugrađen u Windows 10 da biste ponovo instalirali operativni sustav.
Izvršite čistu instalaciju pomoću naprednih mogućnosti oporavka u sustavu Windows 10
Napredno okruženje za oporavak koristi se za rješavanje problema koji mogu spriječiti pokretanje instalacije sustava Windows 10. Postoji nekoliko načina na koje se možete pokrenuti.
Opcija 1: Unesite okruženje za oporavak kad pokrenete računalo
To je najčešća metoda jer se može koristiti kada se ne možete pokrenuti na zaslonu za prijavu na Windows 10 ili radnoj površini.
Pritisnite gumb za napajanje da biste pokrenuli računalo. Odmah kada se pojavi ekran za prskanje sustava Windows 10, isključite sustav. Ponovite ovaj postupak još dva puta. Nakon trećeg pokušaja, Windows će se učitati u okruženje za oporavak.
Klik Napredne opcije.
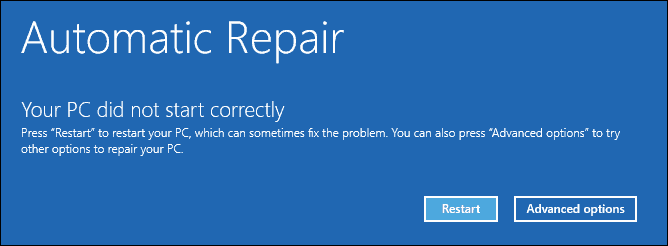
Klik Rješavanje problema.
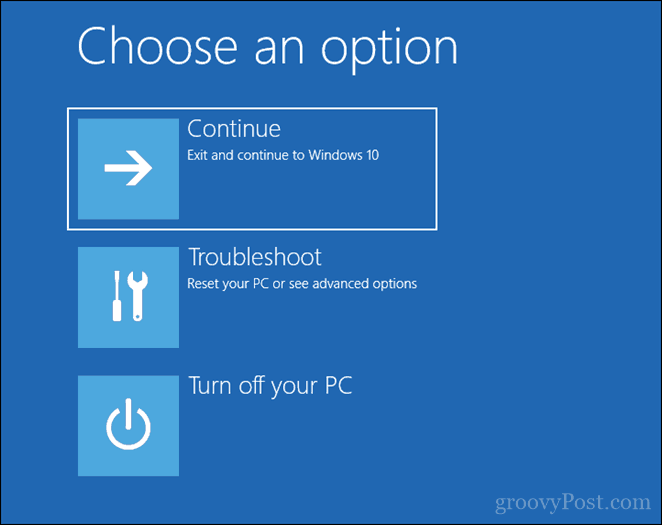
Klik Poništite ovo računalo.
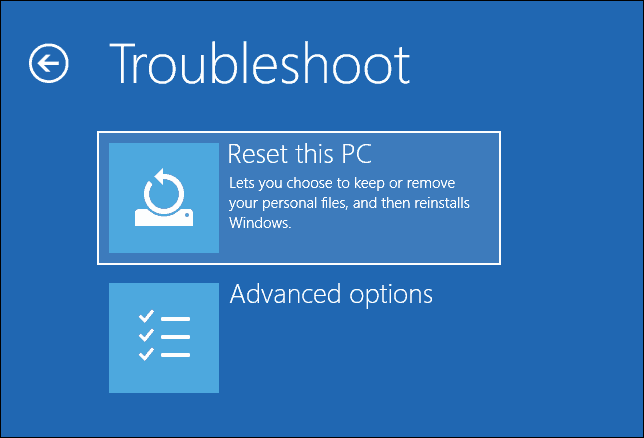
Klik Potpuno očistite pogon.
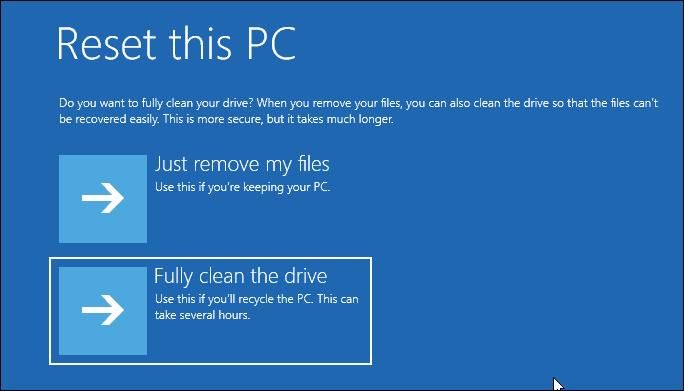
Klik Reset.
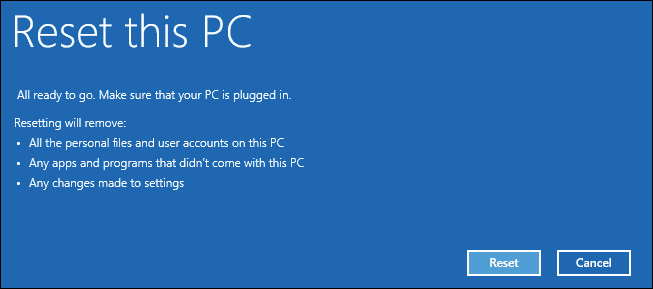
Ostatak postupka je poput izvođenja nove instalacije sustava Windows 10.
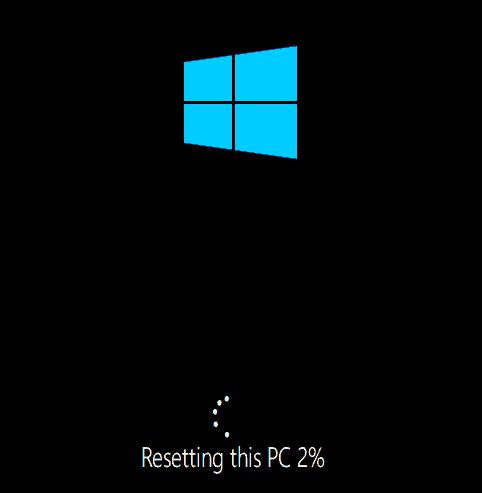
Opcija 2: Učitajte okruženje za oporavak na zaslonu za prijavu
Ako je sustav Windows 10 u mogućnosti da se vrati na zaslon za prijavu, ali radnu površinu ne možete učitati, i dalje možete pokrenuti sustav za oporavak.
Držite tipku Shift na tipkovnici dok pritisnete gumb za napajanje na ekranu.
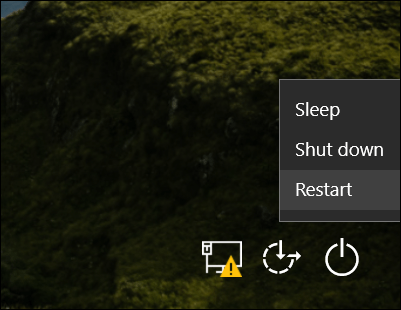
Držite pritisnutu tipku shift dok kliknete Ponovo pokreni.
Držite pritisnutu tipku shift dok se ne učita izbornik Napredne mogućnosti oporavka.
Klik Rješavanje problema.
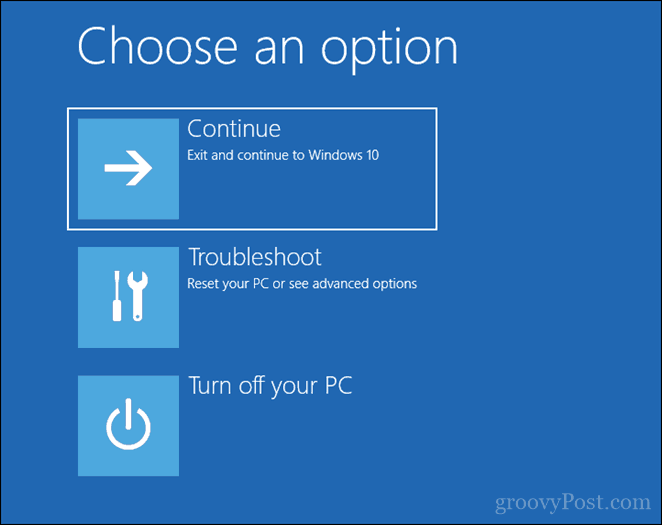
Klik Poništite ovo računalo.
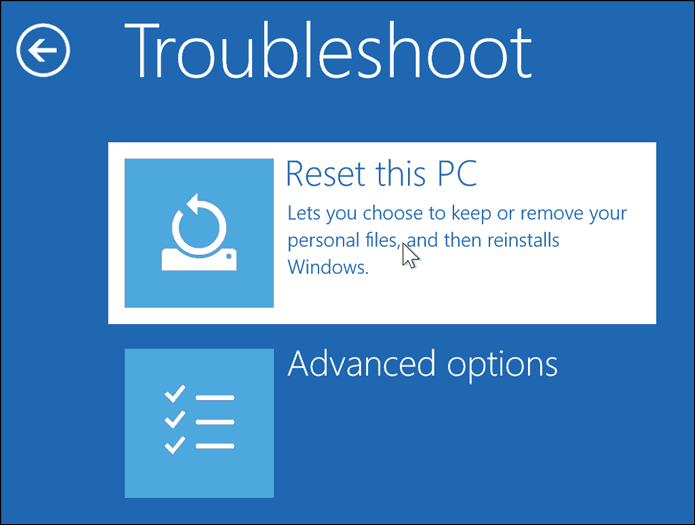
Odaberite za Čuvaj moje datoteke ili izvršite čistu instalaciju i Uklonite sve.
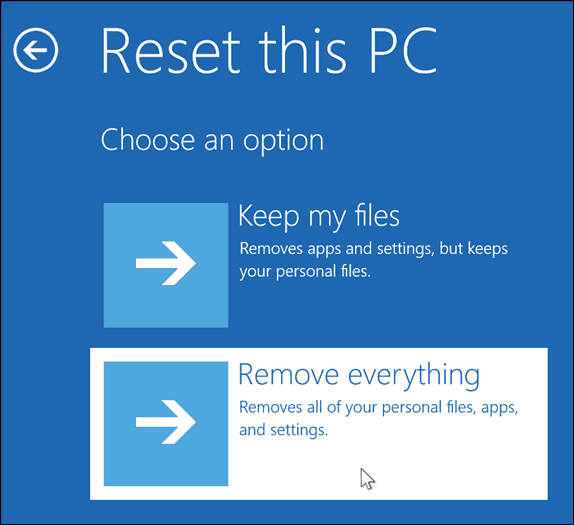
Windows 10 će se zatim ponovno pokrenuti u drugoj fazi.
Na Poništite ovo računalo zaslonu, odaberite želite li u potpunosti očistiti pogon.
Ako planirate zadržati uređaj, Samo uklonite moje datoteke trebalo bi biti dovoljno. Ako ste prodaje ili donacije računala sa sustavom Windows 10ili imate problema s učitavanjem sustava Windows 10 zbog oštećenog korisničkog profila, Potpuno očistite pogon možda je najbolja opcija.
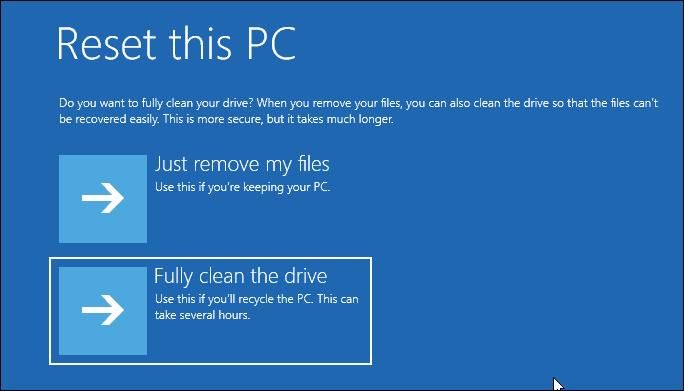
Klik Reset.
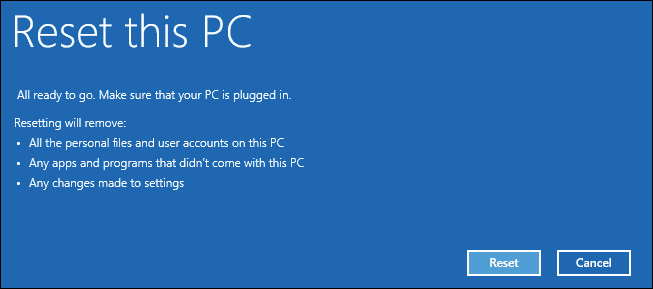
Opcija 3: Učitajte okruženje za oporavak s radne površine
Ako se možete dignuti na radnu površinu sustava Windows, možete se dignuti u okruženje za oporavak da biste izvršili čistu instalaciju.
Otvoren Start> Postavke> Ažuriranje i sigurnost> Oporavak. Pod, ispod Napredno pokretanje, klikni Ponovno pokreni sada.
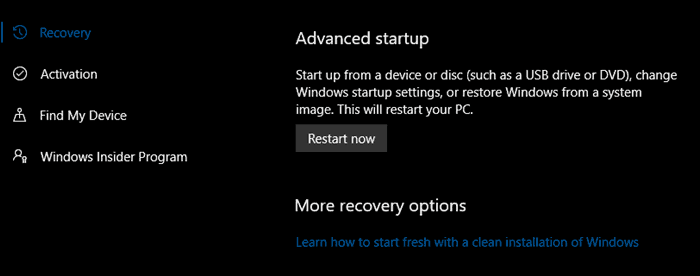
Windows će se ponovno pokrenuti u okruženju za oporavak. Klik Rješavanje problema. Klik Poništite ovo računalo zatim ponovite iste korake opisane u opciji 2.
Zaključak
Ovo su tri najbolje metode za pokretanje čiste instalacije sustava Windows 10 s računala na koje je već instaliran Windows 10. Ove su vam opcije korisne ako vam se ne dogodi da fizički ponovo instalirate medij, poput USB-a ili DVD-a. Upamtite da i vi možete unaprijed stvorite pogon za oporavak jer ovo može biti od pomoći ako je oštećen rezervni pogon vašeg sustava.
Ako se vaše računalo ne može uključiti ni u okruženje za oporavak, pogledajte naš prethodni članak Windows 10 se neće pokrenuti? Popravite to pomoću naredbi za popravak pokretanja i BootRec naredbe.
Jeste li morali ponovo instalirati Windows 10? Koju ste metodu koristili i kako je prošla? Podijelite svoje iskustvo u komentarima.