Kako napraviti snimak zaslona za prijavu na Windows 10
Microsoft Windows 10 Zaslon / / March 17, 2020
Ažurirano dana
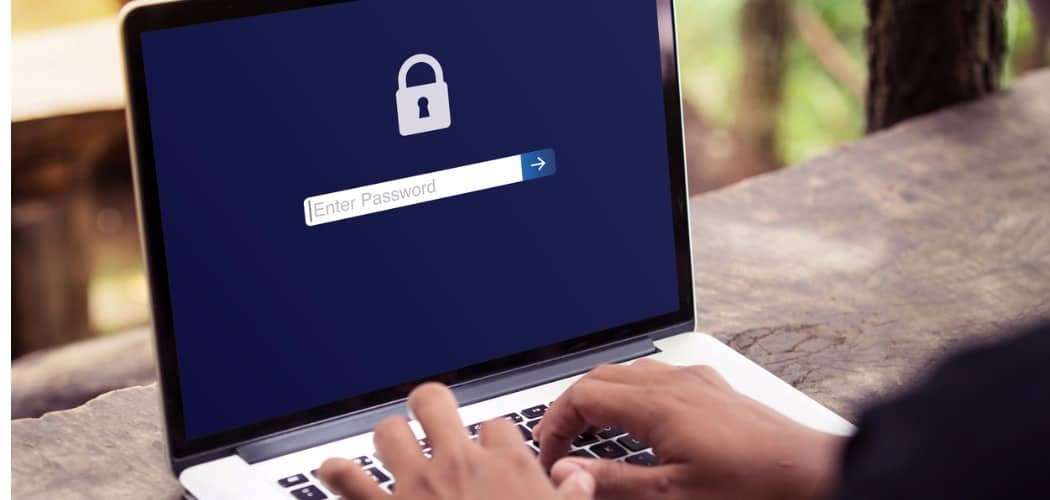
Snimanje zaslona zaključanog zaslona sustava Windows 10 samo je pitanje pritiska na gumb PrtScn, ali za dobijanje zaslona za prijavu treba malo više raditi.
Windows 10 ima nekoliko zaslona kroz koje se možete kretati prije nego što stignete na radnu površinu. Prvo je zaključani zaslon, a zatim zaslon za prijavu. Snimanje zaslona zaključanog zaslona je jednostavno. Dok ste na ekranu, samo pritisnite tipku Tipka za ispis (PrtScr) i nakon prijave, otvorite aplikaciju u kojoj želite upotrijebiti shot i pogoditi Ctrl + V da ga zalijepite.
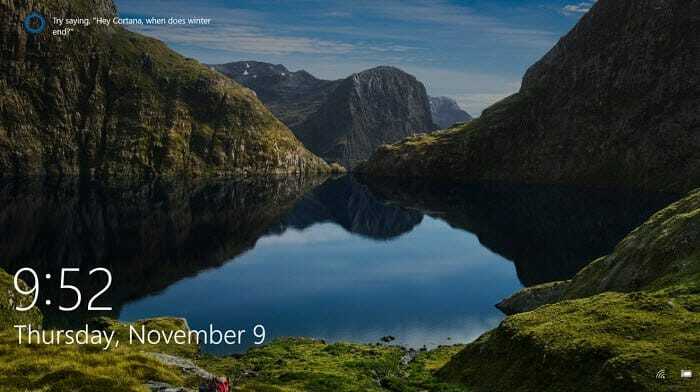
Zaključani zaslon za Windows 10 sadrži vrijeme, datum i ostale podatke iz odabranih aplikacija.
No možda ste primijetili da ne možete učiniti isto s zaslonom za prijavu na kojem unosite zaporku ili PIN. Ako trebate snimiti snimku zaslona za prijavu, to možete učiniti tako da hakirate Registar i upotrebite Alat za rezanje.
Pogledajte Snimak ekrana za prijavu na Windows 10
Upotrijebite prečac na tipkovnici Windows Key + R pokrenuti okvir Run i tip:regedit i pritisnite OK ili pritisnite Enter.
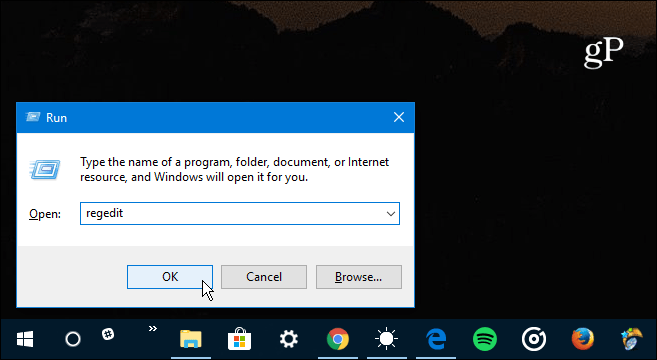
Zatim idite na sljedeći put:
HKEY_LOCAL_MACHINE \ SOFTWARE \ Microsoft \ Windows NT \ CurrentVersion \ Opcije izvršenja slikovnih datoteka
Zatim stvorite novi ključ i imenovajte ga utilman.exe.
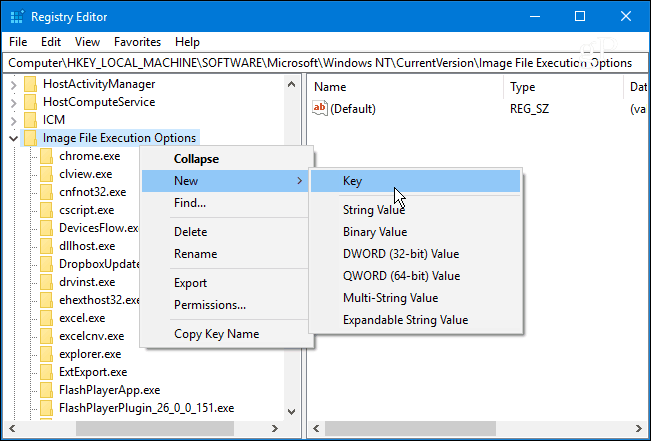
Zatim unutar ključa utilman.exe koji ste upravo napravili napravite novu String Value i dodijelite joj program za uklanjanje pogrešaka te postavite njegovu vrijednost kao:
C: \ Windows \ System32 \SnippingTool.exe
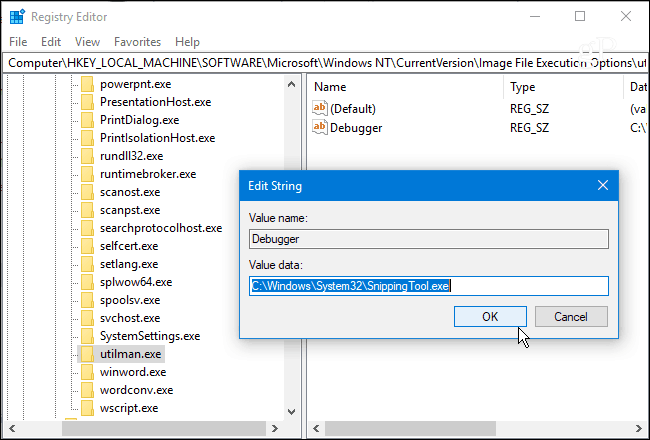
Nakon što ste ispravno konfigurirali Registar, pritisnite tipku Windows tipka + L za zaključavanje vašeg računala. Zatim pritisnite Enter ili prelazite prstom prema gore kako biste došli do zaslona za prijavu. Odatle odaberite gumb Jednostavnost pristupa u donjem desnom kutu i Alat za rezanje će se pokrenuti. Postavite ga da snimite cijelu snimku sustava Windows, a nakon toga obavezno pritisnite gumb Kopiraj ili pritisnite Ctrl + C da ga spremite u međuspremnik.
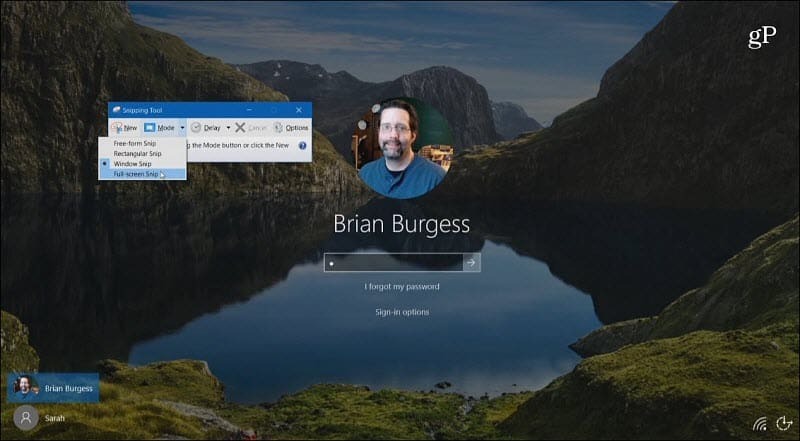
Idite naprijed i prijavite se, a zatim otvorite program Paint ili neku drugu aplikaciju u kojoj želite upotrebljavati i pritisnite Ctrl + V da ga zalijepite.
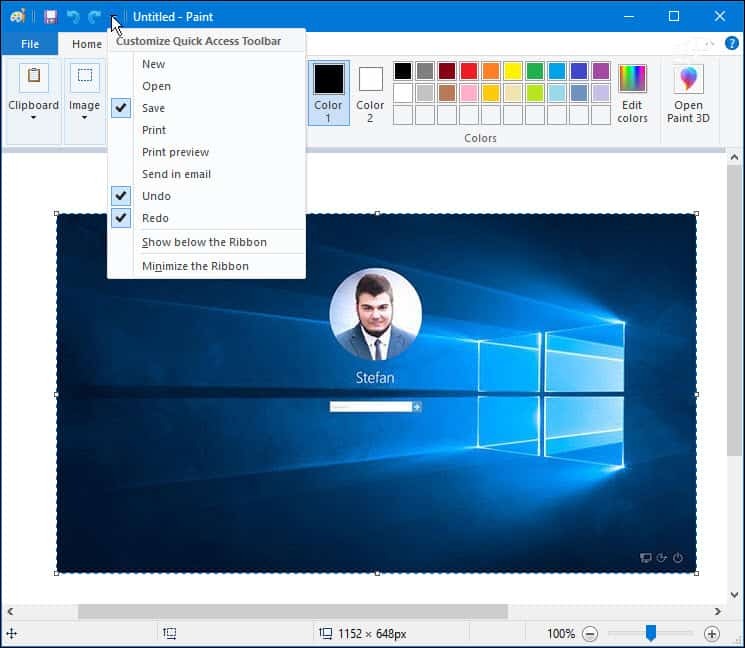
Koristite li tipkovni prečaci ili ugrađene uslužne programe poput Snipping Tool za snimke zaslona u sustavu Windows 10? Ili, da li više volite koristiti program treće strane poput TechSmith Snagit? Javite nam se u odjeljku za komentare ispod ili za daljnju raspravu o svim stvarima Windows i Microsoft, uputite se na naše Forumi za Windows 10.


