Evo što možete učiniti ako program Windows 10 Upgrade ne uspije
Microsoft Windows 10 Windows 8 Vindovs 7 / / March 17, 2020
Ažurirano dana
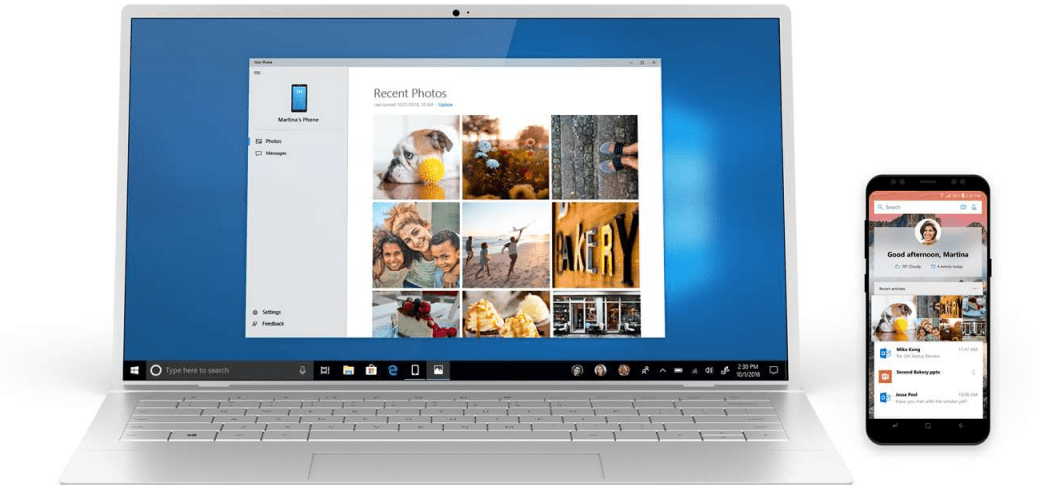
Kada nadogradite Windows 10, ponekad postupak ne uspije. Evo nekoliko razloga zbog kojih nadogradnja može uspjeti i što možete učiniti kako biste ih riješili i riješili.
Nadogradnja sustava Windows 10 besplatna je, ali ponekad instalacija može uspjeti. Ako imate problema s nadogradnjom, evo nekoliko razloga zašto nadogradnja nije uspjela i što možete učiniti za uspješnu nadogradnju.
Učinite nadogradnju sustava Windows 10 uspješnom
Odspojite nebitne uređaje priključene na vaše računalo.
Ako na računalo tijekom instalacije imate spojene nebitne vanjske uređaje (pisač, skener itd.), Oni to mogu ometaju instalacijski motor i sprječavaju da se instalacija dovrši jer Windows 10 pokušava otkriti i instalirati ih. Dakle, držite samo gole osnove, tipkovnicu i miš.
Onemogućite antivirusni program, nebitne usluge i pokretačke programe.
Ako nadograđujete s prethodne verzije sustava Windows ili ranijeg sastavljanja sustava Windows 10, tipični blokator za postavljanje sustava Windows su sigurnosni alati. Onemogućite ih; Uključuju uslužne programe Antivirus, AntiSpyware i Vatrozid. U većini slučajeva toplo se preporučuje da deinstalirate ove sigurnosne alate i instalirate verzije kompatibilne sa sustavom Windows 10.
Pozadinski programi koji započinju sa sustavom Windows također mogu spriječiti uspješnu instalaciju. Konfigurirajte Windows da se očisti prije pokretanja sustava. Za više pročitajte naš članak: Upotrijebite Windows 8 Task Manager da biste onemogućili programe pokretanja.
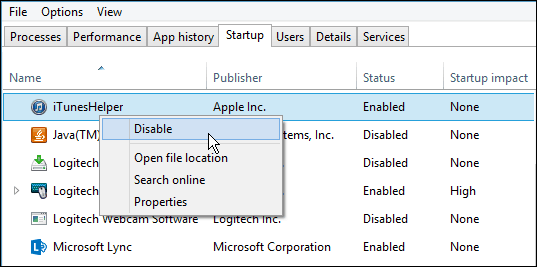
Neispravan RAM (memorija)
Ponekad loši memorijski moduli mogu biti razlog zašto se instalacija sustava Windows odbija instalirati. Pokušajte ukloniti ili smanjiti količinu instalirane RAM-a na jedan stick. Ako ne znate koji bi RAM modul mogao biti neispravan, pokušajte prebaciti memorijske module između različitih memorijskih banaka. Na svojoj radnoj stanici primijetio sam problem nakon što je postavljanje dovršeno. Windows 10 se neprestano zatresao porukom pogreške DRIVER_POWER_STATE_FAILURE, pa sam jedan modul prebacio iz memorijske banke 2 na 3, a sustav je bez problema pokrenuo računalo.
Ako zamjena memorijskih banaka ne radi, možda imate neispravne memorijske module. Za to koristim memtest86 + da bih ih skenirao kako bih utvrdio koji je možda neispravan. Ovaj se proces pokreće s diska za pokretanje ili CD-a i trebao bi eliminirati ili potvrditi jesu li jedan ili više memorijskih štapića loši ili su SPD vrijednosti u BIOS-u točne. Pustite ga da radi onoliko dugo koliko možete: 2,4,6,8 ili više sati, ako do tada nema grešaka, vaš RAM je u redu. http://www.memtest.org/
Odspojite više tvrdih diskova.
Ako na računalu imate instaliran više tvrdog diska, odspojite sve, osim ciljnog tvrdog diska na kojem će biti instaliran Windows 10. Ako imate RAID (redundantni niz jeftinih diskova), isključite svoj RAID kontroler. Ako imate priključen vanjski tvrdi disk ili USB ključ, odspojite ih i ja, primjećujem da postavljanje može pobrkati postavljanje. Također onemogućite opće USB uređaje (primjerice, čitač pametnih kartica.)
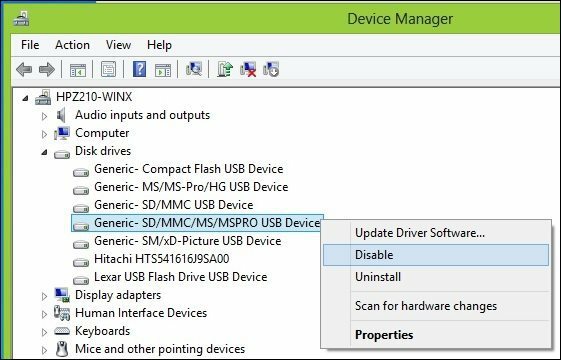
Provjerite imate li na raspolaganju dovoljno prostora na disku.
Windows 10 zahtijeva minimalno 16 GB (32 bitnog) ili 20 GB (64 bitnog) prostora na disku. Ako je vaš tvrdi disk pun, to može spriječiti da se instalacija sustava Windows uspješno završi.
Neke stvari koje možete učiniti kako biste oslobodili prostor na disku:
- Premjestite starije datoteke (dokumenti, glazba, slike, videozapisi) na vanjski tvrdi disk
- Deinstalirajte starije programe
Pogledajte sljedeće članke usluge Groovypost za brojne načine na koje možete osloboditi prostor na disku:
- Pet načina za povrat prostora na disku sustava Windows - groovyPost.com
- Windows 8.1 Savjet: Upravljanje modernim aplikacijama i oslobađanje prostora na disku
Ako dobivate poruku o pogrešci da je vaša sistemska rezervirana particija premala, tada ćete je trebati povećati.
Particija rezervnog sustava treba biti najmanje 300 do 450 MB.
Pritisnite tipku Windows + R> Vrsta: diskmgmt.msc> Pritisnite Enter
Kliknite sistemski pogon da biste vidjeli veličinu.
Obavezno odaberite ispravnu particiju tijekom postavljanja.
Ako izvodite čistu instalaciju ili dvostruko dizanje, Windows stvara dodatne particije tijekom postavljanja. Obavezno odaberite pravu. Neke će osobe pogriješiti što će odabrati System Reserved particiju koja se koristi za spremanje datoteka za oporavak.
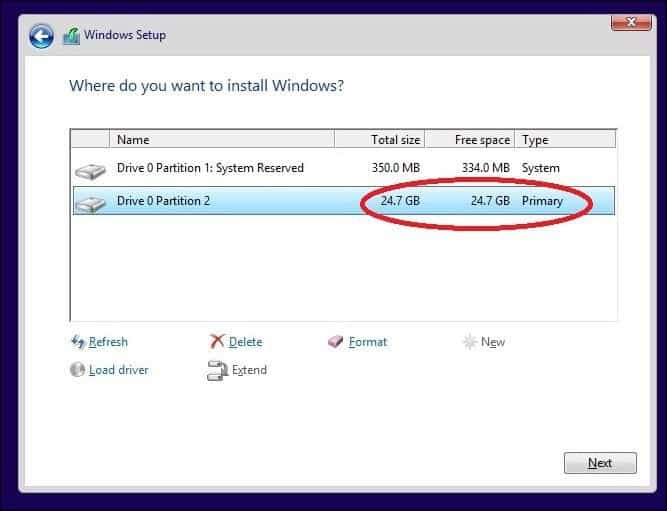
Vratite preusmjerene osobne mape na njihovo izvorno mjesto.
Ako svoje osobne mape držite na drugoj particiji ili vozite radi pogodnosti za pohranu, to zapravo može spriječiti Windows da se pravilno instalira. Preporuka je da ih vratite na izvorno mjesto. Iako su Microsoftovi zvaničnici rekli da je konfiguracija i dalje podržana, i dalje nailazim na pogreške kao posljedice iste.
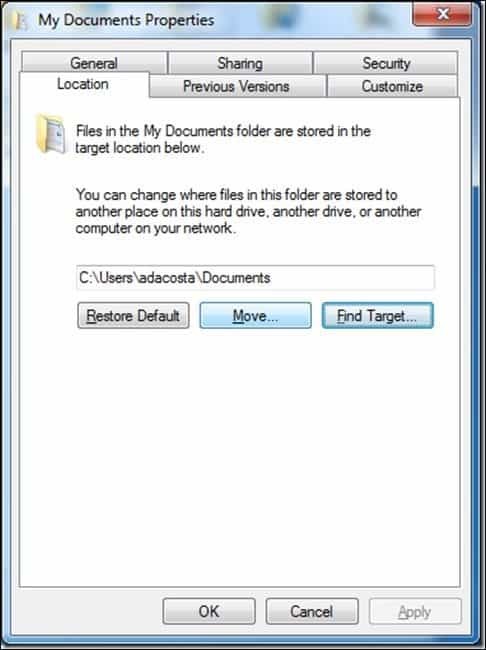
Provjerite zadovoljava li vaš sustav minimalne sistemske zahtjeve za pokretanje sustava Windows 10.
- Procesor: 1 gigaherc (GHz) ili brži
- RAM-a: 1 gigabajt (GB) (32-bitni) ili 2 GB (64-bitni)
- Besplatno prostora na tvrdom disku: 16 GB
- Grafička kartica: Microsoft DirectX 9 grafički uređaj s pogoniteljem WDDM
- Microsoftov račun i pristup internetu
Čak i neki sustavi koji ispunjavaju ove uvjete možda nisu kompatibilni sa sustavom Windows 10.
Da biste na svoj PC instalirali Windows 10, procesor (CPU) mora podržavati sljedeće značajke: Physical Address Extension (PAE), NX i SSE2. Većina CPU-a ima podršku za te značajke, pa ako primite ovu pogrešku, vjerovatno je da NX značajka nije omogućena u vašem sustavu.
Preuzmite CPU-Z http://www.cpuid.com/softwares/cpu-z.html
Možete koristiti besplatni uslužni program poput CPU-Z da biste utvrdili podržava li procesor vašeg sustava ta proširenja. Ako se to dogodi, a i dalje ste spriječeni za nadogradnju, vjerojatno ćete trebati omogućiti proširenje BIOS-a vašeg sustava ili trebate sami ažurirati BIOS. Takva ažuriranja često se mogu dobiti na web mjestu proizvođača računala ili proizvođača matične ploče.

Savjeti za napredno rješavanje problema
Oštećena instalacija medija
ISO datoteka je digitalna replika DVD diska. Prije nego što ga možete koristiti, morate ga izgorjeti na prazan DVD ili stvoriti kopiju za pokretanje na USB disku s palcem.
Ponekad oštećena ISO datoteka sprječava da instalacija pravilno radi. Osobno sam napravio par podmetača pomoću novog alata Windows 10 Media Creation. Stoga je najbolje nakon što preuzmete ISO provjeriti datoteku.
Ispod je SHA1 hash vrijednost koja će nam pomoći u provjeri integriteta Preuzeta je ISO datoteka pomoću alata za stvaranje medija:
SHA1 en_windows_10_singlelanguage_10240_x64_dvd.iso. 29DCBBDCDFD8EC674AF0BDC00083ED4FBC8B9934. SHA-1: en_windows_10_pro_10240_x64_dvd.iso. C42B107CB8930CA82A42BE0F9325A37BE2E8FF64
Preuzmite SlavaSoft HashCalc ovdje.
Kada je preuzimanje dovršeno, desnom tipkom miša kliknite zip datoteku i izdvojite je, a zatim pokrenite instalaciju.
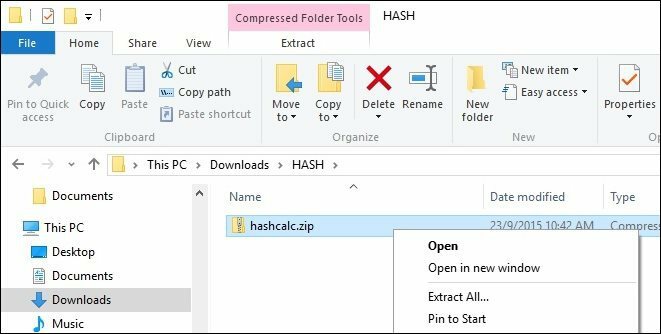
Nakon postavljanja dovršite, pokrenite SlavaSoft HashCalc, poništite sve okvire osim SHA1
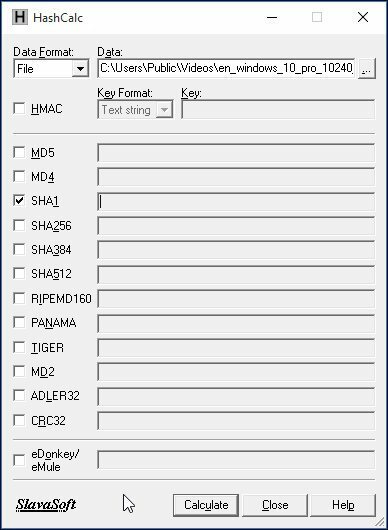
Kliknite Izračunaj; kada je dovršen, generirat će se vrijednost hash-a. Ako se podudara s gore navedenim, tada vrijedi cjelovitost ISO datoteke.
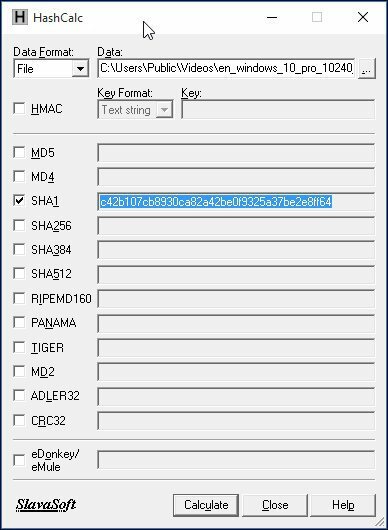
Kako promijeniti veličinu rezervirane particije u sustavu
Moj preporučeni program za ovaj zadatak je EaseUS Master particije. Malen je, brz i jednostavan za upotrebu. Možete preuzeti besplatna verzija ovdje ili nabavite Probna verzija potpuno omogućenog Pro izdanja. Budući da postavljanje sustava Windows 10 zahtijeva da sistemska particija rezervirana iznosi najmanje 300 do 450 MB, dodijelit ćemo taj iznos.
Prije nego što to učinite, osigurajte da prethodno napravite disk za popravak sustava.
Kako stvoriti Windows 8 Flash Drive za oporavak
Nakon instaliranja Easeus particije upravitelja, pokrenite program. Odaberite sistemsku particiju na kojoj je instaliran Windows. Na alatnoj traci kliknite gumb Resize / Move:
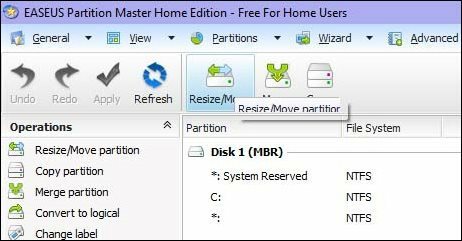
U odjeljku Odlučivanje veličine i položaja upotrijebite gumb i povucite udesno dok ne dodijelite željenu količinu prostora. Pogledajte u Nedodijeljeni prostor prije: polje da vidim koliko. Nakon što dostignete željeni iznos, otpustite.
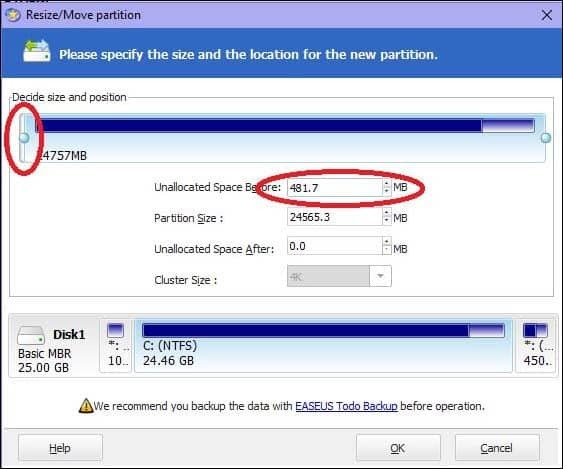
Sada ćete vidjeti neraspoređenu količinu prostora na disku; Kliknite U redu
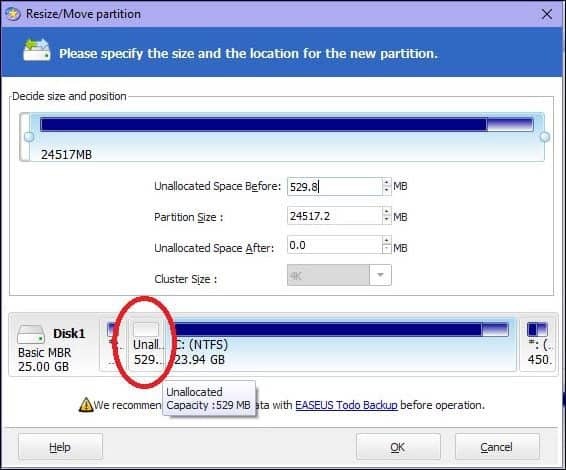
Kliknite Primjeni i U redu za potvrdu promjena. Ponovo će se pokrenuti vaše računalo radi primjene promjena.
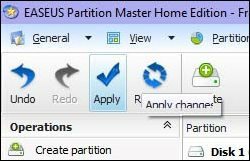
Nakon ponovnog pokretanja sustava, prijavite se i pokrenite Upravljanje diskom - pritisnite Windows tipka + R > vrsta: diskmgmt.msc zatim pogodi Unesi na vašoj tipkovnici.
Odaberite sistemski rezerviranu particiju, zatim desnom tipkom miša kliknite i kliknite Proširivanje volumena.
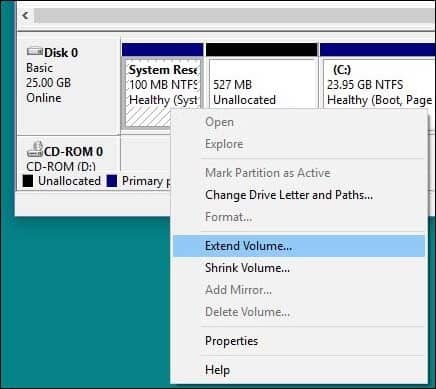
Odaberite neraspoređeni prostor koji smo stvorili ranije, a zatim kliknite Sljedeći a zatim kliknite Završi.
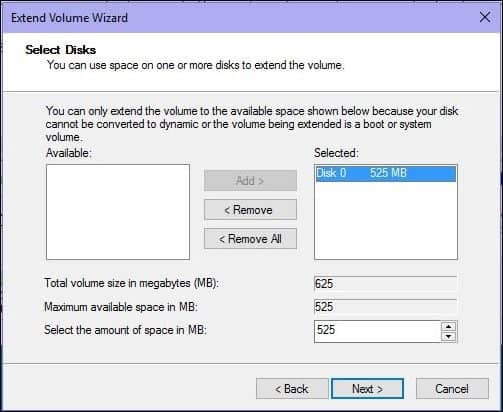
Sada biste trebali imati dovoljno veliku sistemski rezerviranu particiju koja će odgovarati postavljanju sustava Windows 10.
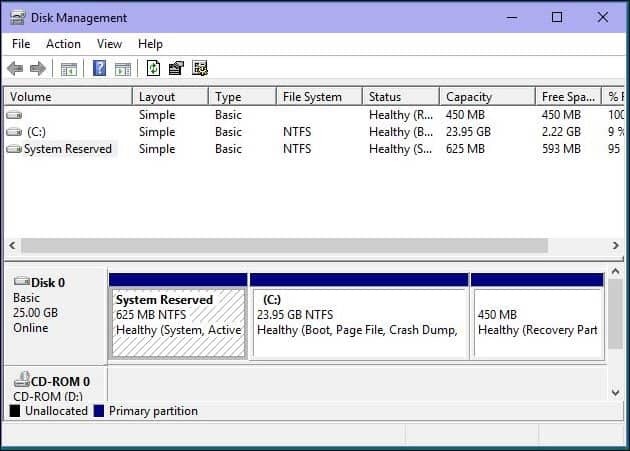
Popravite pogreške tvrdog diska i operacijskog sustava pomoću alata Check Disk Command, DISM i alat za provjeru datoteka sustava.
Ako koristite sustav Windows već duži niz godina, postoji mogućnost da, iako sve glatko, pokrene potencijalne blokade za uspješnu nadogradnju. Neispravne aplikacije, ažuriranja operativnog sustava, nepravilno isključivanje, nestanci struje i drugi čimbenici mogu oštetiti datoteke na tvrdom disku što bi moglo nadograditi Windows 10. Windows godinama uključuje ugrađene uslužne programe koji mogu riješiti većinu ovih uobičajenih problema. Za neke od tih radnji morat ćete umazati ruke sa naredbenim retkom.
Prva s kojom ćemo započeti je naredba za provjeru diska koja skenira vaš tvrdi disk na pogreške i pokušava ih ispraviti. Ako nadograđujete s prethodne verzije sustava Windows, ponekad oštećene sistemske datoteke mogu spriječiti ispravni rad instalacije. Pogledajte sljedeći članak za upute:
Kako provjeriti je li pogon tvrdog diska vašeg računala loš
Također pokrenite alat za provjeru sistemskih datoteka koji će skenirati vaš sustav i pokušati popraviti neispravne datoteke operacijskog sustava:
Kliknite Start (Korisnici sustava Windows 8, pritisnite tipku Windows + X> naredbeni redak (Administrator)
Unesite: CMD, na rezultatima desnom tipkom miša kliknite CMD. Kliknite "Pokreni kao administrator" U naredbeni redak upišite: sfc / scannow
Ovime će se provjeriti ima li kršenja integriteta
Po završetku ponovno pokrenite računalo
Na računalima sa sustavom Windows 8 ili novijim, drugi važni korisnici programa naredbenog retka koji mogu pokrenuti je alat za servisiranje i upravljanje instaliranjem slika koji se koristi za servisiranje Windows instalacije. Slično uslužnom programu za provjeru sistemskih datoteka, pomoću DISM možete ispraviti oštećene sistemske datoteke i odrediti status sustava.
tisak Windows tipka + X > Kliknite Naredbeni redak (administrator)
Utipkajte svaku naredbu u odzivniku, a zatim pritisnite enter nakon svakog skeniranja.
Dism / Online / Cleanup-Image / CheckHealth. Dism / Online / Cleanup-Image / ScanHealth. Dism / Online / Cleanup-Image / RestoreHealth
Nadamo se da će ova rješenja mogu nadograditi bez problema. Ako i dalje imate problema, pogledajte naš članak - Kako riješiti najčešće probleme s nadogradnjom sustava Windows 10. Iako je nemoguće uhvatiti SVE različite probleme s konfiguracijom, oni uključuju najčešće probleme koje korisnici imaju tijekom nadogradnje. Ako i dalje imate problema, pokušajte objaviti problem na našem Besplatni Windows 10 Forum foruma. Pratimo ga redovito, barem redovitije od moje mape za poštu. ;)



