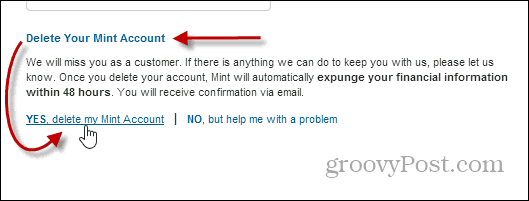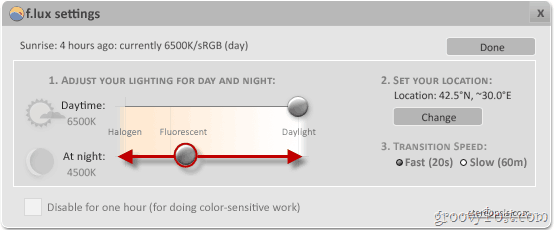Kako podijeliti ili spojiti ćelije tablice u programu Microsoft Word
Microsoft Word Microsoft Ured Junak / / August 26, 2020
Ažurirano dana
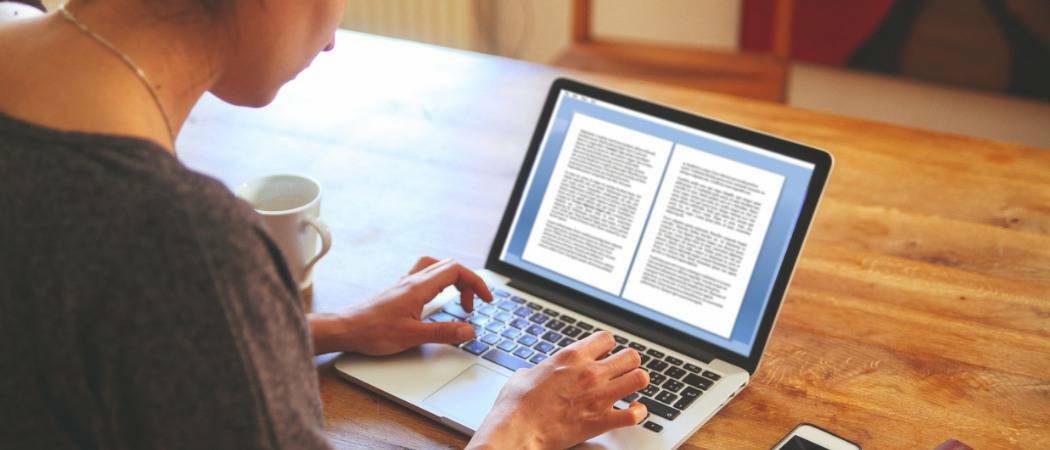
Ako želite manipulirati tablicama u programu Microsoft Word, možda ćete htjeti podijeliti ili spojiti ćelije zajedno. Evo kako.
Microsoft Word sjajna je aplikacija za stvaranje standardnih tekstualnih dokumenata, ali je također vrlo korisna za druge vrste podataka, poput onih prikazanih u tablici.
To je vrlo lak proces stvarajte tablice u programu Microsoft Word, ali možda ćete ih morati prilagoditi. Srećom, Word vam omogućuje to spajanjem i dijeljenjem ćelija tablice, omogućujući vam da sastavite tablice na bilo koji način.
Ako želite podijeliti ili spojiti tablice u programu Microsoft Word, evo što trebate znati.
Zašto spajati ćelije u riječ?
Kada stvorite tablicu u Wordu, ona će imati isti broj redaka u svakom stupcu i isti broj stupaca u svakom retku.
Možda želite imati jedan redak koji je cijela širina vaše tablice pri vrhu kako biste je koristili kao naslov svoje tablice. Alternativno, možda želite druge kombinacije redaka i stupaca koje ne možete stvoriti pomoću zadanih postavki tablice.
Najjednostavniji način da to učinite je spajanje stanica zajedno. Na primjer, u tablici 3 × 3 možete spojiti tri ćelije u gornjem redu kako biste napravili jedan red pune širine, a ispod njega je 2 × 3 rešetke.

Jednom kada znate kako spojiti ćelije, to vam omogućava da postanete puno kreativniji prilikom stvaranja tablica u programu Word.
Zašto podijeliti stanice u riječi?
Najočitiji razlog za dijeljenje ćelija u Wordu je poništiti prethodno spajanje, ali bilo koju postojeću ćeliju možete podijeliti na dvije.
Ako više ne želite, na primjer, imati jednu ćeliju pune širine na vrhu svoje tablice, možete ih ponovno podijeliti natrag. Ako želite dodati jedan dodatni stupac u jedan red tablice, možete podijeliti jednu od ćelija u tom retku da biste to učinili.
Dijeljenje ćelija omogućuje vam igru oko dizajna stola sve dok ga ne dobijete točno onako kako želite.
Kako spojiti stanice u riječ
Spajanje ćelija u programu Word je vrlo jednostavno, a postoji nekoliko načina na koje to možete učiniti.
Upotreba gumba Spajanje stanica
Za korištenje Spajanje ćelija prvo pronađite ili izradite tablicu koju želite urediti, a zatim označite te ćelije.
Te ćelije moraju biti susjedne, ali možete odabrati više ćelija vodoravno i okomito.
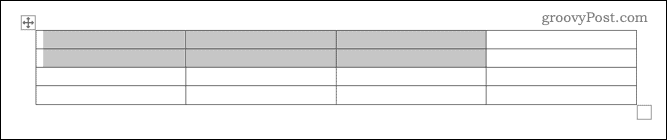
U raspored izbornika, kliknite gumb Spajanje ćelija dugme.
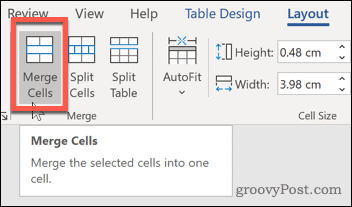
Stanice koje ste odabrali sada će se spojiti zajedno.

Korištenje Kontekstnog izbornika
Također možete spojiti ćelije pomoću kontekstnog izbornika koji se pojavljuje kada desnom tipkom miša kliknete tablicu.
Da biste to učinili, odaberite ćelije koje želite spojiti, a zatim ih desnom tipkom miša kliknite jednom kada su istaknute. Na kontekstnom izborniku koji se pojavi kliknite ikonu Spajanje ćelija opcija.
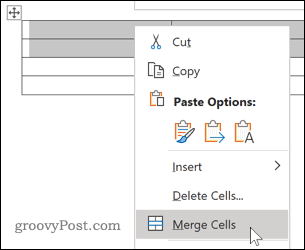
Kao i kod gornje metode, vaše će se stanice sada pojaviti spojene nakon odabira ove opcije.
Kako podijeliti ćelije u Microsoft Word tablici
Da biste podijelili stanice, opet imate dvije mogućnosti. Možete koristiti bilo koju metodu - obje će stanice uspješno podijeliti vaše tablice.
Upotreba gumba podijeljenih stanica
Za korištenje Podijeljene ćelije gumba na traci vrpce, prvo ćete trebati odabrati ćeliju (ili spojene ćelije) koju želite podijeliti.
Nakon što su odabrane vaše stanice, kliknite gumb Podijeljene ćelije gumb u raspored kartica glavne trake vrpce.
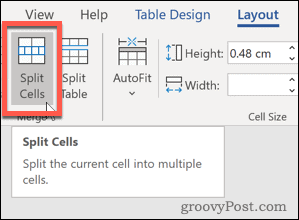
Tako će se prikazati dijaloški okvir s dodatnim opcijama za izbor.
Unesite vrijednosti za broj redaka i stupaca na koje želite podijeliti ćeliju (ili ćelije), a zatim kliknite u redu da potvrdim svoj izbor.
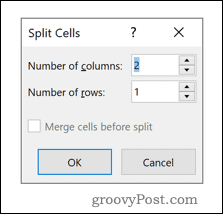
Vaše će stanice sada biti podijeljene pomoću vrijednosti koje ste odabrali u Podijeljene ćelije dijaloškom okviru.
Korištenje Kontekstnog izbornika
Kao i kod spajanja ćelija, možete i podijeliti stanice klikom desnim klikom na stanice i pomoću kontekstnog izbornika koji se pojavi.
Da biste to učinili, morat ćete prvo odabrati svoju ćeliju ili ćelije, a zatim desnom tipkom miša. Na izborniku koji se pojavi kliknite ikonu Podijeljene ćelije opcija.
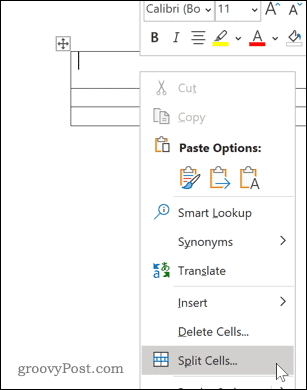
Ovo će dovesti do pojave Podijeljene ćelije dijaloškom okviru. Odavde možete postaviti broj novih ćelija koje će se stvoriti.
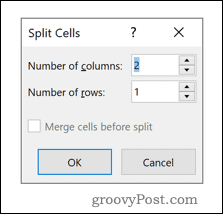
Unesite vrijednosti za broj redaka i stupaca na koje želite podijeliti ćeliju, a zatim pritisnite u redu da potvrdim svoj izbor.
Daljnje izmjene Microsoft Word Tablica
Ako radite sa tablicama u programu Microsoft Word, postoji mnogo dodatnih stvari koje možete učiniti kako biste njima manipulirali na savršen način prezentacije svojih podataka.
Možete naučiti kako poredajte tablice abecednim redom, koristite građevne blokove za brzu i ravnomjernu izradu tablica umetnite Excel tablicu u svoj Word za kombiniranje značajki oba softvera u jedan dokument.
Što je osobni kapital? Pregled 2019. godine, uključujući način na koji to koristimo za upravljanje novcem
Bilo da prvo započinjete s ulaganjem ili ste iskusni trgovac, Personal Capital ima za svakoga ponešto. Evo pogleda na ...