Kako lako pretvoriti postove na blogu u videozapise: Ispitivač društvenih medija
Video S Društvenih Mreža Blogovi / / September 24, 2020
 Zanima vas prenamjena vaših postova na blogu u videozapise?
Zanima vas prenamjena vaših postova na blogu u videozapise?
Tražite li besplatni alat za pojednostavljivanje postupka?
U ovom ćete članku otkrijte djelomično automatizirani alat koji vaše postove na blogu pretvara u video za dijeljenje na društvenim mrežama.
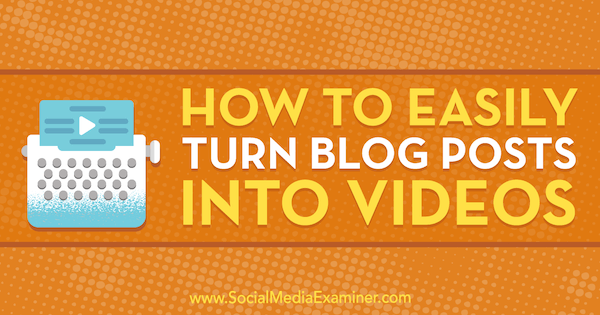
# 1: Odaberite svoj post na blogu
Lumen5 je alat za automatizaciju koji vam omogućuje da okrenete svoj postovi na blogu u animirani informativni videozapisi koje možete dijeliti na svojim kanalima na društvenim mrežama. Trenutno je besplatan za upotrebu (jer je u beta verziji), a premium značajke uskoro će biti predstavljene.
Aplikacija vam daje komercijalnu licencu za videozapise koje kreirate kako biste ih mogli koristiti u poslovne svrhe. Vaša je odgovornost slijediti međunarodne zakone o autorskim pravima i koristiti samo vlastiti sadržaj.
Poslije tebe prijavite se za besplatni račun, imate dvije mogućnosti za uvoz sadržaja iz vašeg bloga. Možete upisati vezu do posta ili ručno zalijepiti tekst.
Najučinkovitiji je način dodati vezu i pustiti da botovi umjetne inteligencije (AI) Lumen5 odatle povlače tekst i slike. U tekstualnom okviru prikazanom dolje, unesite URL svog bloga i kliknite Stvori.
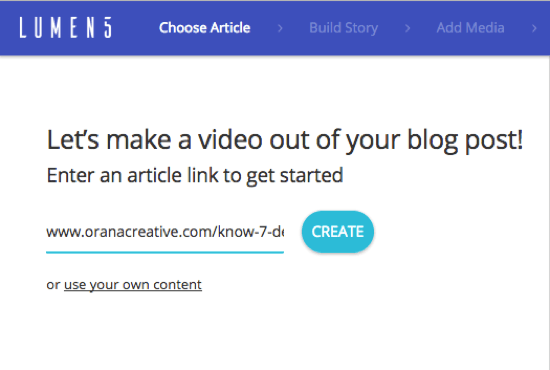
Napomena: Ako je vaš slike na blogu manji su od 500 x 500 piksela, neće se prenijeti. Međutim, imat ćete priliku prenijeti slike s računala koje su dovoljno velike ili upotrijebiti funkciju pretraživanja za pronalaženje besplatnih slika dionica.
# 2: Rasporedite svoj tekst tako da podržava video storyboard
Na sljedećem ćete zaslonu s lijeve strane vidjeti tekst iz posta na blogu, a s desne stranice video snimka. Naslov bloga pojavljuje se u okviru na vrhu ploče.
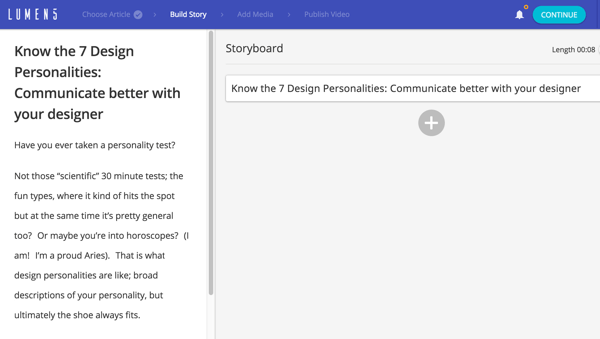
Da biste kreirali ploču s video zapisima, odaberite tekst koji sažima vaš članak. Kliknite rečenice s lijeve strane do dodajte ih u svoju priču. Ako želiš dodati tekst ručno, kliknite gumb + i utipkajte svoj tekst.
Do preurediti odjeljke na vašoj ploči priča, zadržite pokazivač iznad kutiježelite se preseliti, otkrivajući dvije ikone. Povucite ikonu za premještanje (prikazano dolje) za promjenu redoslijeda na ploči.
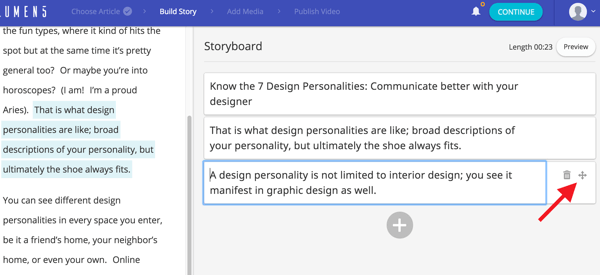
Lumen5 vam preporučuje koristite najviše 120 znakova u svakom polju tako da će se tekst lijepo uklopiti na svaki dijapozitiv / scenu vašeg videozapisa. Kliknite u okvir zaurediti tekst za promjenu teksta ili brisanje znakova.
Ako je vaš blog izgrađen na temi modula poput DIVI, a post na blogu je odvojen na različite modula, možda ćete otkriti da Lumen5 nije izvukao sav tekst iz članka i stavio ga u lijevo okno. U tom slučaju možete ručno kopirati i zalijepiti tekst iz svog bloga u okvire na vašoj ploči.
Ako je vaš blog izgrađen na standardnom uređivaču WordPressa, Bloggera ili Squarespacea, ne biste trebali imati problema sa svim tekstom koji se pojavljuje s lijeve strane kako biste stvorili ploču scenarija.
Kada završite s izradom svoje video ploče, kliknite Nastavi na vrhu stranice.
# 3: Fino podešavanje sloja teksta i medija
Ako vaš post na blogu sadrži slike veličine 500 x 500 piksela ili veće, one će se koristiti kao pozadina za slajdove / scene s desne strane. Ako vaše slike nisu dovoljno velike, Lumen5 predlaže besplatne slike dionica (s web lokacija poput Rasprši i Pekseli), koristeći ključne riječi izvučene izravno s vaše ploče s pričama. Ovi se prijedlozi slika pojavljuju s lijeve strane ispod slika članaka.
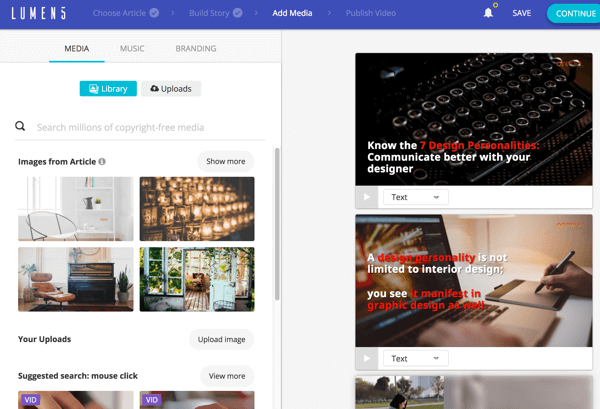
Također imate mogućnost prijenosa slika za svoj video. Moraju biti najmanje 500 x 500 (po mogućnosti 1280 x 720) i u JPG, PNG ili GIF formatu. Maksimalna veličina prijenosa je 15 MB.
Ako želiš promijenite pozadinsku sliku za bilo koju scenu, povucite zamjensku sliku iz biblioteke slika na scenu. Ako odaberete vodoravnu sliku, ona će u potpunosti ispuniti pozadinu. Ako odaberete vertikalnu sliku, prikazat će se kao kolaž, a izvorna fotografija postavljena je pokraj zamućene i povećane verzije.
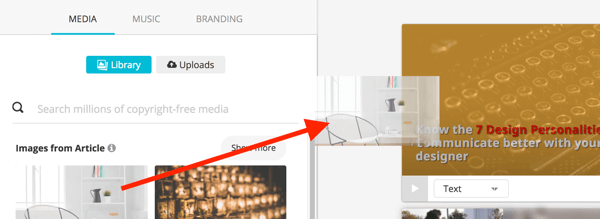
U gotovom videozapisu pozadina će biti malo animirana. Horizontalne će se slike pomicati odozgo prema dolje, a vertikalne će slike imati dvostruki efekt pomicanja s originalnim i zamagljenim kolegama. Kliknite gumb Reproduciraj na sceni da biste pregledali ovaj efekt.
Imate brojne mogućnosti za uređivanje teksta za scene. Kliknite padajući popis do promijenite format i stilteksta. Vaše su mogućnosti Tekst, Citat (dodaje navodnike), Bez teksta i Naslov (povećava tekst).
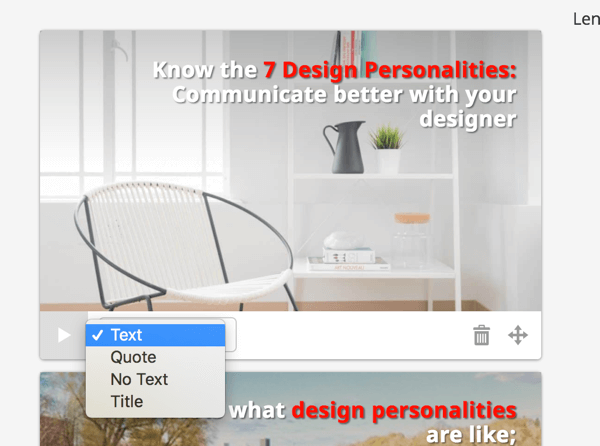
Kliknite u tekstualni okvir da biste vidjeli opcije za promjenu položaja i boje. Za smještaj možete odaberite između devet različitih položaja rasporeda na mreži.
Obavite YouTube marketinšku obuku - na mreži!

Želite li poboljšati svoj angažman i prodaju s YouTubeom? Zatim se pridružite najvećem i najboljem skupu YouTube marketinških stručnjaka koji dijele svoje dokazane strategije. Dobit ćete detaljne upute uživo usmjerene na YouTube strategija, izrada videozapisa i YouTube oglasi. Postanite marketinški heroj YouTubea za svoju tvrtku i klijente dok provodite strategije koje donose dokazane rezultate. Ovo je mrežni trening uživo od vaših prijatelja iz Social Media Examiner.
KLIKNITE OVDJE ZA DETALJE - PRODAJA ZAVRŠAVA 22. RUJNA!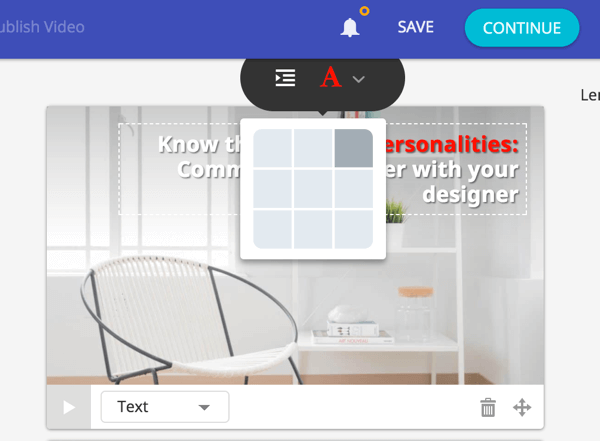
Do nanijeti bojuvažnim ključnim riječima, odaberite željeni tekst, kliknite ikonu A, i kliknite boju želite se prijaviti. Imajte na umu da ovu istu boju morate koristiti ako želite istaknuti tekst u drugim scenama.
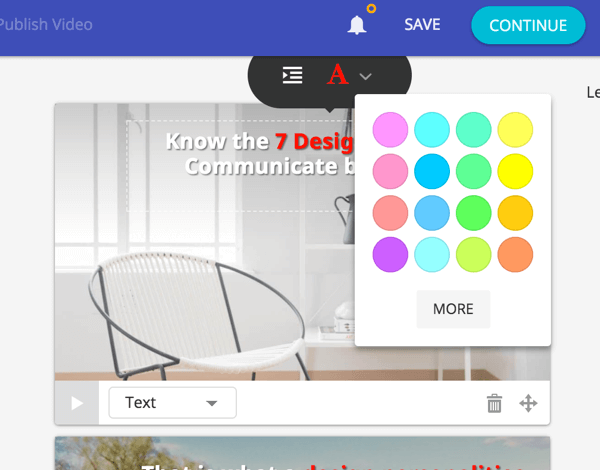
Ako vaš slajd uključuje dugu rečenicu, aplikacija će automatski podijeliti rečenicu u više tekstualnih okvira, koji će se animirati jedan za drugim.
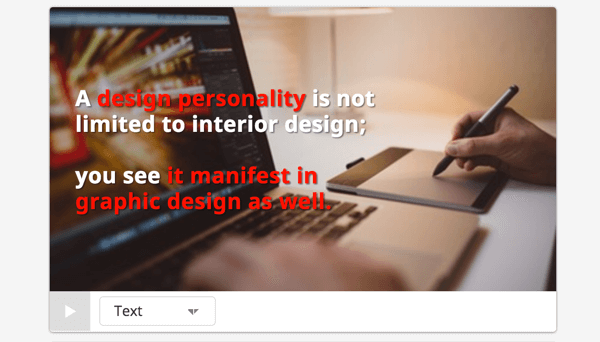
Ako želiš dodaj novu scenu, pomaknite se prema dolje udesno i kliknite znak +na dnu popisa scena. Da biste preuredili scene, povucite ikonu za premještanje (s dvije dvostruke strelice na njemu).
Posljednja scena nosi oznaku Outro Scene. Za ovu scenu možete dodajte svoj logotip (kao što je objašnjeno u koraku 5 dolje), ostavite zadani tekst "Podijeli ovaj video" ili dodajte poziv na akciju.
# 4: dodajte audio zapis u svoj videozapis
Ako ti kliknite karticu Glazba, možete odabrati iz biblioteke besplatnih audio zapisa koje želite dodati u svoj videozapis. Kliknite padajući popis Raspoloženje i odaberite vrstu glazbe želite dodati. Ako želite pregledati pjesmu, kliknite gumb Reproduciraj lijevo od nje. Jednom kada pronađete pjesmu koja vam se sviđa, kliknite za primjenu pjesme na vaš videozapis.
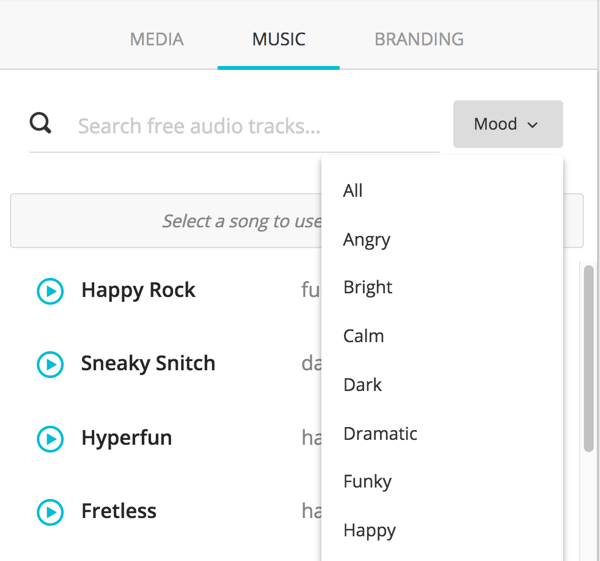
Imajte na umu da svom videozapisu ne morate dodavati glazbu. Odjeljak Glazba možete jednostavno ostaviti praznim.
# 5: Prenesite sredstva robne marke
Na kartici Branding možete prenijeti elemente za brendiranje videozapisa za svoj blog ili tvrtku.
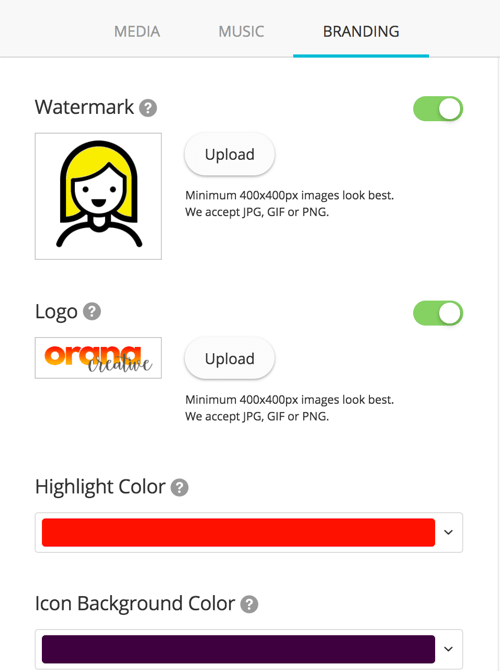
Imate mogućnost prenesite svoj logotip i vodeni žig. Ako prenesete logotip, on mora biti najmanje 400 x 400 piksela i bit će postavljen u središte posljednje scene videozapisa (Outro Scene). Vodeni žig može biti jednostavna verzija vašeg logotipa ili nešto drugo. Tada će se u gornjem desnom kutu svake scene pojaviti mala, malo prozirna verzija vodenog žiga.
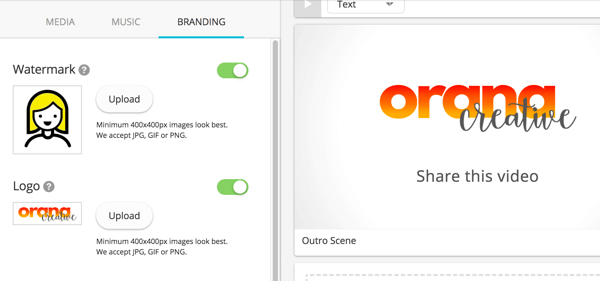
Također možete promijenite boju istaknutog teksta i boju pozadine ikone (na scenama s ikonama kao bojom pozadine).
# 6: Objavite i podijelite svoj videozapis
Kada završite sa izradom videozapisa, kliknite Nastavi na vrhu zaslona. Tada ćete pogledajte pregled vašeg videozapisa.
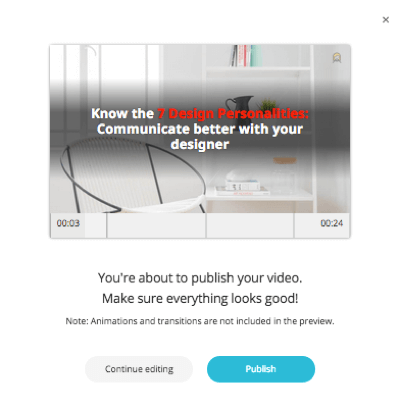
Ako trebate nešto popraviti, kliknite Nastavi uređivanje. Ako ste zadovoljni svojim videozapisom, kliknite Objavi.
Nakon što kliknete Objavi, vidjet ćete skočnu poruku da se vaš video prikazuje i da bi moglo potrajati. Hoćete primite e-poštu kad završi.
Kad je vaš video spreman, možete preuzmite videozapis u .mp4 datoteci i Podijeli na svojim kanalima na društvenim mrežama i web stranice.
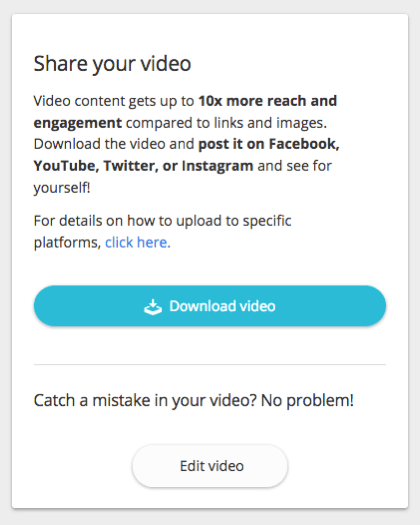
Evo primjera gotovog videozapisa:
.
Pro savjet: Upotrijebite pametne predloške za automatsko stvaranje videozapisa za buduće blogove
Lumen5 je AI aplikacija, što znači da automatski gradi videozapise koristeći vaš sadržaj. Može izraditi videozapise iz bilo kojeg od vaših postova na blogu, čak i onih koje još niste napisali.
Lumen5 ne može gledati u budućnost, ali može čitati vaš RSS feed.
Da biste koristili ovu značajku, u aplikaciju morate dodati svoj RSS feed. Na vašoj nadzornoj ploči, odaberite Pametni predlošci na lijevoj strani stranice. Slijedite korake do nastavite na stranicu Pametni predlošci i onda kliknite Upravljanje feedovima.
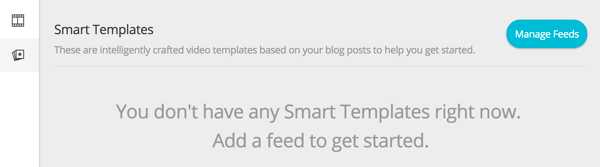
Dodajte URL RSS feeda svog bloga u tekstualnom okviru ispod i kliknite Dodaj feed. Sada kada sljedeći put budete objavljivali novi post na blogu, Lumen5 će stvoriti video na temelju tog sadržaja i obavijestiti vas da ga pregledate i uredite kako želite.
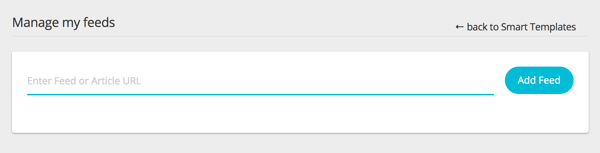
Zaključak
Lumen5 olakšava stvaranje animiranih informativnih videozapisa za dijeljenje na vašim kanalima na društvenim mrežama. Da biste stvorili videozapis profesionalnog izgleda, sve što morate učiniti je odabrati svoj post na blogu i pustiti Lumen5 AI botove da rade svoje.
Što misliš? Preuređujete li postove na blogu kao video? Hoćete li razmotriti upotrebu ovog alata za automatizaciju postupka? Molimo podijelite svoje misli u komentarima u nastavku.

