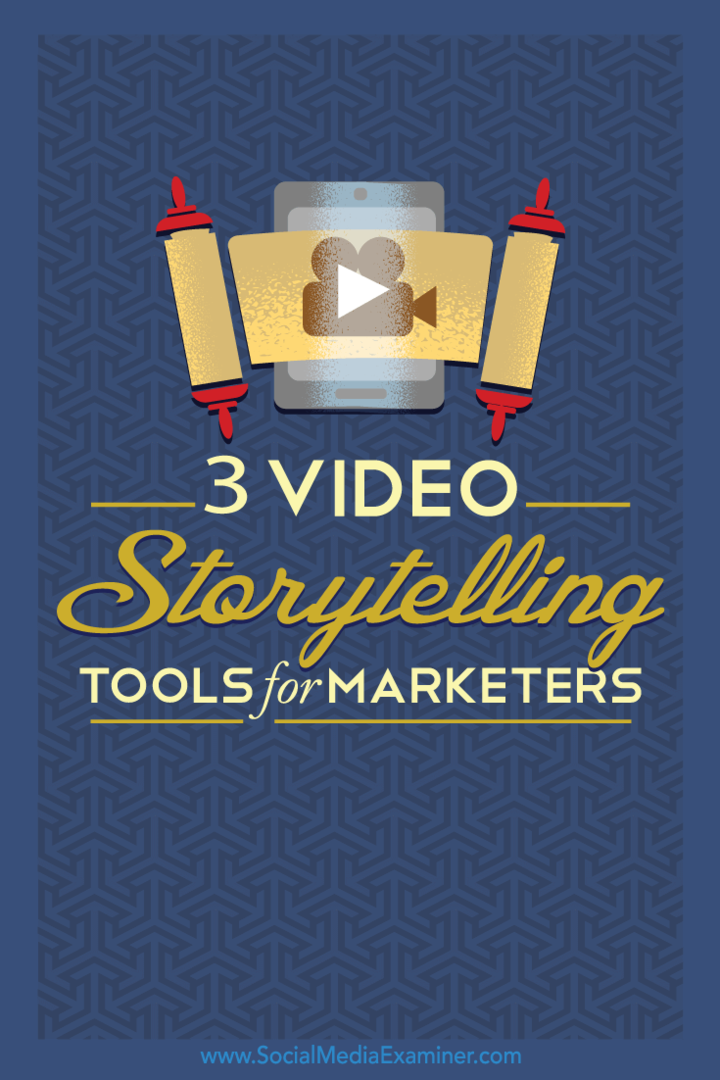3 Video alata za pripovijedanje za marketinške stručnjake: Ispitivač društvenih medija
Video S Društvenih Mreža Alati Za Društvene Medije Pričanje Priča Na Društvenim Mrežama / / September 25, 2020
 Želite li stvoriti videozapise na društvenim mrežama za svoju tvrtku?
Želite li stvoriti videozapise na društvenim mrežama za svoju tvrtku?
Koči li vas nedostatak vještina stvaranja video zapisa?
Odgovarajuće aplikacije olakšavaju samostalnu izradu društvenih videozapisa u nekoliko minuta.
U ovom ćete članku otkrijte tri alata i detaljne upute koji će vam pomoći u stvaranju zapanjujućih promotivnih videozapisa.

# 1: Stvorite animiranu priču s Adobe Sparkom
Adobe Spark Video elegantan je alat za izradu animiranih videozapisa koji pričaju priču, jednostavan za upotrebu. Dostupan je kao aplikacija u oblaku temeljena na pregledniku ili kao an iOS app. Možete ga dobiti kao jednu aplikaciju ili instalirati alat 3 u 1 da biste pristupili i popratnim aplikacijama Spark Post i Spark Page.
Ono što je sjajno u Spark Video-u je to što je brz. Možete stvoriti uvjerljiv animirani videopriča u samo nekoliko minuta bez ikakvog dizajnerskog iskustva i radite na svom projektu s bilo kojeg mjesta. Kao alat zasnovan na oblaku, vaš se napredak automatski sprema i sinkronizira, tako da možete raditi na njemu na mobilnom uređaju ili radnoj površini kad god vas kreativna inspiracija pogodi.
Ovaj videozapis za lokalnu trgovinu zdrave hrane stvoren je uz Spark Video.
Evo kako stvoriti sličan ispričani promotivni videozapis za svoju tvrtku.
Dodajte sadržaj svom videozapisu
Započeti, ići http://spark.adobe.com/ i prijavite se s Facebookom, Googleom ili Adobe prijavom ako je imate.
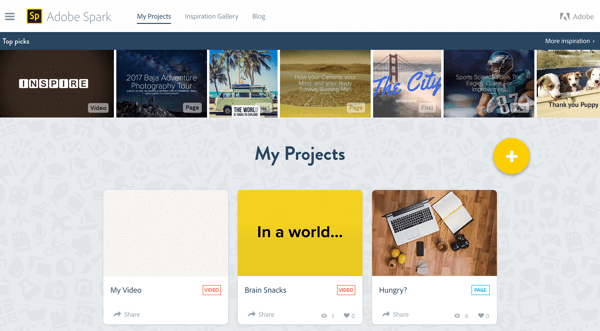
Kliknite ikonu + započeti novi projekt, a zatim kliknite veliku ikonu + pod Video stvoriti novi projekt Spark Video.
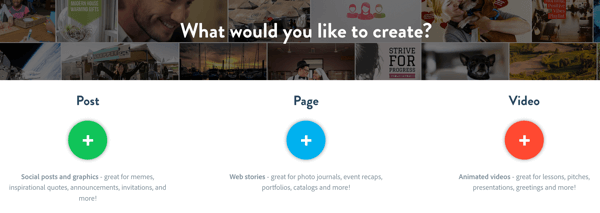
Možeš krenite ispočetka ili upotrijebite jedan od strukturiranih predložaka Adobe Sparka da vas vode kroz priču o vašoj priči. Odaberite jedan od predložaka poput Promoviranje ideje za priču temeljenu na konceptu, Pričajte što se dogodilo za videozapis događaja, Prikažite i Prepričajte za video o značajci proizvoda i još mnogo toga.
Na primjer, Show and Tell je najprikladnija pripovijest. Pređite mišem preko željene pločice i kliknite gumb Odaberi ovaj početi.
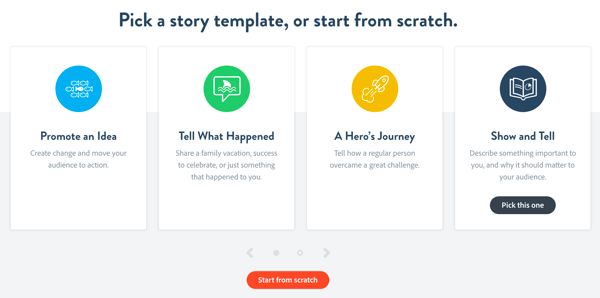
Preusmjereni ste u uređivač Spark Video, gdje ste pozvani da se predstavite. Pritisnite i držite tipku mikrofona da biste snimili uvod.
Do pregledajte svoj audio, kliknite gumb za reprodukciju. Ako vam se ne sviđa, možete ga ponovno snimiti koliko god puta želite dok ga ne dobijete baš kako treba.
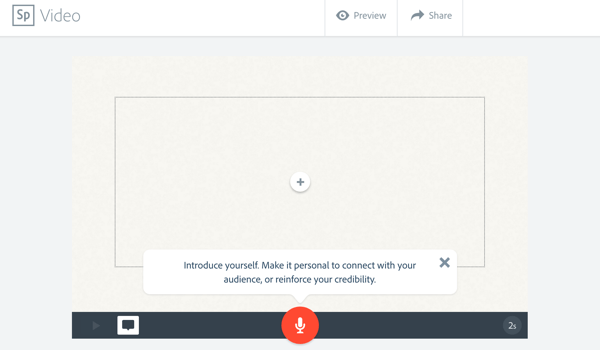
Jednom kada ste zadovoljni s prvim glasovnim snimanjem, vrijeme je da dodajte neke slike. Kliknite gumb + u okviru videozapisa i odaberite Foto.
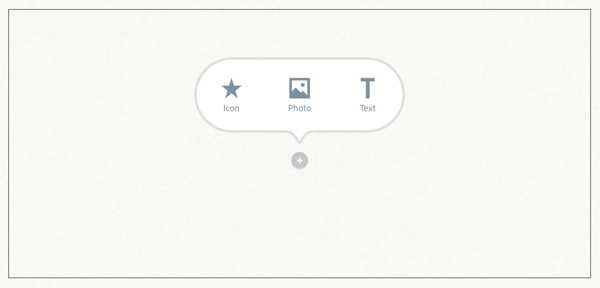
Sada dodajte fotografiju iz izvora kao što su Creative Cloud, Dropbox ili Google Photos ili izravno s vašeg računala.
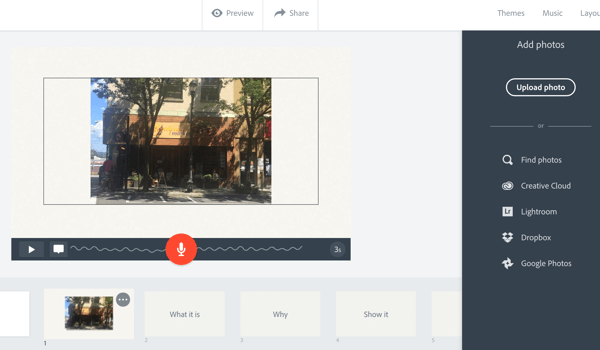
Ako fotografija ne ispunjava cijeli zaslon, kliknite fotografiju i odaberite Uvećaj. Zatim pritisnite i držite tipke +/- da fotografija ispuni okvir. Kliknite i povucite za prikaz željenog dijela slike.
Sada kliknite sljedeći okvir na vremenskoj traci (naslovljeno "Što je to") pri dnu zaslona. Od vas će se zatražiti da "pokažete projekt ili stvar koju dijelite i istaknete ono što je zanimljivo u vezi s tim." Snimite još jedan glas i dodaj još jednu fotografiju.
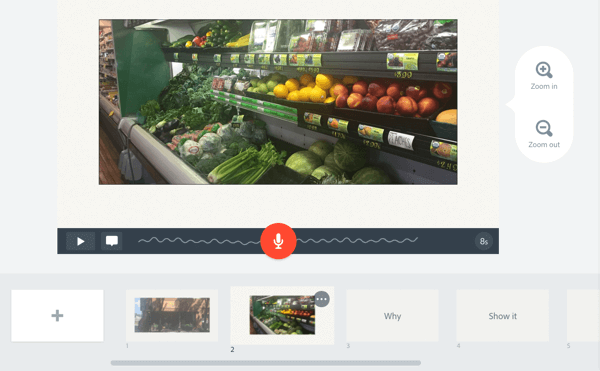
Ponovite ove korake da biste dodali još okvira na vaš videozapis. U okviru "Zašto" objasnite zašto ste strastveni prema ovom proizvodu ili mjestu. Opet, snimite glasovni zapis i dodajte fotografiju.
Učinite isto za "Kako". Razgovarajte o podrijetlu ili povijesti proizvoda ili mjesta. Zatim prijeđite na to zašto ga dijelite. Pojačajte zašto je to važno za vašu publiku.
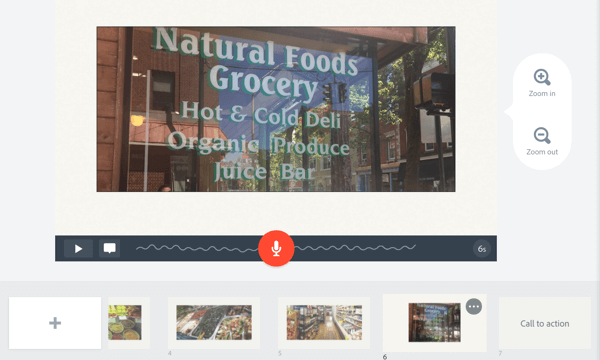
Završite s pozivom na akciju. Recite ljudima kamo ići ili što učiniti dalje. Snimite glasovni zapis i dodajte fotografiju ili logotip.
Do pregledajte videozapis, kliknite gumb za reprodukciju na upravljačkoj traci ili kliknite Pregled na vrhu.
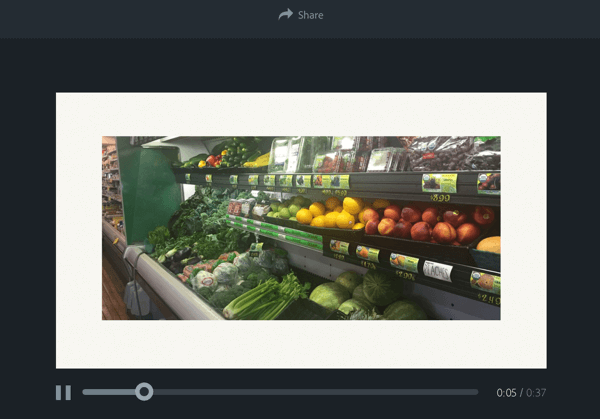
Možda ćete trebati dodajte kadar na početak videozapisa. Ovaj prvi kadar služi kao minijatura pregleda vašeg videozapisa, pa ga učinite atraktivnim. Kliknite ikonu + na vremenskoj traci i odaberite raspored za tvoj okvir. Možeš dodajte jednu fotografiju ili okvir s više elemenata.
Na primjer, odaberite Thing + Caption kako biste mogli dodati fotografiju i naslov. Kliknite i povucite okvir od mjesta na kojem je stvoren do početka vremenske trake.
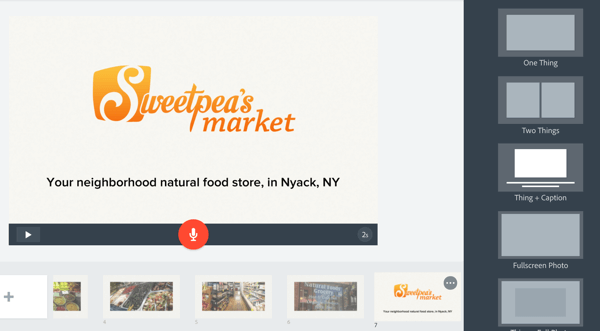
Ako želite isti okvir na kraju, kliknite ikonu... u prvom okviru i odaberite Dupliciraj. Odavde možete povući i spustiti duplicirani okvir na kraj videozapisa.
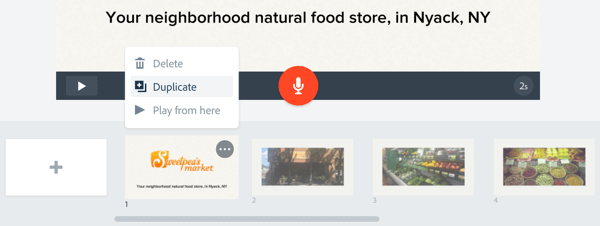
Prilagodite videozapis
Nakon što dodate sadržaj na svoj video, možete ga dodatno prilagoditi. Do promijeniti glazbu, kliknite Glazba u gornjoj traci izbornika. Izaberite između široke lepeze pozadinske glazbe bez naknade.
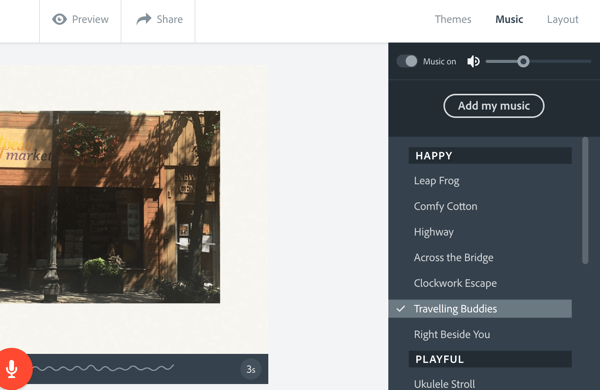
Sada se možete malo zabaviti i vidjeti gdje Adobe Spark zaista blista. Kliknite Teme u gornjem desnom kutu zaslona da biste vidjeli dostupne stilove. Pređite mišem preko svakog stila za pregled. Kad vidite stil koji vam se sviđa, kliknite temu da biste je primijenili na priču.
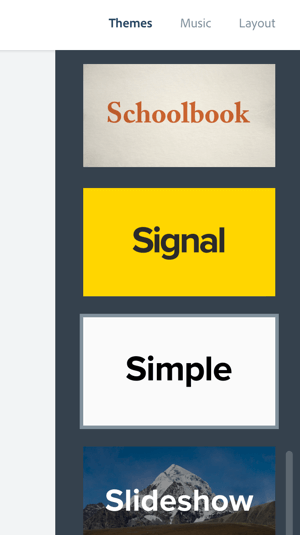
Podijelite video
Kad ste zadovoljni svojim videozapisom, možete ga podijeliti na društvenim mrežama, putem e-pošte ili ga ugraditi u web stranicu. Preuzmite video ako ga želite objaviti na YouTubeu ili ga sami ugostiti. Imati ovu fleksibilnost zaista je važno. Jednom kada izradite svoj video, želite to moći podijelite video bilo gdje i bilo gdje.
Da biste podijelili svoj videozapis, kliknite gumb za dijeljenje na vrhu prozora za pregled. Upišite ime i podnaslov, dodijeliti kategoriju, i dodaj atribuciju za fotografije Ako je potrebno. Možeš omogućite Adobeu da prikazuje videozapis ili ga drži privatnim.
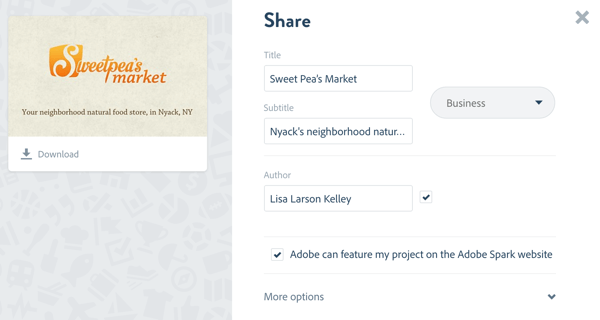
Do preuzmi video, kliknite ikonu za preuzimanje ispod minijature pregleda. Kliknite Stvori vezu ako želite da Adobe ugosti vaš videozapis. Zatim kopirajte vezu u međuspremnik, preuzmite ugrađeni kôd za svoje web mjesto ili blog ili ga izravno podijelite na svoje račune na društvenim mrežama.
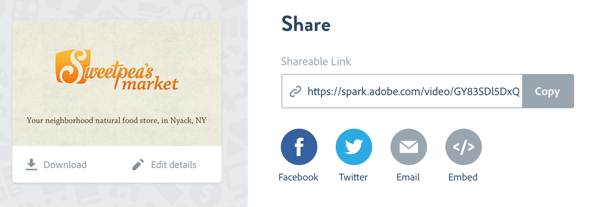
Čestitamo! Stvorili ste svoj prvi videozapis! Adobe Spark Video omogućuje vam brzo stvaranje videozapisa za promociju vašeg poslovanja. Vodiči za dodavanje sadržaja za stvaranje kohezivne priče, zajedno s uglačanim predlošcima i integriranim snimanjem glasa, pomažu vam stvoriti animirani videozapis u nekoliko minuta.
# 2: Producirajte visokokvalitetni promo video s Animoto
Pogledajmo sada alat koji je sličan Adobe Sparku, ali vam pruža veću fleksibilnost u odnosu na vaš sadržaj. Animoto je pristupačan alat zasnovan na oblaku koji nudi niz izbora i prilagodbi za stvaranje jedinstvenog video zapisa koji govori o vašoj marki priča.
Ovaj vam alat pruža malo veću kontrolu od Adobe Spark Video. Možeš započnite s praznim platnom (odabir vlastitih boja, stilova i okvira koji će više odgovarati vašoj marki) ili prilagoditi jedan od najrazličitijih predložaka alata.
Ovaj videozapis stvoren je uz Animoto:
Evo kako koristiti Animoto za izradu promotivnog videozapisa za svoju tvrtku.
Stvorite svoj video
Prijavite se na svoj račun Animoto ili započnite novi probni period od 30 dana kako biste ga iskoristili. Nakon što vas odvedu na nadzornu ploču, kliknite gumb Stvori za pokretanje novog video projekta.
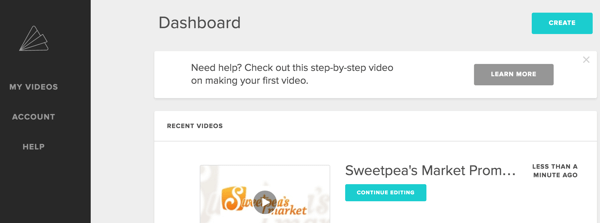
Na sljedećoj stranici možete odaberite Slideshow Video ili Marketing Video. U ovom primjeru kliknite gumb Stvori pod Slideshow Video.
Sada odaberite vizualni stil za vaš videozapis. Animoto nudi više od 100 unaprijed izgrađenih video stilova (predložaka) za određivanje dizajna pokreta, prijelaza i tipografije vašeg videozapisa. Dostupni su i besplatni i premium stilovi.
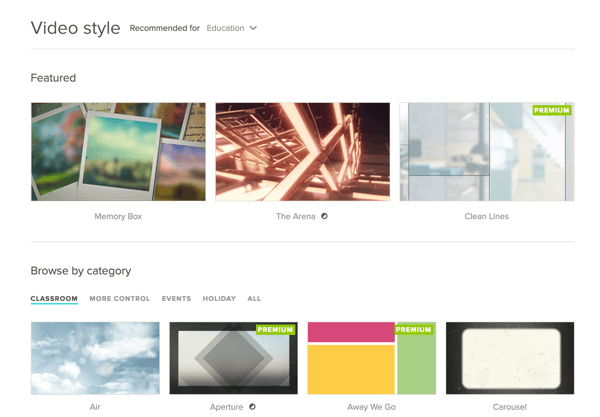
Nakon što kliknete Stvori video, s praznim platnom preusmjerit ćete se u uređivač video zapisa Animoto. Animoto vas ne vodi kroz priču poput Adobe Sparka, pa započnite vlastitu priču.
Prvi, na početak i kraj dodajte logotip videozapisa. Kliknite Dodaj logotip u lijevoj traci izbornika. Zatim kliknite Dodaj logotip u skočnom prozoru i dođite do datoteke logotipana vašem računalu. Slika bi trebala biti u JPG formatu i široka najmanje 800 piksela.
Obavite YouTube marketinšku obuku - na mreži!

Želite li poboljšati svoj angažman i prodaju s YouTubeom? Zatim se pridružite najvećem i najboljem skupu YouTube marketinških stručnjaka koji dijele svoje dokazane strategije. Primit ćete detaljne upute uživo usmjerene na YouTube strategija, stvaranje videozapisa i YouTube oglasi. Postanite marketinški heroj YouTubea za svoju tvrtku i klijente dok provodite strategije koje donose dokazane rezultate. Ovo je mrežni trening uživo od vaših prijatelja iz Social Media Examiner.
KLIKNITE OVDJE ZA DETALJE - PRODAJA ZAVRŠAVA 22. RUJNA!Možeš Dodaj Naslov na logotip i odaberite iz različitih stilova animacije. Kad završite, kliknite Gotovo na vrhu prozora.
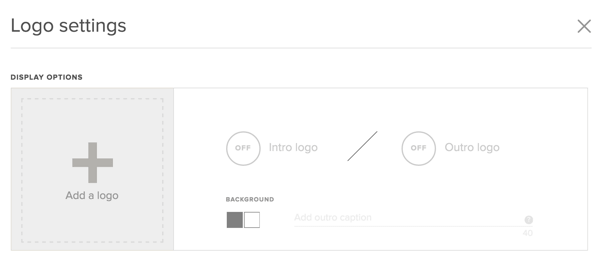
Sljedeći, kliknite Dodaj slike i videozapise za dodavanje sadržaja. Možeš upload datoteka s radne površine ili povucite i ispustite datoteke izravno u svoj projekt. Animoto prihvaća JPG, neanimirane GIF, PNG i TIFF formate, s ograničenjem veličine datoteke od 20 MB za slike. Kratki isječci od 2-5 sekundi pomoći će da animacija teče.
Možete dodati sadržaj s Dropboxa, Instagrama, Facebooka i još mnogo toga. To olakšava prenamijeniti sredstva koja ste već objavili kao slike na društvenim mrežama.
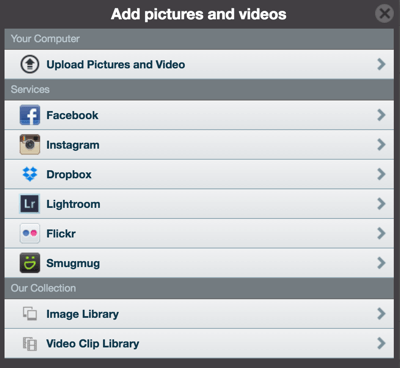
Ako želiš promijenite redoslijedfotografija i video isječaka u vašem videozapisu, samo povucite ih da stvorite željeni redoslijed.
Animoto olakšava uredite svoje fotografije i dodajte naslove. Dvaput kliknite fotografiju, a u skočnom prozoru možete Dodaj Naslov. Kliknite ikonu Uredi fotografiju za korištenje ugrađenog uređivača fotografija Adobe Creative Cloud za prilagodite boju fotografije ili je obrežite.
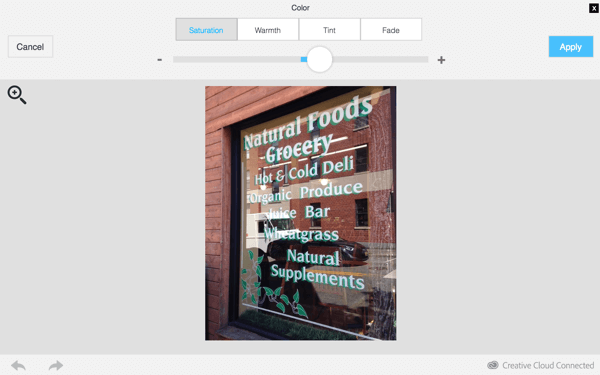
Ako ste dodali videozapis, dvaput kliknite za obrezivanje isječka. Kliknite ikonu zvučnika da biste isključili zvuk isječka tako da će se uklopiti u vaš cjelokupni videozapis.
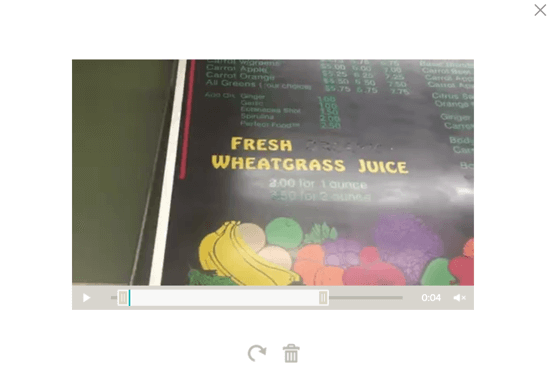
Možeš dodaj animirani tekst da pomognete ispričati svoju priču. Animoto će animirati ove blokove teksta na različite načine, ovisno o odabranom stilu videozapisa.
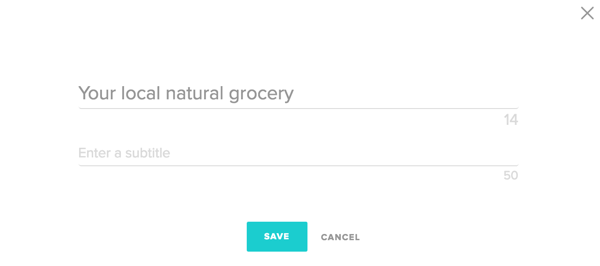
Još jedna cool značajka Animota je video tempo. Animacije se automatski sinkroniziraju s pozadinskom glazbom koju odaberete. Da biste usporili animacije za opušteniji osjećaj, kliknite Promijeni pjesmu i odaberite drugu pjesmu.
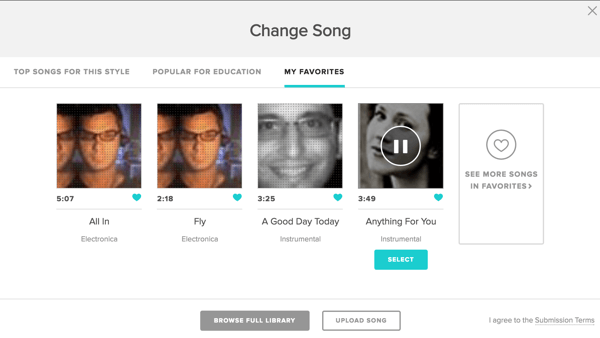
Ako korak još uvijek nije onakav kakav želite, možete ručno ubrzajte tempo ili ga usporite. Kliknite ikonu zupčanika u gornjem desnom kutu i izvršiti prilagodbe.
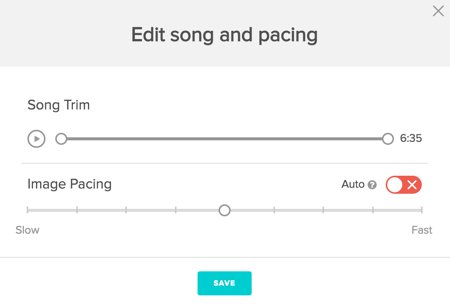
Nijedan videozapis nije potpun do vas uključuju poziv na akciju. Da biste dodali jedan, kliknite gumb Postavke u gornjem desnom kutu zaslona. Dajte imenu svoj videozapis. Zatim se pomaknite prema dolje i odaberite Prikaži poziv na akciju i dodajte oznaku i odredišni URL. Poziv na akciju prikazat će se preko videozapisa na kraju i kad god je pauziran. Kada završite, kliknite Spremi.
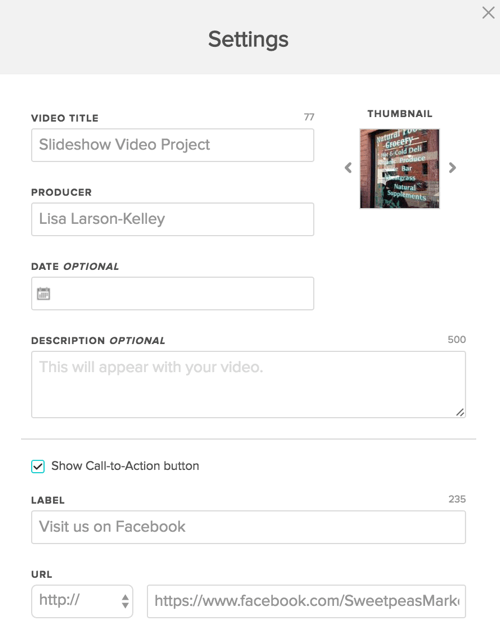
Objavite i podijelite videozapis
Sada ste spremni za pregled i objavljivanje video. Kliknite Pregled videozapisa da biste vidjeli kako će vaš videozapis izgledati. Ako ste zadovoljni s tim, kliknite Produce. Dajte mu naslov i opis, i odaberite kvalitetu videozapisa. Ako videozapis preuzimate za upotrebu negdje drugdje (kao što je YouTube), preporučena kvaliteta videozapisa je 720p ili 1080p.
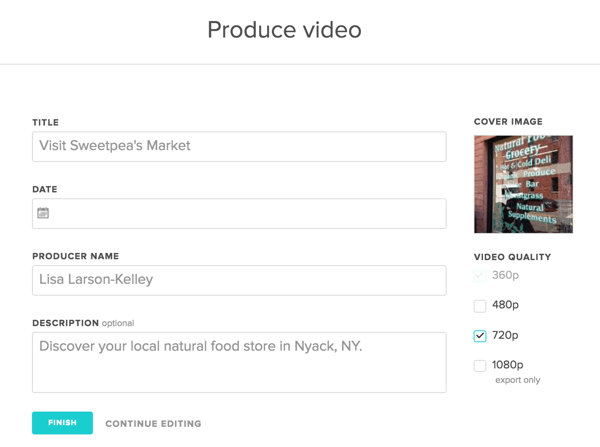
Pritisnite Finish i Animoto će stvoriti stranicu za vaš video. Odavde možete objavite ili ugradite, podijelite vezu, pa čak i pratiti video reprodukcije.
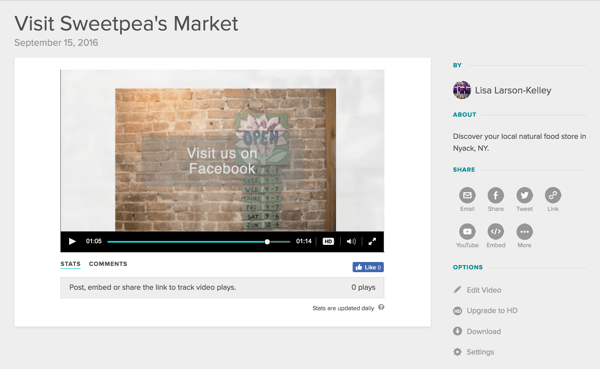
Savjet: Ako želite koristiti prilagođeni font i boje pozadine koje su u skladu s vašom markom, to možete apsolutno učiniti s Animoto! U biblioteci poslovnih video stilova potražite prilagođene stilove: dokumentarni, bez okvira i klasični.
Ako ne postoji predložak koji vam se stvarno sviđa, odaberite jednu od prilagodljivih opcija i izradite vlastiti od nule.
# 3: Izradite video oglas s YouTube redateljem
Direktor YouTubea revolucionarni je alat za stvaranje video oglasa za posao. Usmjeren na male lokalne tvrtke, to je siguran način da u kratkom obliku ispričate uvjerljivu priču.
Dok slijedite upute, vodit ćete se da snimate slike, videozapise i zvučne zapise. Tada možete objaviti videozapis i pokrenuti kampanju video oglasa YouTube.
YouTube Director omogućuje vam stvaranje uglađenih video oglasa poput ovog izravno s vašeg telefona!
Dostupno je besplatno iOS preuzimanje aplikacije i možete započeti pritiskom prsta. (Pretpostavljam da uskoro dolazi verzija Androida, jer je ovo ipak Googleov proizvod.)
Evo kako pomoću YouTube Directora stvoriti uglađeni video oglas za svoju tvrtku.
Stvorite svoj video
Pripremite se za snimanje! U većini slučajeva možete se izvući pomoću ugrađenog mikrofona na telefonu, ali podignite vanjski mikrofon ako vam to dopušta proračun.
Pokrenite aplikaciju YouTube Director i prijavite se sa svojim Google ID-om, kojim se autorizira aplikacija za objavljivanje na vašem YouTube računu. Dodirnite ikonu izbornika u gornjem lijevom kutu, a zatim dodirnite Novi projekt.
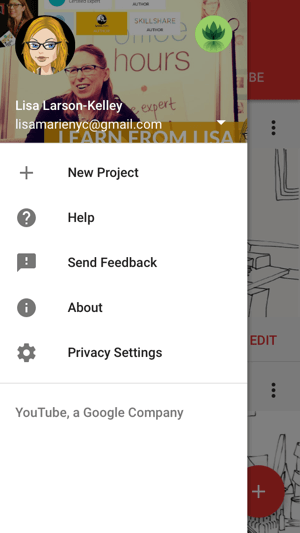
Vidjet ćete razne unaprijed postavljene postavke organizirane po temama i tvrtkama. Ispod svakog od njih aplikacija prikazuje broj potrebnih snimaka i prosječnu duljinu završenog videozapisa. Odabrali smo Pregled - maloprodajna trgovina, kratki i slatki video s pet kadrova. Poslije tebe odaberite svoj predložak, dodirnite Pokreni projekt početi.
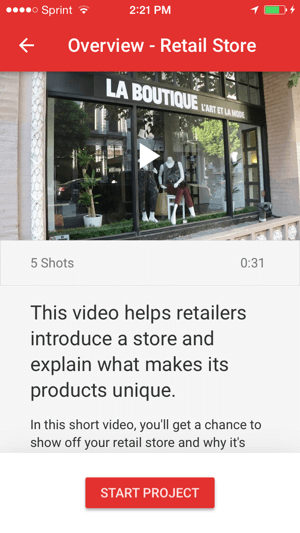
Vidjet ćete obris priče sa smjerom sadržaja za svaki kadar.
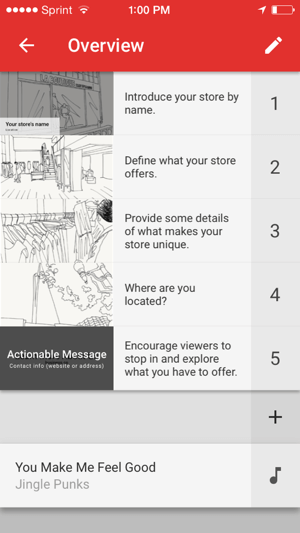
Dodirnite sličicu prvog snimka i dodirnite ikonu mikrofona do snimite glasovni snimak izravno u aplikaciji. Aplikacija vam daje predloženu duljinu. Može biti dulje ili kraće, ali za najbolje rezultate, slijedite preporuke tamo gdje možete.
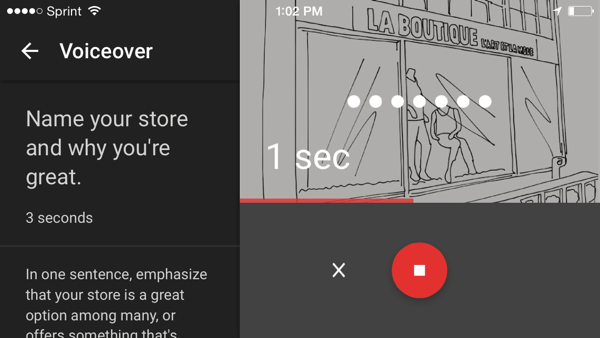
Dalje, od vas će se zatražiti da snimite videozapis za snimak. Dodirnite ikonu videozapisa i slijedite upute za snimanje isječka to je isto trajanje kao i vaš govor.
Dodajte tekst opisa na uvodni metak i uredite njegovu boju, veličinu, font i animaciju po želji.
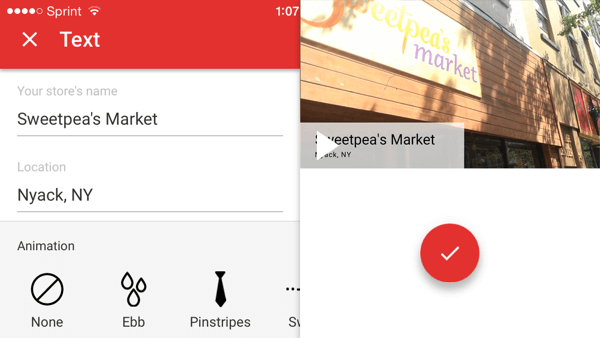
Do pregledajte snimak, dodirnite gumb za reprodukciju. Možete ga ponovno snimiti ako želite. Kad završite, prijeđite prstom prema gore za prelazak na sljedeći snimak.
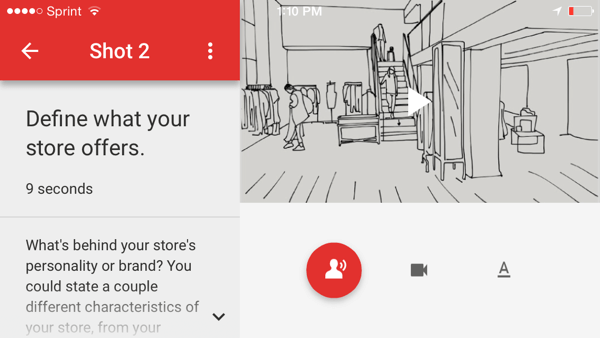
Nastavite krozsvih pet hitaca, snimanje audio i video zapisa te po želji dodavanje teksta u svaku. U posljednjem kadru, postaviti naslovnu karticu s kontakt podacima ili će drugi gledatelji informacija morati saznati više.
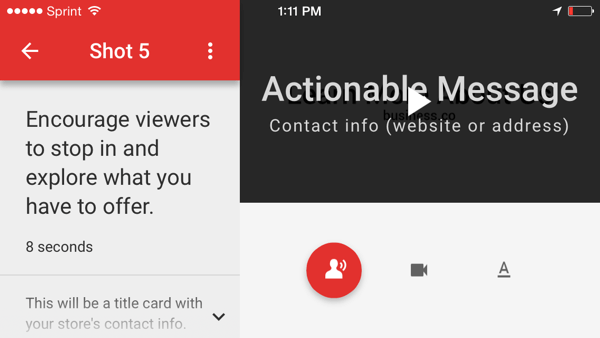
Ako želiš promijeniti pozadinsku glazbu da odgovara vašem poslu, odaberite između predloženih pjesama ili po žanru i raspoloženju.
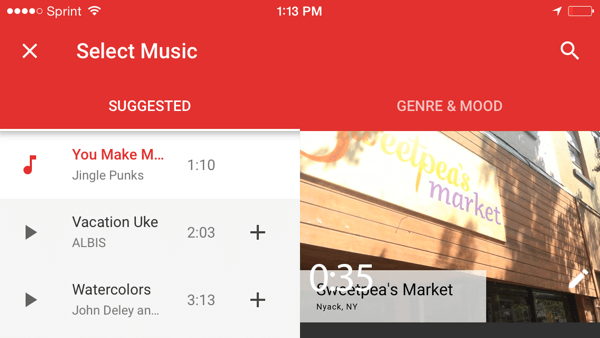
Objavite svoj videozapis
Sad je vrijeme da objavite svoj video! Pregledajte ga zadnji put i dodirnite Objavi. Dajte vašem videu naslov i opis, i odaberite objavite na YouTubeu kao javni ili nenavedeni.
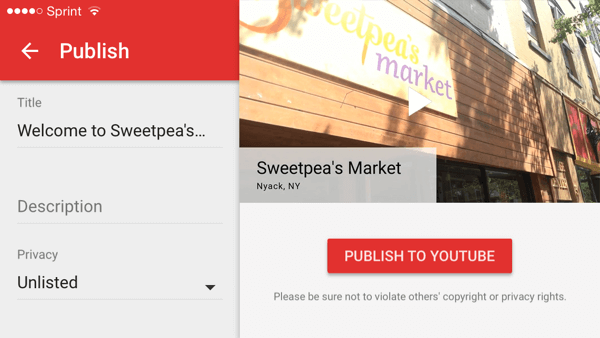
Sada možeš podijelite video tako da dodirnete Dijeli. Kopirajte i zalijepite vezu ili podijelite ga putem e-pošte ili SMS-a izravno iz aplikacije. Ako želiš objavite svoj videozapis kao YouTube video oglas, možete dobiti pojedinačnu pomoć od stručnjaka za oglase. Dodirnite Promoviraj i ispunite obrazac.
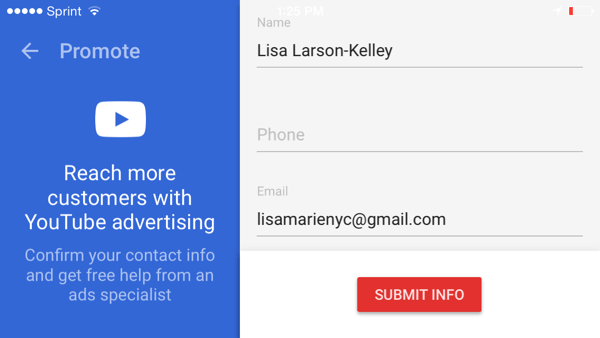
Pomoću detaljnih uputa YouTube Directora svatko može započeti s video oglasima. Nakon što završite s videozapisom, prenesite gotov proizvod na YouTube i započnite promociju svoje tvrtke ili proizvoda na webu!
Ako ne želite sami snimiti videozapis i planirate potrošiti više od 150 USD na oglase, pogledajte Direktor YouTubea na licu mjesta. Odgovarat će vam s lokalnim filmašem koji će vam pomoći da napišete scenarij i dođete na vaše mjesto kako biste snimili svoje mjesto. Ova besplatna usluga prvo će biti dostupna u glavnim gradskim područjima kao što su Atlanta, Boston, Chicago, Los Angeles, San Francisco i Washington DC, a uskoro će biti dodan još gradova.
Zaključak
Sada imate tri načina za stvaranje videozapisa!
Adobe Spark siguran je način da ispričate strukturiranu priču i proizvedete uglađene videozapise. Animoto vam, međutim, daje veću kontrolu nad stilom videozapisa, što je važno ako pokušavate ostati na brandu. YouTube Director daje vam smjernice za pojedinačne snimke i izvrsna je opcija ako videozapis planirate koristiti za oglasnu kampanju.
Što misliš? Možete li stvoriti videozapise koji se mogu podijeliti u nekoliko minuta? Koje ste alate najlakše koristiti? Koje savjete možete ponuditi? Molimo podijelite svoje misli u komentarima ispod!