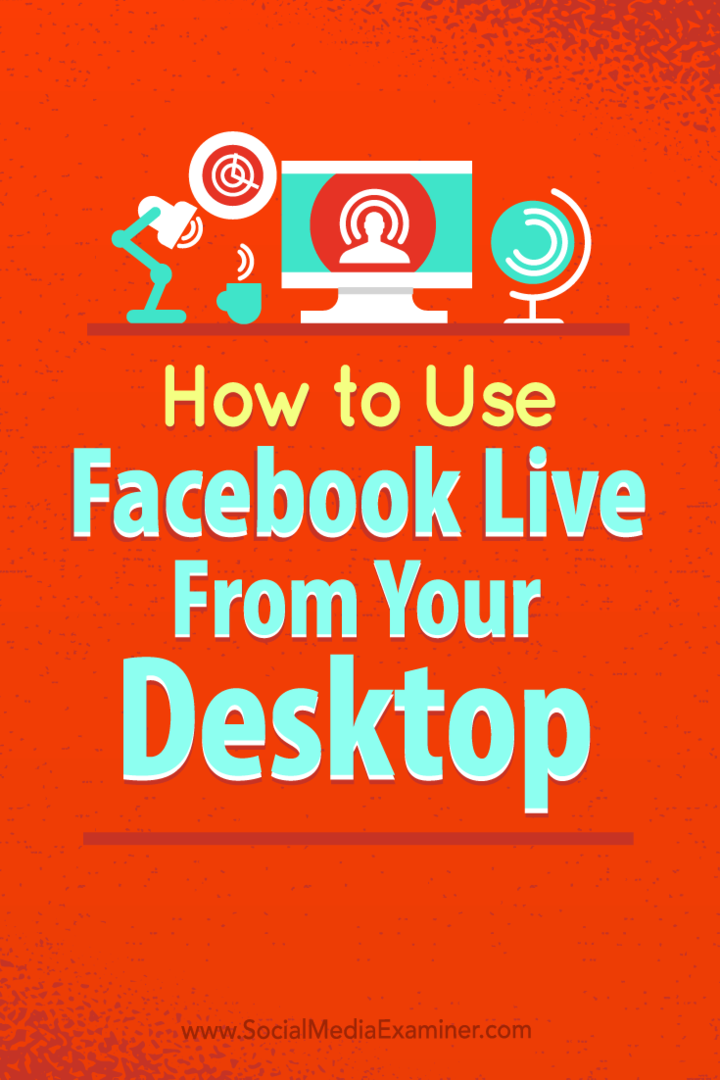Kako koristiti Facebook Live sa radne površine bez skupog softvera: Ispitivač društvenih medija
Facebook Uživo Facebook Video Facebook / / September 25, 2020
 Tražite li nove načine za korištenje video zapisa uživo?
Tražite li nove načine za korištenje video zapisa uživo?
Jeste li razmišljali o korištenju usluge Facebook Live za domaćinstvo prolaska kroz zaslon?
Korištenje usluge Facebook Live s radne površine otvara novi svijet marketinških mogućnosti.
U ovom ćete članku otkrijte kako emitirati putem usluge Facebook Live koristeći besplatni softver otvorenog koda.
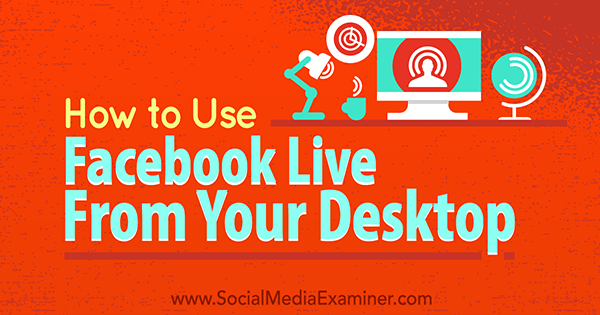
# 1: Instalirajte OBS Studio
OBS je besplatni softver koji često koriste streameri uživo na Internetu. Omogućuje vam selektivno dijeljenje aplikacija na radnoj površini i stvaranje slojevitog videozapisa za streaming uživo. Ako već imate instaliran OBS, možete prijeći na korak 2.
Započeti, posjetiti Internet stranica OBS-a i preuzmite najnoviju verzijustudija OBS. Svi su podržani Windows, Mac OS X i Linux.
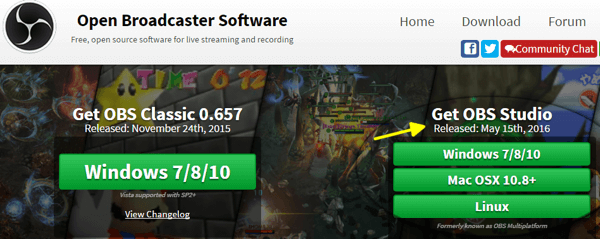
Jednom preuzeto, idite na datoteku OBS i instalirajte program. Ako imate Windows, odaberite Pokreni kao administrator da biste izbjegli probleme s dozvolama prilikom instalacije.
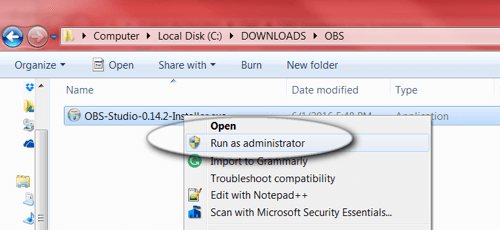
Kliknite svaki od upita da biste dovršili instalacijuOBS na vašem računalu.
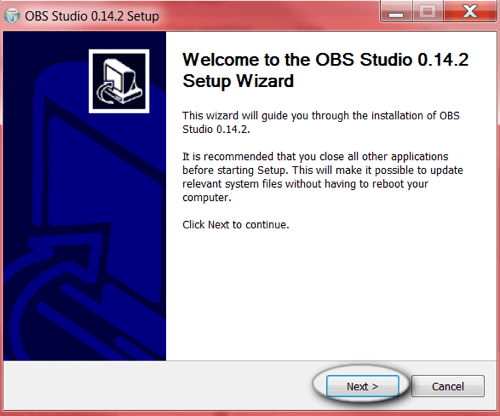
# 2: Postavite svoju scenu
Jednom instalirani, morate postaviti scenu koju želite prikazati na svom Facebook uživo potok. OBS vam omogućuje upravljanje prikazanim zaslonima, njihovim veličinama, dijeljenim zvukom i još mnogo toga.
Krenimo kroz osnovnu postavku scene.
Kad prvi put otvorite OBS, na zaslonu se pojavljuje nova prazna scena. Na dnu OBS-a vidite glavne alate: Scene, Izvori i Mikseri.
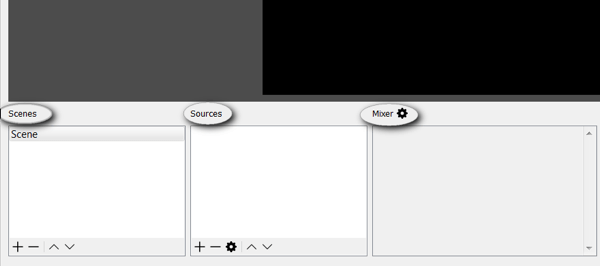
S desne strane pronađite postavke i alate za emitiranje.
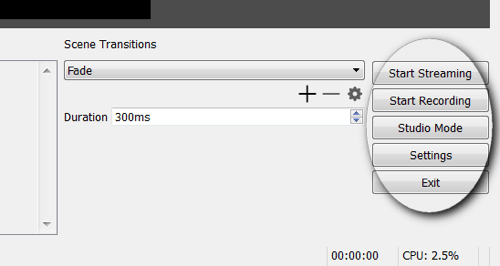
Da to malo objasnimo, svaka scena može sadržavati skup izvora. Ako emitirate video uživo, možete se prebacivati između scena, ovisno o tome što želite prikazati svojoj publici. Jedan od primjera može biti scena sa samo početnim zaslonom na koji se prebacite kad napravite pauzu.
Sad treba dodajte izvore na svoju scenu. U ovom primjeru izvori će biti mikrofon, web kamera i prozor preglednika. Kliknite gumb + u okviru Izvori za dodavanje novog izvora.
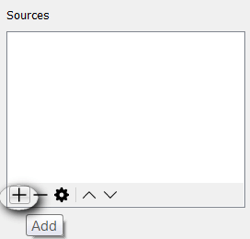
Započnite dodavanjem prozora preglednika. Kliknite gumb + i odaberite Snimanje prozora.
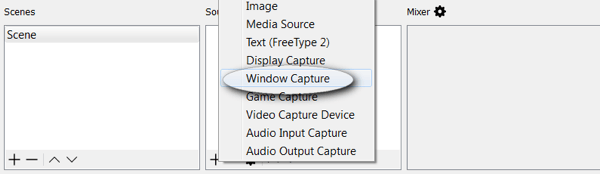
Vidjet ćete skočni okvir poput ovog u nastavku. Za ovaj primjer samo upotrijebite zadane postavke i kliknite U redu.
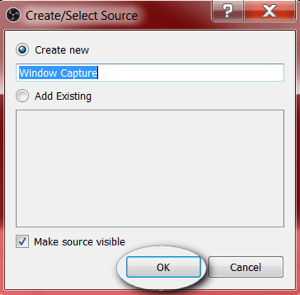
OBS vas zatim traži odaberite prozor koji želite podijeliti. U ovom primjeru, odaberite chrome.exe za prikaz preglednika.
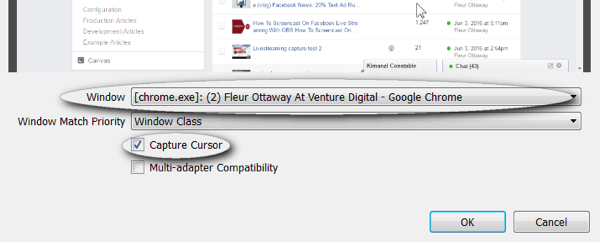
Napomena: trebali biste zadržite pokazivač miša ako planirate vrstu streama s uputama. Međutim, u ovom trenutku možete isključiti kursor miša ako ne želite da se prikazuje.
Slijedite iste korake do dodaj web kameru. Kliknite gumb + i odaberite Uređaj za snimanje video zapisa.
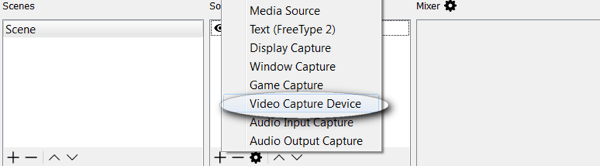
Ako želiš prilagodite postavke web kamere, pomaknite se prema dolje da biste pregledali sve svoje mogućnosti. Za ovaj primjer ostavite zadane postavke i kliknite U redu.
Posljednje, dodajte mikrofon klikom na gumb + i odabirom Audio Input Capture.
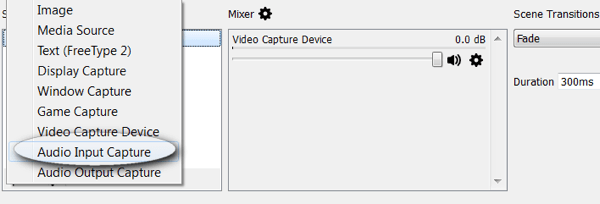
Na padajućem izborniku odaberite svoj mikrofon izbornik i kliknite U redu.
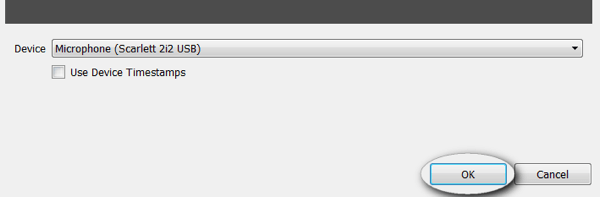
Sljedeći, dvaput provjerite postavke miksera za duplicirane audio feedove. Da bi se izbjegle audio povratne informacije, trebao bi biti omogućen samo jedan feed.
Napomena: Ako upotrebljavate mikrofon i web kameru, možda ćete vidjeti više audio feedova. Onemogućite zvuk web kamere isključivanjem zvuka, kao što je ovdje prikazano.
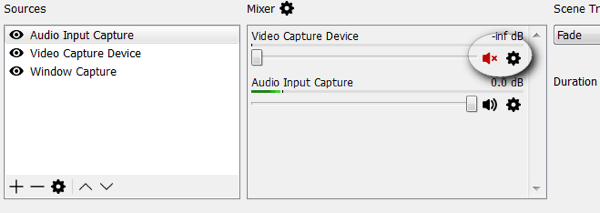
Sada postavite prikaz publike. Povucite i promijenite veličinu prozora na sceni prema vašim željama.
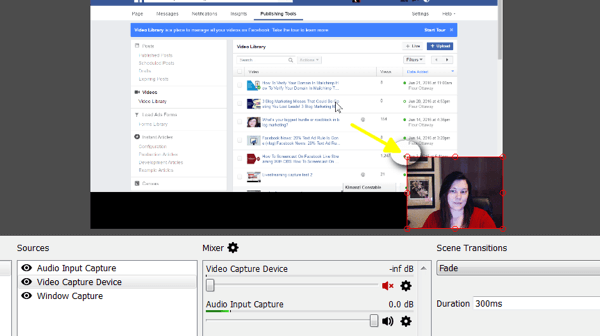
Vaša scena je postavljena. OBS će spremiti vašu scenu za vas, tako da je dostupna kad god otvorite softver u budućnosti.
# 3: Optimizirajte OBS postavke za Facebook Live
Sad ćete htjeti pregledajte potrebne Facebook Live postavke unutar OBS-a.
Facebook uživo ima maksimalne postavke video izlaza koje platforma može podržati. Ako je vaš stream feed previše kvalitetan, Facebook ga može zamrznuti ili odbiti.
Pritisnite gumb Postavke u donjem desnom kutu.
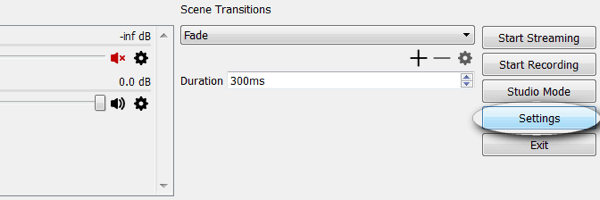
Prva postavka koju ćete trebati potvrditi je Izlaz. Provjerite je li brzina prijenosa video zapisa manja od 2500.
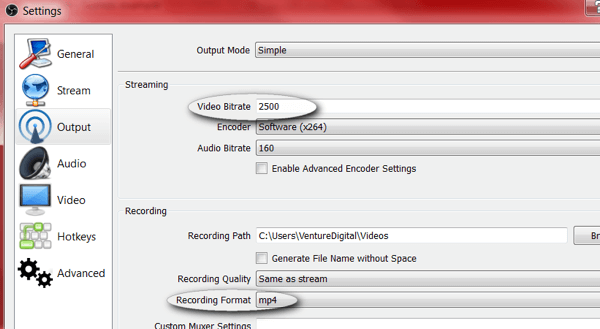
Napomena: Ako svoje snimke želite spremiti lokalno, možda ćete htjeti postaviti format snimanja na mp4.
Obavite YouTube marketinšku obuku - na mreži!

Želite li poboljšati svoj angažman i prodaju s YouTubeom? Zatim se pridružite najvećem i najboljem skupu YouTube marketinških stručnjaka koji dijele svoje dokazane strategije. Dobit ćete detaljne upute uživo usmjerene na YouTube strategija, izrada videozapisa i YouTube oglasi. Postanite marketinški heroj YouTubea za svoju tvrtku i klijente dok provodite strategije koje donose dokazane rezultate. Ovo je mrežni trening uživo od vaših prijatelja u programu Social Media Examiner.
KLIKNITE OVDJE ZA DETALJE - PRODAJA ZAVRŠAVA 22. RUJNA!Sljedeća postavka je Video. Postavite izlaznu rezoluciju i FPS (sličica u sekundi). Vaša izlazna razlučivost ne bi trebala biti veća od 1280 x 720, a vaš FPS ne bi trebao biti veći od 30.
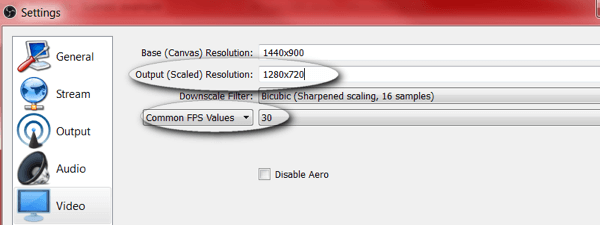
# 4: Pokrenite svoj prijenos uživo na Facebooku
Sad kad ste postavili traženo video i izlazne postavke u OBS-u, morat ćete dodajte novi ključ prijenosa uživo na Facebooku. OBS zahtijeva ključ struje za povezivanje Facebook.
Da biste dobili ključ streama, morat ćete započeti novu sesiju prijenosa uživo sa svoje poslovne stranice na Facebooku. Otvorite svoju stranicu, kliknite na Alati za objavljivanje, a zatim na Video. Odavde ćete vidjeti gumb + Uživo.
Napomena: Ovisno o zemlji u kojoj se nalazite, gumb + Uživo može imati oznaku + Izradi. U nekim zemljama ti alati možda još nisu dostupni.
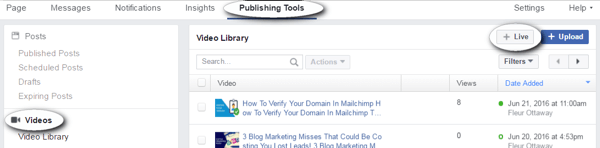
Kada ti kliknite gumb + Uživo, vidjet ćete dijaloški okvir sličan onome u nastavku. Kopirajte ključ streama i vratite se u svoj OBS prozor. Ne zatvarajte ovaj Facebook prozor.
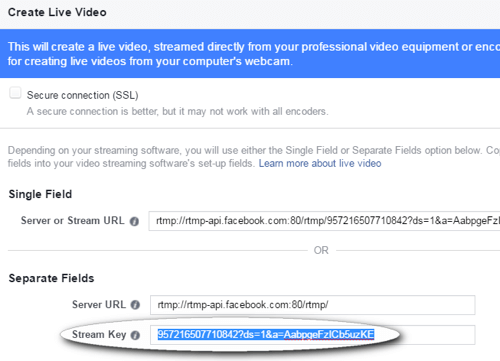
Napomena: Ovaj kod može biti dobar samo 90 minuta; trebat će vam novi kôd svaki put kad emitirate.
U OBS-u, kliknite Postavke i kliknite opcije Stream. Na padajućem izborniku Usluge odaberite Facebook Livepopis i zalijepite ključ u okvir Stream Key. Kliknite U redu kad završite.
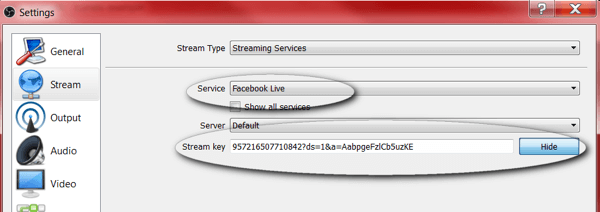
# 5: Pregledajte i testirajte svoj prijenos uživo
Prije nego što krenete uživo, trebali biste pregledati svoj stream pomoću Alati za objavljivanje na Facebooku prethodno ste ostavili otvorenim. Testirajte video i zvuk kako biste osigurali da nema problema ili povratnih informacija.
Napomena: Nemojte koristiti zvučnike prilikom prikazivanja zaslona jer oni mogu prouzročiti povratne informacije. Umjesto toga, priključite set slušalica.
Kad budete spremni, kliknite gumb Pokreni strujanje u donjem desnom kutu OBS Studija. Ako i vi to želite snimite ovaj video za kasnije, kliknite gumb Započni snimanje kad budete spremni za prijenos uživo.
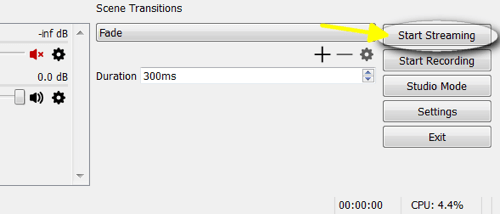
Vratite se na alate za objavljivanje na Facebooku prethodno ste ostavili otvorenim i kliknite plavi gumb Preview.
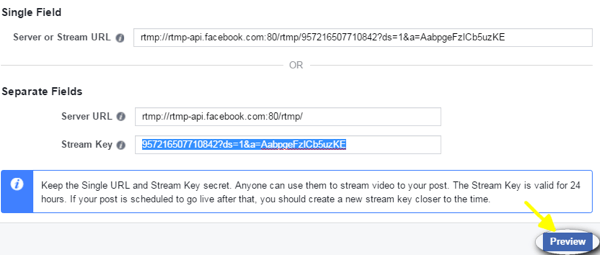
Odavde možete pogledajte pregled vašeg videozapisa. Također možete napišite svoje ažuriranje i unesite naslov videozapisa. Kada završite s testiranjem, kliknite plavi gumb Uživo za početak potok.
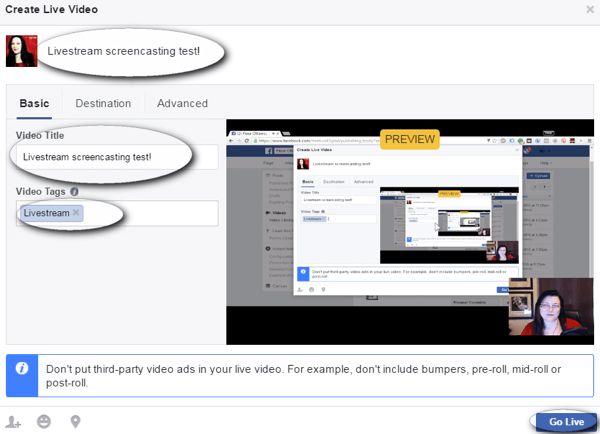
Držite karticu alata za objavljivanje otvorenom dok emitirate. Kad ste spremni kraj videozapisa, vratite se na ovu karticu i kliknite plavi gumb Završi videozapis uživo.
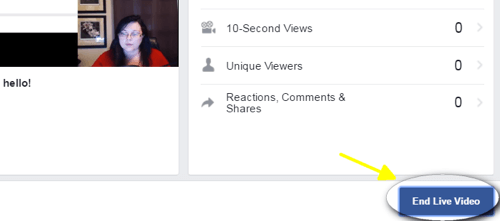
Napomena: Ako imate problema sa smrzavanjem, upotrijebite mrežni kabel tijekom strujanja umjesto Wi-Fi-ja.
Na ovom zaslonu nećete moći pregledavati komentare uživo, pa ćemo u sljedećem koraku razgovarati o nekoliko zaobilaznih rješenja kako ne biste propustili komentare svog streama.
# 6: Umjereni komentari tijekom strujanja
Da biste se povezali sa publikom, važno je gledati komentare i odgovarati na njih uživo. Svoje komentare možete pregledavati uživo na radnoj površini ili mobilnom uređaju.
Pogledajte komentare na radnoj površini
Da biste pregledali komentare na radnoj površini, otvorite novu karticu i idi na svoj Facebook poslovna stranica. Pronađite videozapis uživo na vašoj stranici i kliknite na riječi "Kliknite za još." Napomena: riječi su bijele i teško ih je vidjeti.
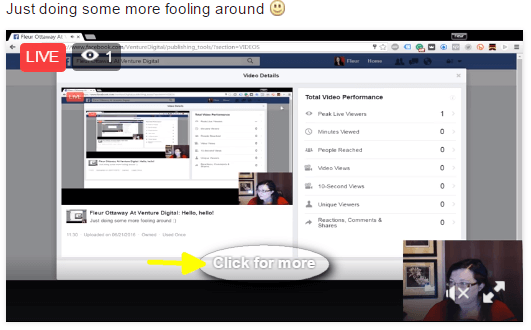
Otvara se prozor s preklapanjem i prikazuje vaš videozapis uživo zajedno sa feedom vaših komentara uživo.
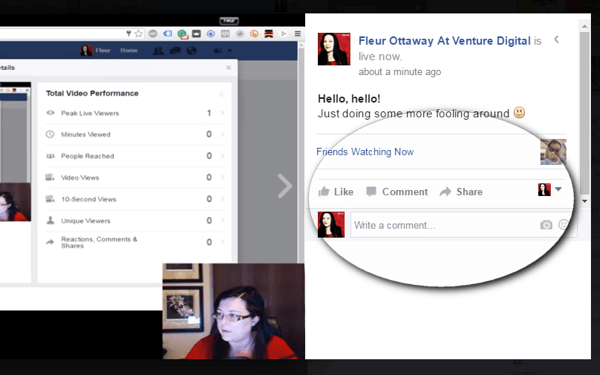
Napomena: Pregled komentara na radnoj površini dobro funkcionira ako imate dva ili više monitora. Ako imate jedan monitor, to može utjecati na prikaz vaše publike.
Pogledajte komentare na mobilnom uređaju
Druga vam je opcija pregledavanje komentara na vašem mobilnom uređaju. Uraditi ovo, otvorite svoju Facebook aplikaciju i potražite svoju stranicu. Kliknite video stream i imat ćete pristup komentarima uživo.
Napomena: Možda ćete se zagledati kako biste pogledali komentare (kao što je prikazano u nastavku). Nabavite stativ ili postavite mobilni uređaj više kako biste to izbjegli.
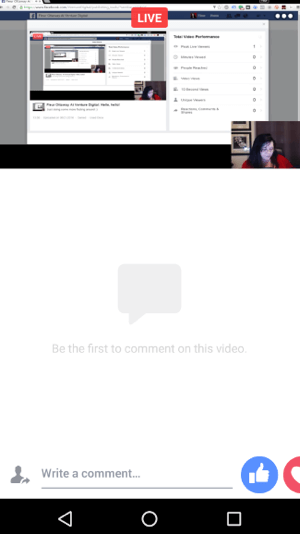
Testirajte obje ove opcije za praćenje komentara i pogledajte kojim vam je lakše upravljati tijekom vašeg streama. Glavno je osigurati da uživo čitate komentare i odgovarate na njih. To je jedan od razloga zašto streaming uživo tako dobro funkcionira kako bi se povezao sa publikom i razvio posao.
Želite li još ovakvog? Istražite Facebook za posao!
Zaključak
Imati mogućnost ekranizacije tijekom prijenosa uživo promjena je igre. Screencasting vam daje mogućnost prezentacije proizvoda, podučavanja, dijeljenja medija i još mnogo toga. To je ključni alat koji Facebook razlikuje od ostalih platformi za prijenos uživo.
Što misliš? Jeste li probali screencasting na Facebook Liveu? Koju zanimljivu ideju ili alat planirate predstaviti na sljedećem screencastu? Obavijestite nas u komentarima ispod!