Kako zaustaviti automatsku reprodukciju video i audio zapisa u programu Microsoft Edge
Microsoft Windows 10 Microsoft Edge / / March 17, 2020
Ažurirano dana

Ne mrzite li kad posjetite web stranicu i videozapis počne puhati zvuk na vas? Srećom, Microsoft Edge sada vam omogućuje onemogućavanje automatskog reproduciranja medija.
Microsoft i dalje dodaje nove značajke svom Edge pregledniku u sustavu Windows 10. Kad počnete roniti u Edge, otkrit ćete da se može koristiti za mnoge stvari čitanje e-knjiga i PDF-ove, bilješke i dijeljenje web stranica, tisak bez nereda, i više. Ali počevši od Redstone 5 Build 17704, kompanija je objavila što je mnogima daleko važnija značajka - blokiranje medijske autoplay. Evo pogleda kako ga koristiti i što možete očekivati s ovom novom značajkom za Microsoft Edge.
Blokiraj multimedijsku auto igra u rubu
Da biste blokirali ili ograničili medij za auto-reprodukciju u Edge-u, otvorite izbornik Opcije i idite na Postavke> Napredno i tamo ćete vidjeti padajući izbornik u Postavkama web mjesta.
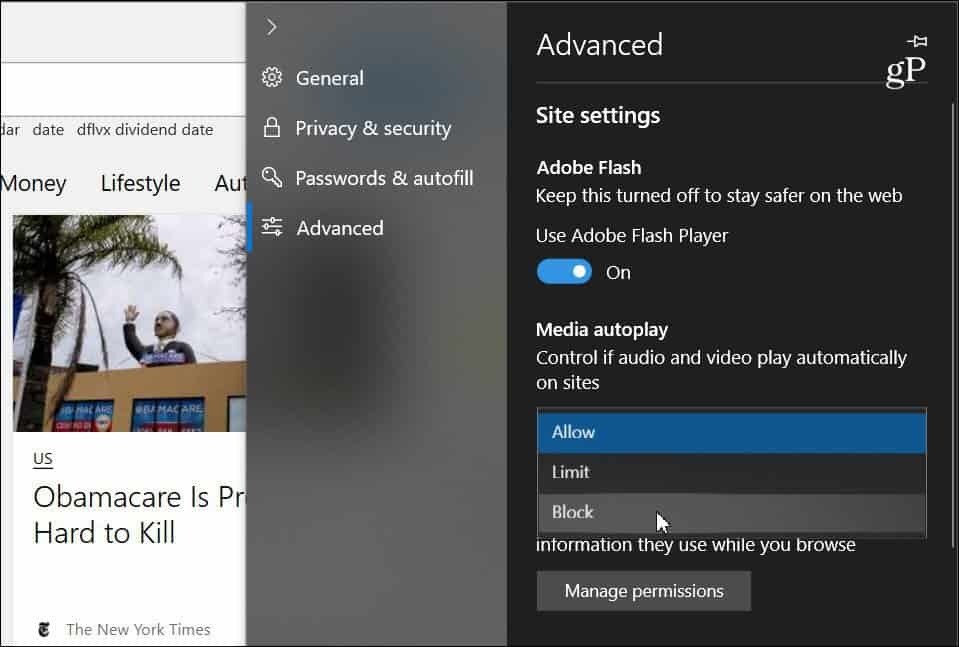
Na padajućem izborniku nalaze se tri različite opcije za način na koji Edge upravlja medijima s automatskim igranjem na web lokacijama:
- Dopusti: Ovo je zadana postavka i web lokacija će nastaviti reproducirati videozapise kada se kartica prvi put pogleda u prvom planu, prema vlastitom nahođenju.
- Ograničiti: Automatska reprodukcija ograničava na rad samo kada su videozapisi isključeni, tako da vas nikad ne iznenadi zvuk. Nakon što kliknete bilo gdje na stranici, automatska reprodukcija ponovno je omogućena i i dalje će biti dopuštena unutar te domene na toj kartici.
- Blok: Ovo sprečava automatsku igru na svim web lokacijama dok ne komunicirate s medijskim sadržajem (morate kliknuti gumb za reprodukciju). Međutim, Microsoft primjećuje da bi se to moglo pokvariti zbog određenih pravila.
Imajte na umu da bilo koju opciju odaberete, to je univerzalna postavka i bit će ista za sve web stranice koje posjetite. Ako je postavljeno na "Blokiraj", neke web stranice možda neće raditi. Ako želite ponovno omogućiti automatsko igranje medija na temelju web mjesta, posjetite web stranicu, kliknite lijevo gumb ID web mjesta na adresnoj traci, a zatim "Postavke medijske automatske igre" u odjeljku Dozvole web lokacije odjeljak.
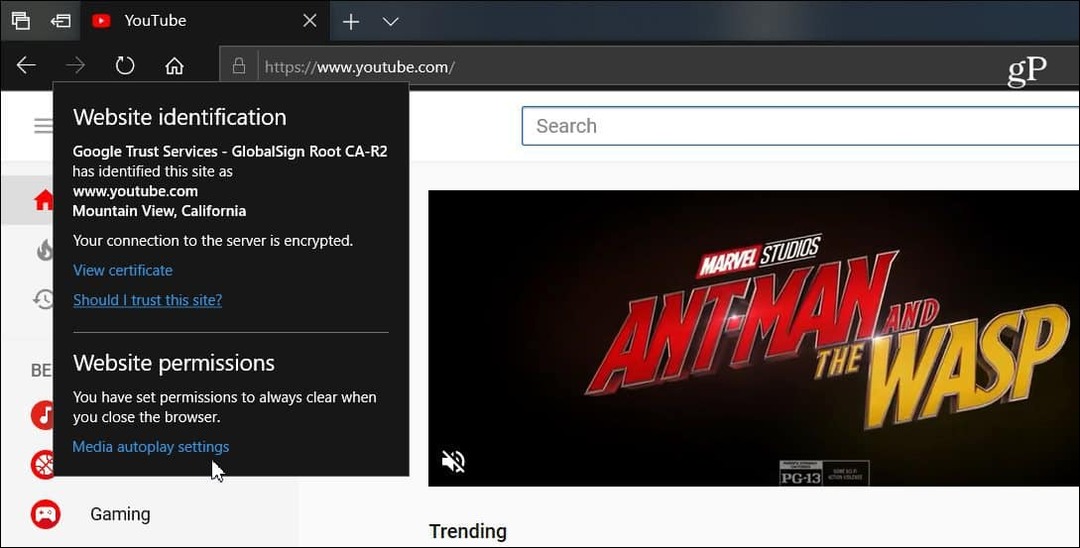
Tada možete promijeniti mogućnost automatskog reprodukcije medija u ono što želite da bude samo za tu web lokaciju. Što god odaberete u Naprednim postavkama, uvijek će biti ujednačeno na svim web lokacijama, ali to vam omogućuje podešavanje stranice na web mjestu.
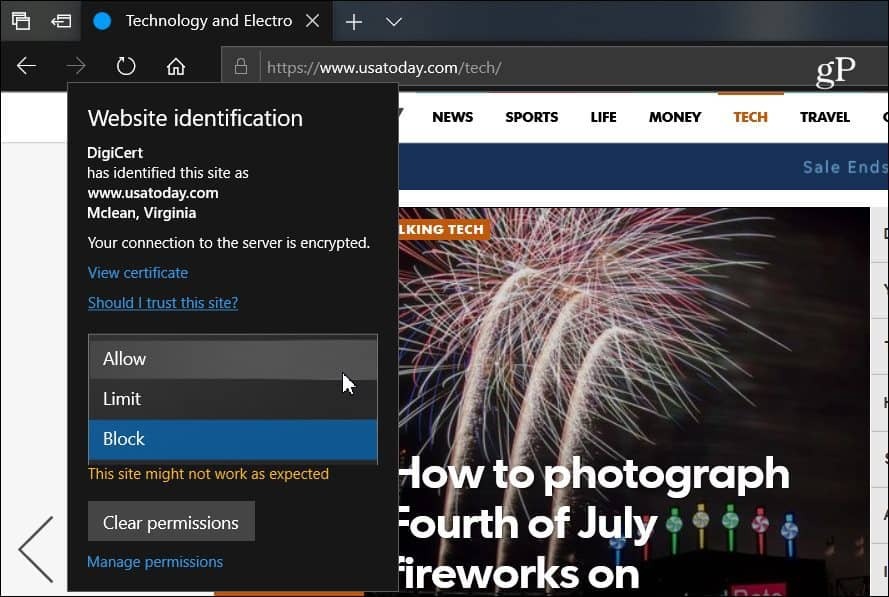
Sve više preglednika počinje se kretati prema tom trendu onemogućavanja medija za automatsko igranje. Na primjer, Google je nedavno dodao mogućnost da isključivanje zvuka automatske reprodukcije na karticama na Chromeu. I objasnili smo kako onemogućivanje videozapisa sa automatskim igranjem u Chromeu na Androidu a tu su i različita proširenja koja rade za radnu verziju. Ali ako se ova značajka ugradi za Edge u sustavu Windows 10, čini vam se ugodnijim doživljajem pregledavanja.



