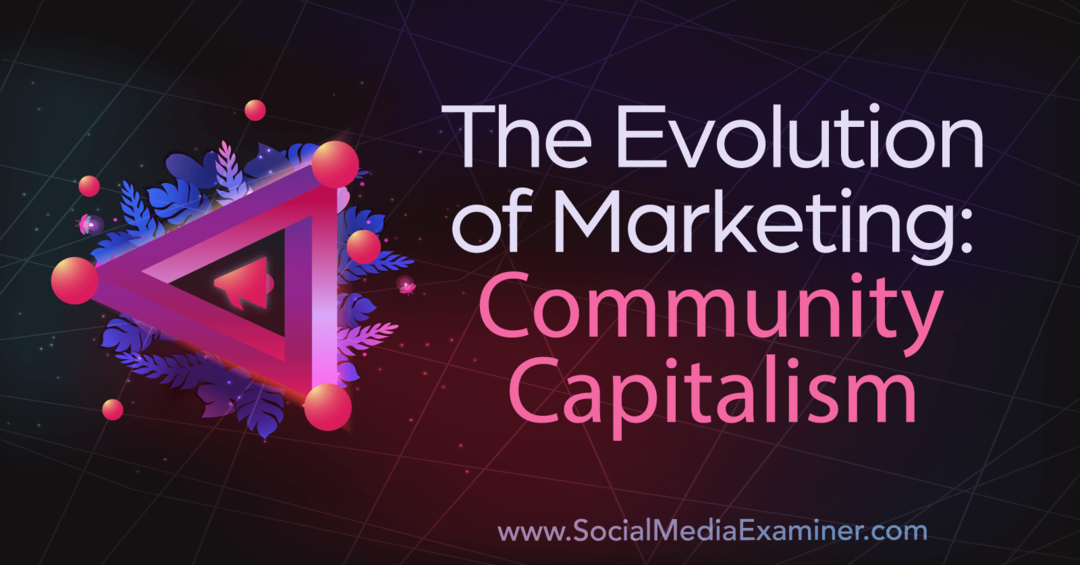Šest savjeta za bolje iskorištavanje Chromecasta
Kućno Kino Google Chrome Google / / March 17, 2020
Chromecast je najnoviji Googleov pokušaj stvaranja održivog uređaja za zabavu u dnevnoj sobi. Iako je još uvijek u razvoju, evo pet savjeta kako biste dobili više od toga.
Chromecast je najnoviji Googleov pokušaj stvaranja održivog uređaja za zabavu u dnevnoj sobi. Nažalost, tehnologiju trenutno podržavaju samo četiri aplikacije: YouTube, Netflix, Google Music i Video iz Play Store-a. Ali ako želite izvući više Chromecastov, evo nekoliko savjeta za korištenje računala i preglednika Chrome kao radnog mjesta.
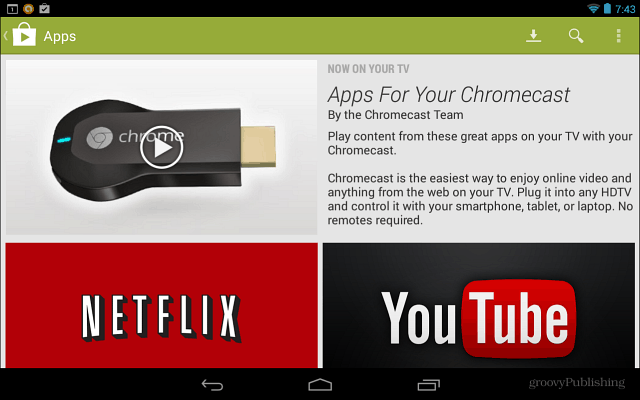
Streamirajte svoju lokalno pohranjenu glazbu i videozapise
Uređaj se ne upotrebljava kao WiFi prijemnik za slanje sadržaja na vaš televizor poput Roku ili Xbox 360. Ali uspijeva, samo slijedite moj vodič o tome strujanje vlastitih medijskih datoteka na Chromecast.
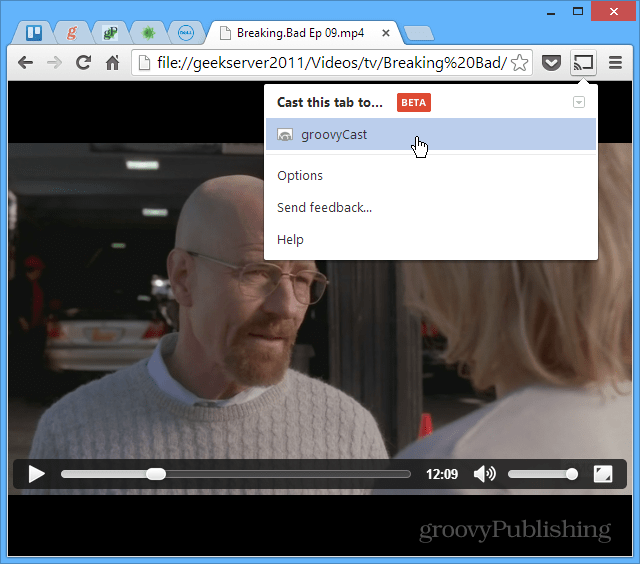
Pošaljite web lokacije Chromecastu
Zapravo možete prenijeti web stranicu na svoj televizor pomoću Proširenje Google Cast-a. Jednostavno idite na stranicu koju želite prikazati na velikom zaslonu i kliknite Prebaci ovu karticu.
![Stranice lijeva [2] Stranice lijeva [2]](/f/963299a3fc429a9b202de13cfd4a194f.png)
Ogledalo radna površina za Chromecast
Još jedna zanimljivost koju možete učiniti s proširenjem Google Cast je prenijeti cijelu radnu površinu na Chromecast da biste je vidjeli na svom HDTV-u. Iako kod kuće vjerojatno nema puno koristi za ovo, mogu vidjeti da je to korisno u uredu za prezentacije.
Imajte na umu da je to eksperimentalna značajka i ne podržava zvuk.
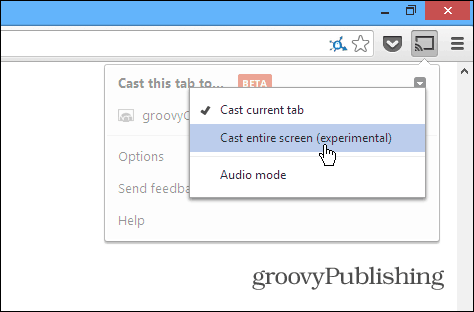
Prilagodite kvalitetu projekcije na kartici
Kada struji svoje medijske datoteke na Chromecast, on nije toliko pouzdan kao korištenje aplikacija namijenjenih njemu kao što su Netflix ili YouTube. To također ovisi o snazi vašeg WiFi usmjerivača i o količini opterećenja. Dakle, ako imate problem strujanja preko njega, možete smanjiti kvalitetu projekcije. Iz proširenja Cast idite na Opcije> Kartica Kvaliteta projekcije. Zatim promijenite kvalitetu u 480p.
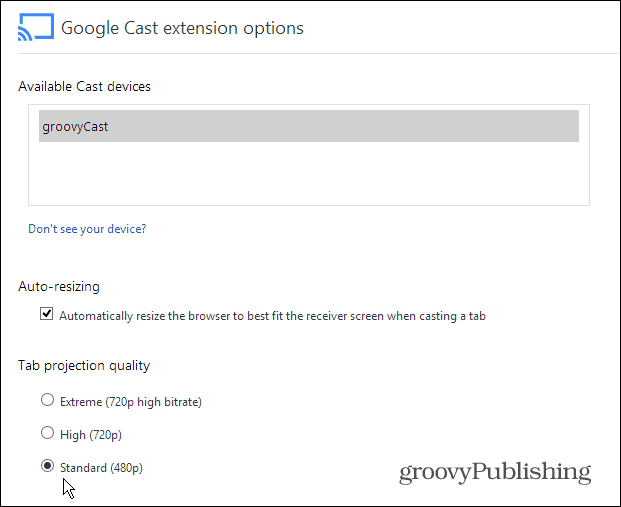
Podešavanje skrivenih postavki Chromecasta
Da biste pronašli dodatne skrivene postavke koje možete prilagoditi i prilagoditi, morat ćete upaliti svoj geek i izvršiti malo hakiranja koda - ali ne previše. Evo kako ih pronaći.
Na zaslonu Mogućnosti proširenja Google Cast desnom tipkom miša kliknite stranicu i odaberite Uvidi element.
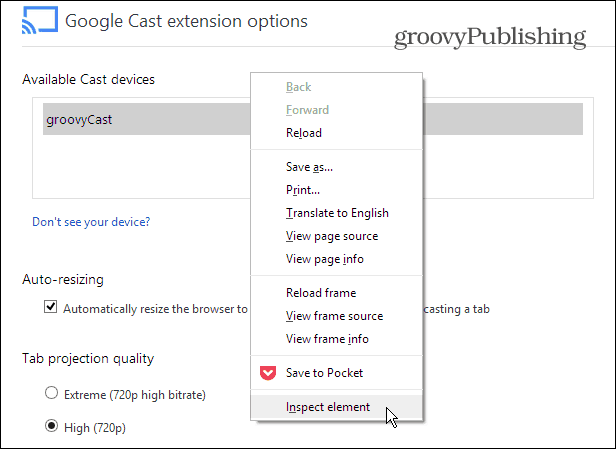
Kada se kod elementa stranice otvori pri dnu zaslona, proširite DIV na mjestu gdje vidite "kvalitet ==" prilagođen "i dvaput kliknite na" prikaz: nema "nakon" style = "i izbrišite ga.
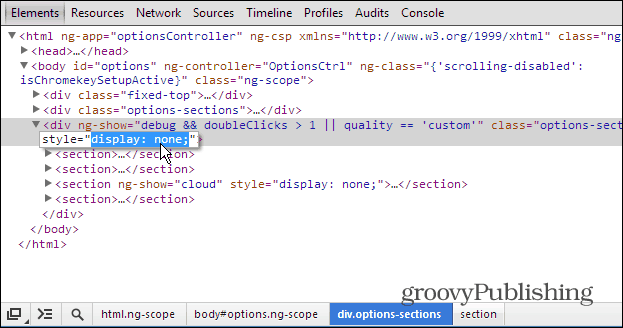
Zatim napravite istu stvar ispod prozora
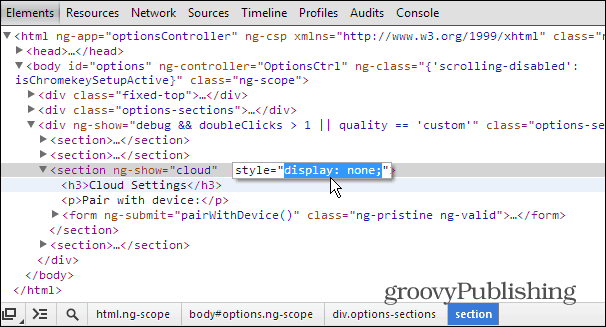
Sad zatvorite odjeljak Ispitaj elemente i pomaknite se prema dolje na stranici. Sada ćete vidjeti gomilu opcija koje su ranije bile skrivene, uključujući postavke za programere. Ovaj popis počinje sa Prilagođene postavke zrcaljenja.
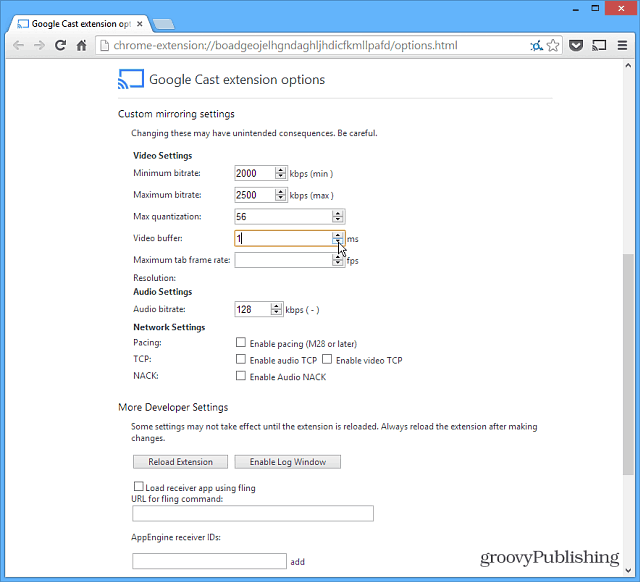
Bilješka: Korištenje ovih postavki najbolje je prepustiti naprednim korisnicima. Nisam čuo od korisnika da postižu poboljšanja strujanja ugađanjem ovih postavki. Ali ako se želite kopati i igrati se okolo možete. Također imajte na umu da ćete morati brisati iste DIV nizove u odjeljku Inspect Elements svaki put kada ih želite prikazati.
Koristite Chromecast na iOS uređajima
Ako nemate Android uređaj, možete instalirati aplikaciju Chromecast na iPad, iPhone ili iPod touch. Jednostavno instalirajte i pokrenite aplikaciju. Locirat će vaš Chromecast uređaj i omogućiti vam da ga upotrebljavate za strujanje sadržaja s YouTubea i Netflix aplikacija.
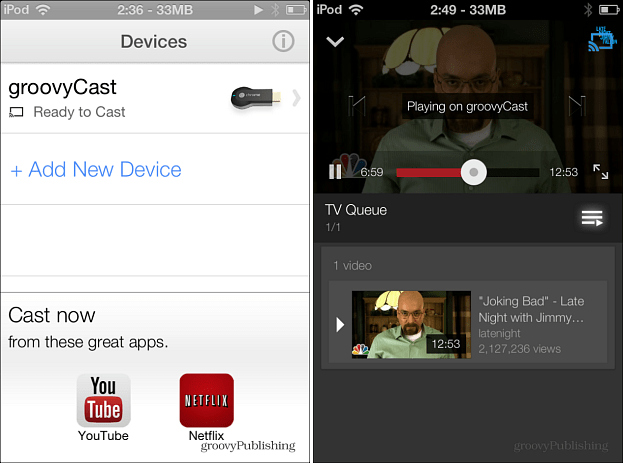
Imate li lukavih trikova ili savjeta koje ste otkrili pomoću Chromecasta? Ostavite nam komentar i recite nam o tome!