Kako stvoriti društvene videozapise pomoću pametnog telefona: Ispitivač društvenih medija
Video S Društvenih Mreža / / September 26, 2020
 Koristite li videozapise za promociju svoje marke?
Koristite li videozapise za promociju svoje marke?
Želite li stvarati videozapise bez skupe opreme?
Ako imate pametni telefon, već imate sve alate potrebne za stvaranje zabavnih i zanimljivih društvenih videozapisa.
U ovom ćete članku saznati kako snimajte i uređujte videozapise za dijeljenje putem pametnih telefona na društvenim mrežama.
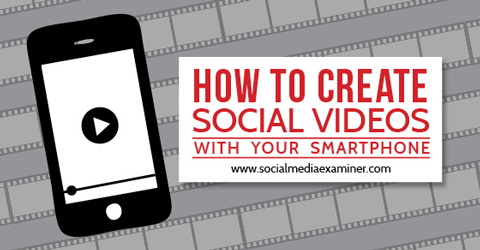
# 1: Odaberite svoj kanal
Prije nego što započnete s izradom videozapisa, trebali biste odabrati primarni kanal za dijeljenje tog videozapisa. Ovaj se članak usredotočuje na tri najpopularnija kanala za hosting i dijeljenje društvenih videozapisa: Instagram, Vine i YouTube.
Instagram omogućuje vam objavite videozapise duljine 3 do 15 sekundi. Možete prenijeti i kombinirati videozapise s telefona ili snimiti videozapis pomoću funkcije kamere aplikacije. Videozapisi su obrezani u kvadratnom obliku kako bi odgovarali popularnoj estetici njihovih fotografija. Instagram postovi prikazuju se kao izvorne fotografije ili videozapisi na Facebooku, ali kao poveznice na Twitteru.
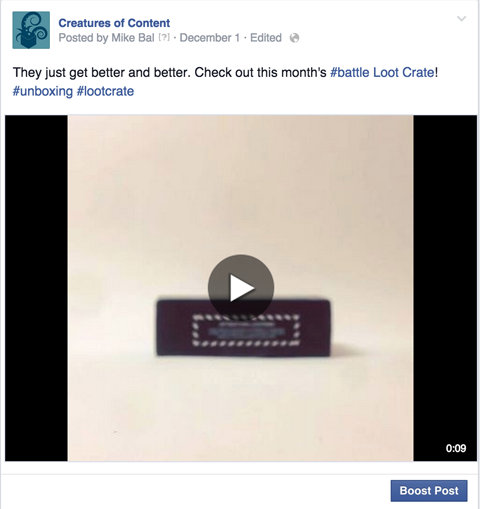
Instagram je izvrsno mjesto za vaš brend ako je vaš tim dovoljno kreativan za izradu vizualno privlačnog sadržaja. Korisnici traže slike koje ih impresioniraju, ne generičke snimke zaslona ili dosadni videoisječci.
Vinova loza dopušta vam objavite videozapise dužine do 6 sekundi. Ovi se videozapisi automatski reproduciraju i petljaju kad se pogledaju i prikazuju se u Twitter feedu. Kao i Instagram, videozapisi objavljeni na Vineu obrezani su u kvadratni okvir.
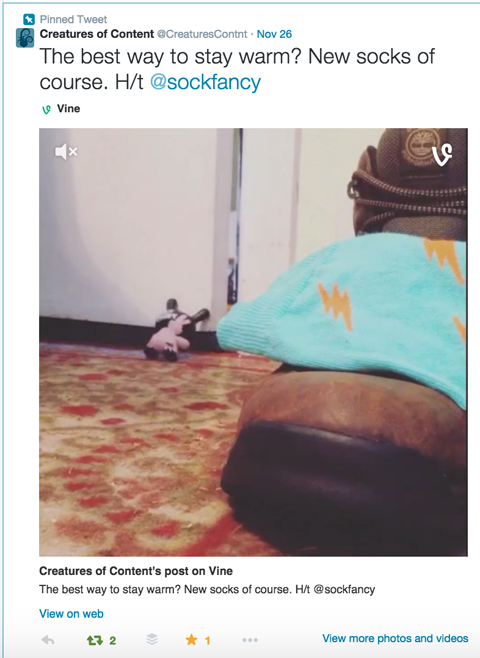
Iako je Vine tehnički kanal, većina korisničkog angažmana događa se unutar Twittera, pa je bolje da gradite i angažirate svoju publiku na Twitteru nego da je gradite isključivo unutar Vinea.
Vine je dokazao da povećava angažman putem Twittera i širom weba. Kratka duljina sadržaja potiče gledatelje da gledaju isječke više puta, što je sjajno iz perspektive brendiranja i angažmana.
YouTube nudi mogućnost da prenesite gotovo bilo koji videozapis bez obzira na duljinu ili kvalitetu. Svi videozapisi objavljeni su u širokom zaslonu. YouTube videozapisi mogu se reproducirati unutar Facebook i Twitter feedova i većine drugih društvenih mreža.
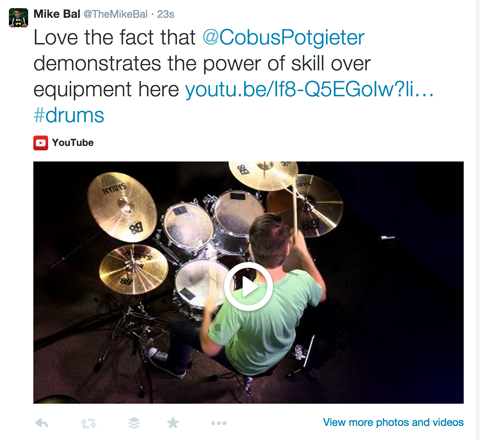
Imajte na umu da mnogi korisnici YouTubea ne koriste društvene značajke kao što su pretplata, palac gore (ili dolje) ili komentiranje. Ali oni korisnici koji su aktivni i angažirani provode puno vremena unutar kanala, što ih čini nevjerojatno vrijednima.
Ako imate vremena i sredstava za stvoriti kvalitetan sadržaj dosljedno, YouTube je izvrsno mjesto za početak. Ako samo umačete nožne prste, možda biste trebali započeti s Instagramom ili Vineom.
# 2: Odaberite video stil
Zatim trebate odabrati kakav stil videozapisa želite stvoriti. Tri glavna stila koja su se pokazala učinkovitima za robne marke i tvrtke su stop motion, time-lapse i standardni video.
Zaustavi pokret izvrsna je opcija ako radite s fizičkim proizvodima ili predmetima koji se mogu oživjeti. Ovim stilom možete stvarati videozapise, od jednostavnih kolaža do slikovnih filmova poput Boxtrolls. Ovaj video stil zahtijeva da dobro razmislite o projektu i napravite pojedinačne fotografije i snimke, tako da stvaranje kratkog videozapisa može potrajati znatno vrijeme, kako je ovdje objašnjeno.
Time-lapse videozapisi su u osnovi normalni videozapisi koji se reproduciraju bržom brzinom. Mnogi popularni time-lapse videozapisi uključuju ostavljanje kamere usredotočene na promjenu scene tijekom dugog vremenskog razdoblja, poput ovog video Aurore Borealis. Ostali se videozapisi fokusiraju na određeni događaj poput vulkanska erupcija ili a vožnja biciklom kroz New York City.
Pronašli su brendovi poput Taco Bell, Mountain Dew i Foot Locker kreativni načini za ispričavanje priča o proizvodima koristeći ovaj video stil.
Pogledajte ovu objavu na Instagramu
Novi. Umak. Paketi.
Post koji je podijelio korisnik Taco Bell (@tacobell) na
Time-lapse videozapisi djeluju za robne marke slično kao i plasman proizvoda u filmovima. Sam komad mora biti dovoljno zabavan da angažira gledatelja. Marka ili element proizvoda mogu biti prisutni, ali nikada ne smiju oduzimati gledateljevo iskustvo ili uživanje u sadržaju.
Ako više volite dijeliti i snimati standardne videoisječke, provjerite je li sam sadržaj privlačan. Ljepota standardnog videozapisa je što ga je brzo i jednostavno stvoriti i objaviti, a možete ga poboljšati kombiniranjem više isječaka ili dodavanjem glazbe.
Uobičajeni videoisječci mogu se koristiti u većini scenarija, ali su vrlo korisni ako nudite proizvod ili uslugu koji ne odgovaraju kreativnijim video stilovima. Možete stvoriti niz zanimljivih standardnih videozapisa, uključujući izgled iza kulisa i uvod u svoj tim, radni prostor ili obilazak ureda, intervjui, demonstracije proizvoda, recenzije, vodiči i novi proizvodi pregledi.
Iako biste trebali odabrati stil prije nego započnete video projekt, imajte na umu da možete mijenjati stilove sa svakim dijelom sadržaja koji stvorite ili čak unutar jednog dijela sadržaja. Evo jednostavnog primjera Hyperlapse videozapisa u kombinaciji sa animacijom zaustavljanja.
Pogledajte ovu objavu na Instagramu
Jazz dobiva svoj #vinyl. #transformatori #spindoctor h / t @theloyalsubjects
Post koji je podijelio @ stvorenja od sadržaja na
Obavite YouTube marketinšku obuku - na mreži!

Želite li poboljšati svoj angažman i prodaju s YouTubeom? Zatim se pridružite najvećem i najboljem skupu YouTube marketinških stručnjaka koji dijele svoje dokazane strategije. Dobit ćete detaljne upute uživo usmjerene na YouTube strategija, izrada videozapisa i YouTube oglasi. Postanite marketinški heroj YouTubea za svoju tvrtku i klijente dok provodite strategije koje donose dokazane rezultate. Ovo je mrežni trening uživo od vaših prijatelja u programu Social Media Examiner.
KLIKNITE OVDJE ZA DETALJE - PRODAJA ZAVRŠAVA 22. RUJNA!# 3: Snimite Stop Motion Video s vinom
Ako ste odlučili da želite stvoriti osnovni stop motion video, možete ga snimiti pomoću Vine app. Poslije tebe instalirajte aplikaciju Vine i prijavite se, trebali biste vidjeti svoj feed. Odavde, dodirnite ikonu kamere u donjem središtu zaslona. Zatim (ako je potrebno) dodirnite ikonu francuskog ključa da biste otvorili napredne alate za snimanje, koji se pojavljuju na dnu zaslona.

Prije snimanja bilo kakvih slika ili videozapisa, morate uključiti nekoliko korisnih alata za snimanje. Dodirnite ikonu duha da biste uključili alat koji prikazuje prozirni sloj posljednje snimljene slike.
Ova vam značajka pomaže da se sjetite gdje ste u svojoj priči i pomaže vam da dosljedno poredate pozadinu i rekvizite od kadra do kadra. Nakon što dodirnete ikonu, ona postaje zelena.

Sljedeći, dodirnite ikonu mreže da biste uključili alat za mrežu. Ovaj alat prekriva mrežu kvadrata na zaslonu fotoaparata, pomažući vam da poredate i uravnotežite elemente u videozapisu.
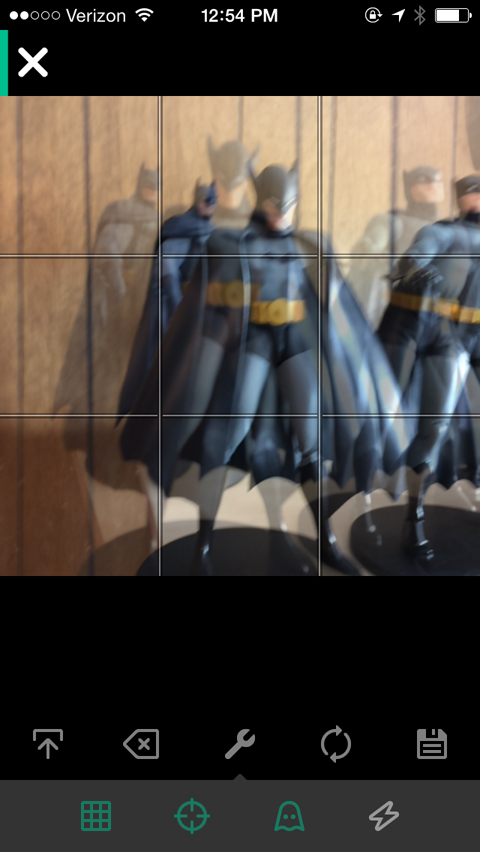
Kada uključite oba ova alata, spremni ste za to snimite video. Iako se snimanje videozapisa od 6 sekundi ne čini previše posla, zapravo ćete snimiti između 40 i 60 slika i obično prilagoditi nešto između svakog snimka. Kamera Vine snima sliku ili video svaki put kad dodirnete zaslon.
Duljina isječka ovisi o tome koliko dugo vaš prst ostaje u kontaktu sa zaslonom. Za zaustavljanje pokreta želite brzo dodirnuti zaslon. Zapamtite, jedan od najvažnijih elemenata dobrog stop motion videa je dosljednost.
Dobro obratite pažnju na to koliko su dugi vaši isječci i koliko isječaka koristite za različite pokrete. Ako započnete s brzim pokretima, a zatim prijeđete na sporije i duže isječke, vaš će videozapis izgledati neuredno.
Možeš pratite grubu duljinu isječaka gledajući traku napretka na vrhu zaslona.
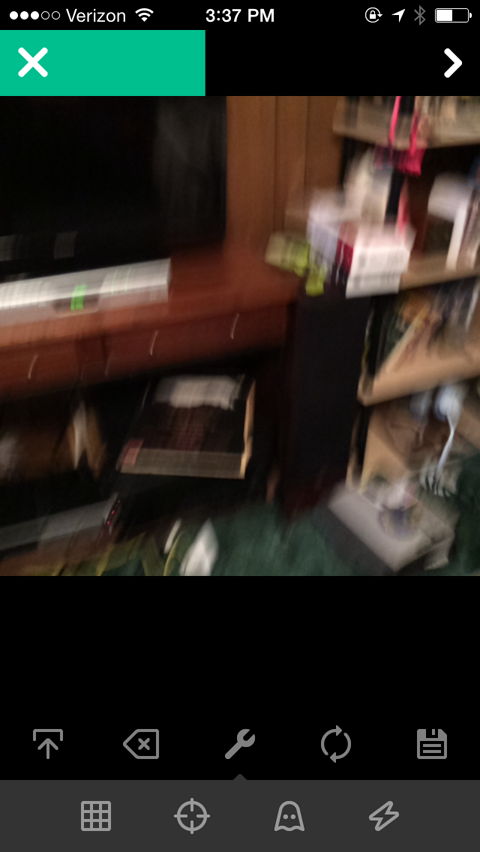
Da bi vaši pokreti bili dosljedni, postavite određeni broj okvira za određeno kretanje ili udaljenost. Primjerice, ako se lopta vrti, održavajte brzinu od četiri okvira za svaku cijelu rotaciju od 360 °.
Ako je bilo koji od vaših snimaka predugačak ili nije u fokusu, možete uklonite pojedinačne isječke alatom za uređivanje. Da biste ga otvorili, dodirnite strelicu u gornjem desnom kutu zaslona. Vidjet ćete pregled videozapisa, kao i gumb Uredi s škarama. Dodirnite taj gumb Uredi da biste prešli na zaslon Uredi.

Na dolje prikazanom zaslonu Uredi, prijeđite prstom kroz okvire, a zatim dodirnite onaj koji želite ukloniti. Odabrani isječak je istaknut, a na glavnom zaslonu prikazanom gore prikazat ćete pregled. Dodirnite ikonu koša za smeće da biste uklonili odabrani isječak.
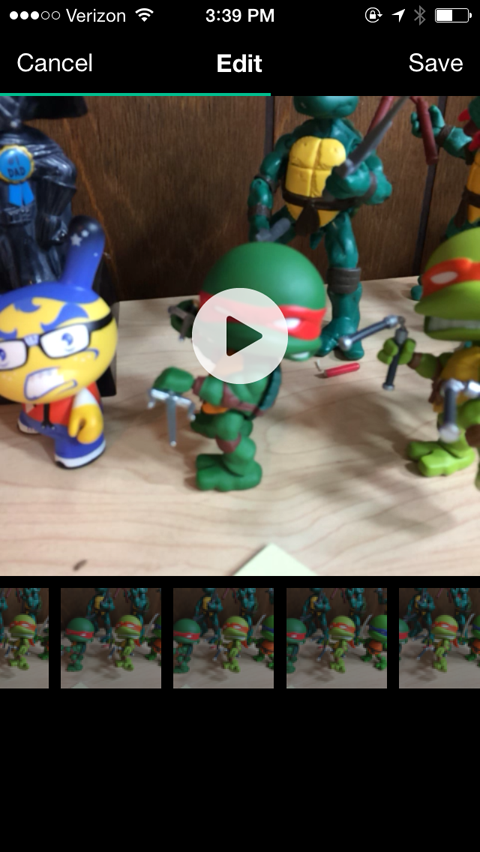
Također će biti trenutaka kada je određeni kadar ili scena prekratka. Do duplicirati okvir, slijedite isti postupak do otvorite zaslon Uredi, dodirnite isječak koji želite duplicirati, a zatim dodirnite ikonu s dva kvadrata i znakom plus.
Druga mogućnost uređivanja je preuredite sve okvire ili stvorite efekt koji će biti lakši za snimanje unatrag. Primjerice, ovaj je isječak snimljen guranjem lika u pijesak, a zatim preuređivanjem okvira tako da izgleda kao da izranja iz pijeska.
Nakon što završite sa svojim videozapisom, možete ga spremiti ili objaviti i podijeliti. Ako želiš spremite ga, dodirnite ikonu diska u donjem desnom kutu stranice za pregled.

Ako ste spremni objavite svoj video, dodirnite veliku zelenu kvačicu. To vas vodi do zaslona Objavi, gdje možete napisati kopiju, dodati videozapis na Vine kanal i podijeliti ga na Twitteru ili Facebooku. Nakon što objavite svoj videozapis, on se sprema u vaš fotoaparat, tako da ga kasnije možete koristiti na drugim kanalima ili za druge video projekte.
# 4: Snimite Time-Lapse Video s Hyperlapseom
Za snimanje time-lapse videozapisa možete upotrijebiti Instagram Aplikacija Hyperlapse. Jednostavan je za upotrebu i koristi prednost Instagram-ove značajke za stabilizaciju videozapisa koja vam pomaže u snimanju glatkih videozapisa dok se krećete.
Ne morate se prijaviti na Hyperlapse ili povezati račun dok ne podijelite svoj konačni videozapis. Kada ti otvorite aplikaciju prvi put, trebaš omogućiti pristup kameri i mikrofonu. Dalje, preusmjereni ste ravno na kameru. Dvije su vam mogućnosti započeti snimanje ili se prebaciti na prednju kameru, koja se naziva način Selfielapse.
Kada budete spremni za snimanje, dodirnite veliki gumb za snimanje.

Primijetit ćete da vam mjerač vremena na dnu zaslona prikazuje dva različita vremena. Vrijeme s lijeve strane je koliko je vremena proteklo, a vrijeme s desne strane koliko je dug vaš videozapis. Te su informacije relativne jer možete prilagoditi brzinu nakon završetka snimanja.
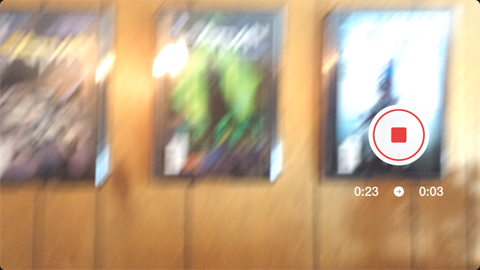
Kad završite, dodirnite gumb za zaustavljanje. Tada ćete vidjeti zaslon za uređivanje koji izgleda ovako.
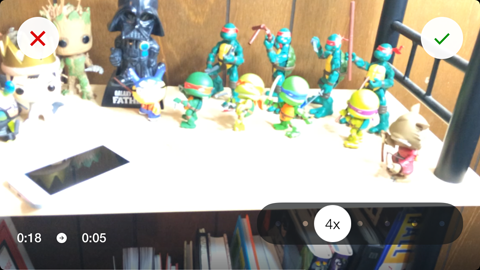
Brzina video zapisa je jedino što možete urediti u Hyperlapseu. Napraviti uredite brzinu videozapisa, jednostavno pomaknite klizač ulijevo ili udesno. Očitavanje brzine na ikoni se prilagođava, a vrijeme videozapisa i pregled videozapisa također se prilagođavaju u stvarnom vremenu s njim.
Jednom kada ste zadovoljni sa svojim videozapisom, taknite zelenu kvačicu u gornjem desnom kutu da biste video spremili u svoj fotoaparat. Tada se pojavljuje zaslon za dijeljenje, gdje možete podijelite svoj videozapis na svojim društvenim kanalima.
# 5: Snimite redoviti video
Mnoge se aplikacije usredotočuju na dodavanje naprednih značajki za kameru vašeg pametnog telefona, no zadana kamera na vašem telefonu izvrsno radi sama.
Za standardni videozapis važnije je usredotočiti se na video sadržaj nego na način snimanja. Da biste poboljšali rezultate, evo nekoliko savjeta koje morate uzeti u obzir prije nego što započnete s snimanjem:
Stalno snimite test od 5 do 10 sekundi i reproducirajte ga na računalu prije snimanja cijelog projekta. Ovo vam pomaže uočite probleme s osvjetljenjem, pozadinom ili zvukom prije vremena.
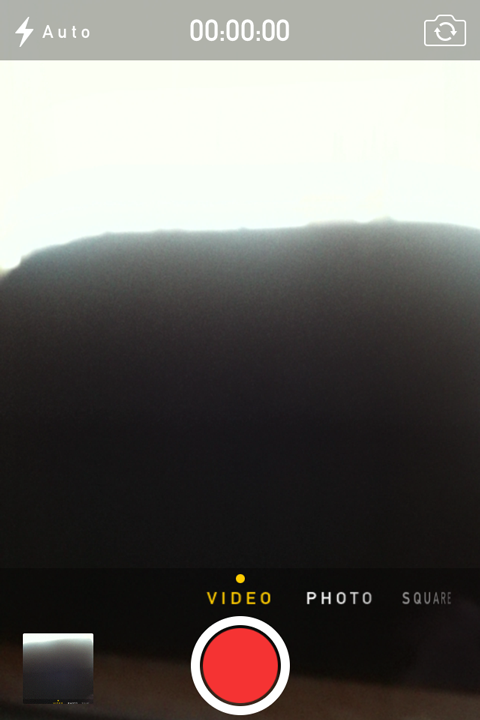
Odaberite postavku koja ne odvlači pažnju od glavnog fokusa videozapisa. Primjerice, ako snimate recenziju proizvoda ili demonstraciju, nemojte snimati u kafiću s mnogo ljudi koji se kreću u pozadini.
Razmotrite bilo kakvu montažu ili produkciju koju biste mogli ili ne biste mogli napraviti prije vremena. Ako kasnije nemate mogućnost dodavanja glazbe ili rezanja isječaka, snimke morate približiti savršenim.
Možete pronaći puno profesionalni savjeti i trikovi na mreži za snimanje video zapisa telefonom, ali neće se svi primijeniti na ono što želite učiniti. Umjesto toga, potražite određene savjete ili upute na temelju sadržaja koji želite stvoriti.
# 6: Uredite svoj videozapis
Nakon snimanja videozapisa to možete dajte mu poliraniji i profesionalniji izgled pomoću aplikacije za uređivanje videozapisa.
Evo kako uredite svoj iPhone video.
Da biste napravili jednostavne video montaže na iPhoneu, aplikacija iMovie je izvrsna opcija. Možete dodati zvuk, tekst i efekte; izrezati isječke ili ih spojiti; i još puno više.
Kad završite sa snimanjem videozapisa, otvorite aplikaciju iMovie i dodirnite Projekti. Odavde možete odabrati raditi na nedavnim projektima ili započeti novi projekt.
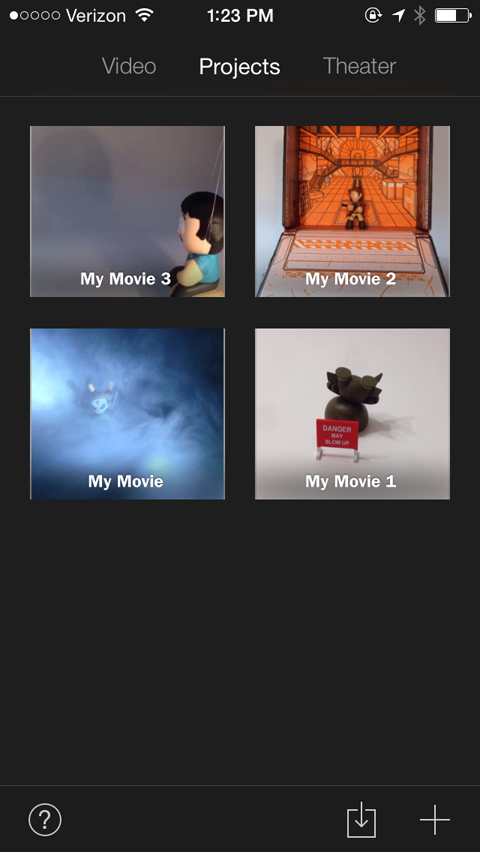
Dodirnite ikonu + u donjem desnom kutu da biste započeli novi projekt. U ovom trenutku možete stvorite film ili odaberite unaprijed izrađeni predložak da biste stvorili video sličan najavi filma.
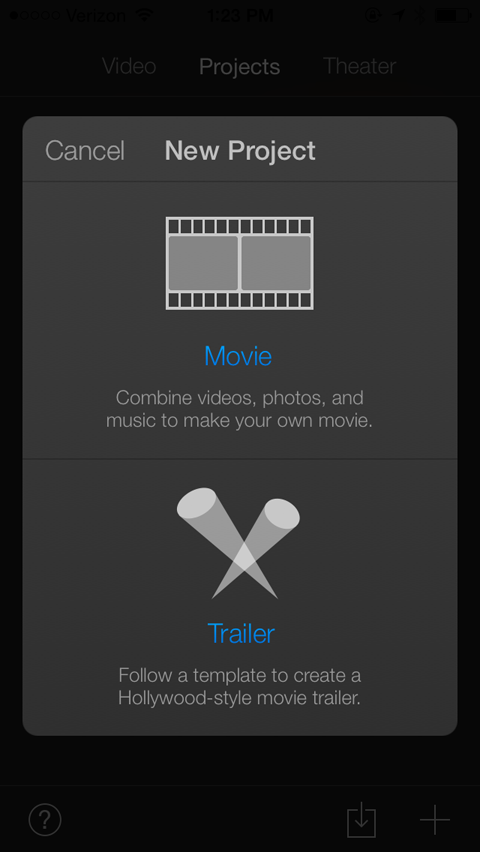
Dodirnite vrpcu na mjestu gdje piše Film. To vas vodi do zaslona s nekoliko opcija teme za vaš film.
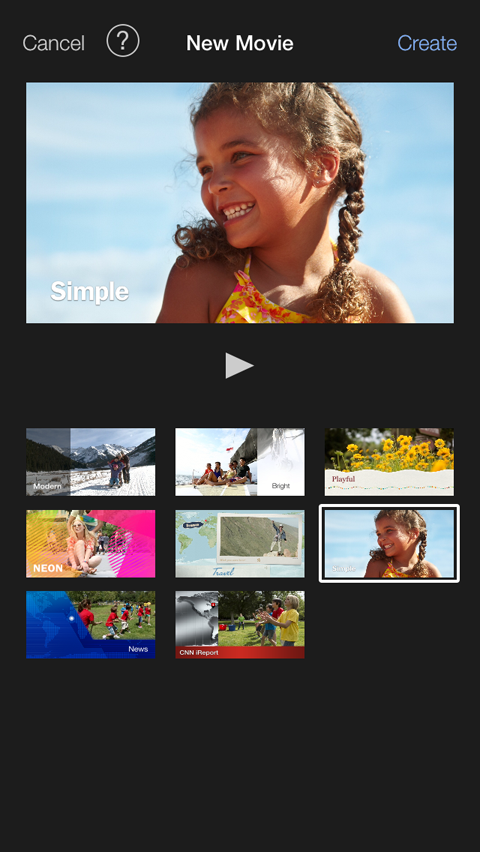
Tema Simple je zadana postavka, ali slobodno isprobajte ostale opcije. Poslije tebe odaberite temu, dodirnite Stvori u gornjem desnom kutu zaslona da biste otvorili uređivač, prikazano ovdje.
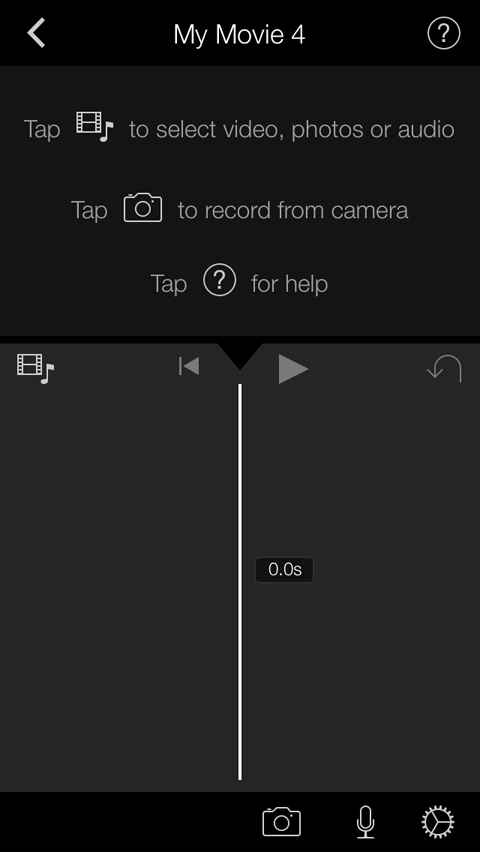
Gornja polovica ovog zaslona jednostavno je varalica koja će vam pomoći da započnete. Sljedeći, dodirnite ikonu s vrpcom filma i glazbenom notom na njemu (nalazi se u sredini lijevo od zaslona).
Kucanjem ove ikone otkrivaju se mogućnosti za sva mjesta s kojih možete izvući medij. Vaš videozapis trebate spremiti u fotoaparat kako biste mogli dodirnite Sve ili Nedavno dodano da biste vidjeli svoje video datoteke.
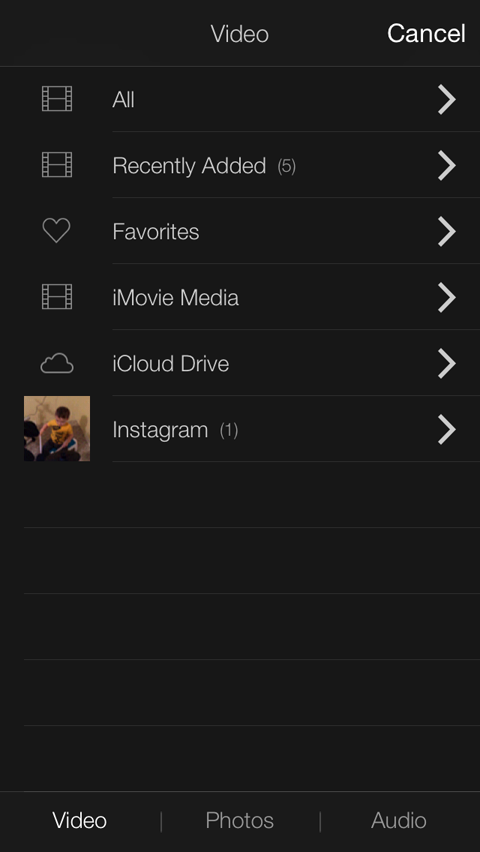
Kada ti dodirnite datoteku koju želite koristiti, označen je žutom bojom i iskače okvir za akciju. Možete dodirnuti gumb Reproduciraj da biste bili sigurni da je to prava datoteka ili dodirnite gumb sa strelicom prema dolje da biste ga uvezli u svoj projekt.
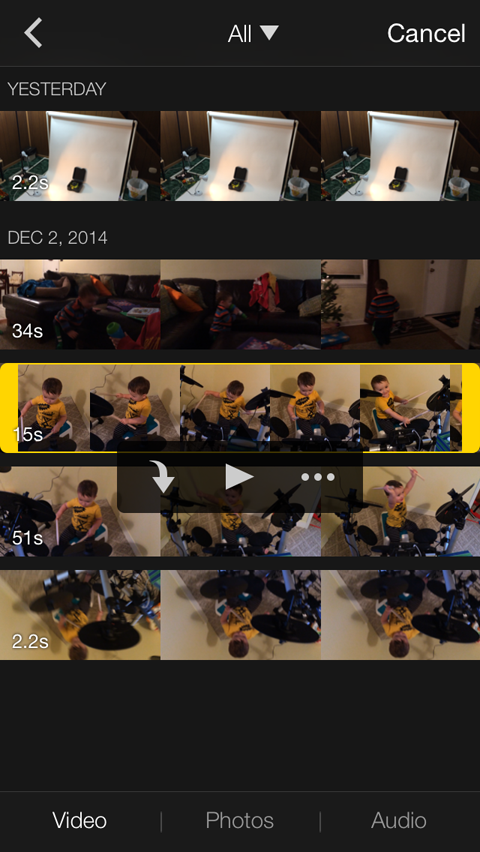
Ako želiš uvezite audio datoteku u svoj projekt, slijedite iste korake kao i za uvoz videozapisa, ali ovaj put odaberite opciju Audio na dnu zaslona.
To vas vodi do zaslona na kojem možete sortirati svoju glazbu prema popisu pjesama, albumu, izvođaču ili nazivu pjesme. Također možete birati između teme glazbe ili zvučnih efekata unaprijed učitanih u aplikaciji.
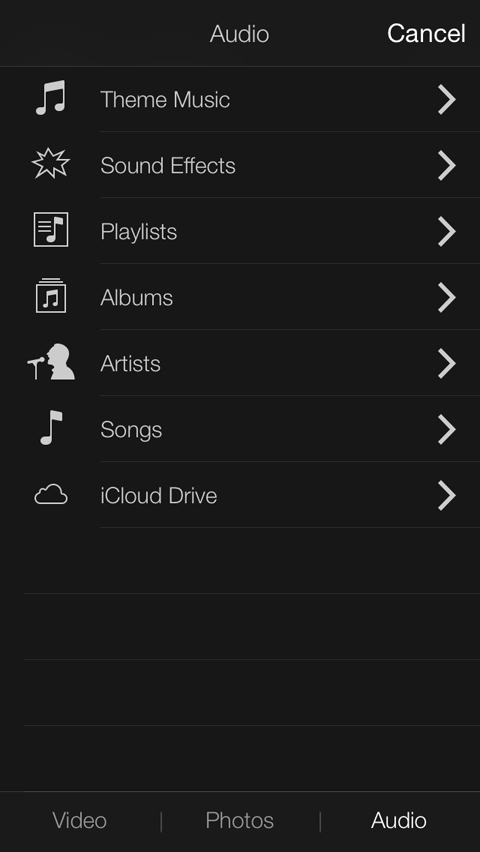
Pjesme koje možete koristiti označene su bijelom bojom, dok su ostale pjesme iz vaše biblioteke sivom bojom. Dodirnite pjesmu koju želite koristiti, a zatim dodirnite gumb sa strelicom prema dolje da biste uvezli zvuk u svoj projekt. Pjesma se automatski dodaje kao pozadinska glazba vašem videozapisu.
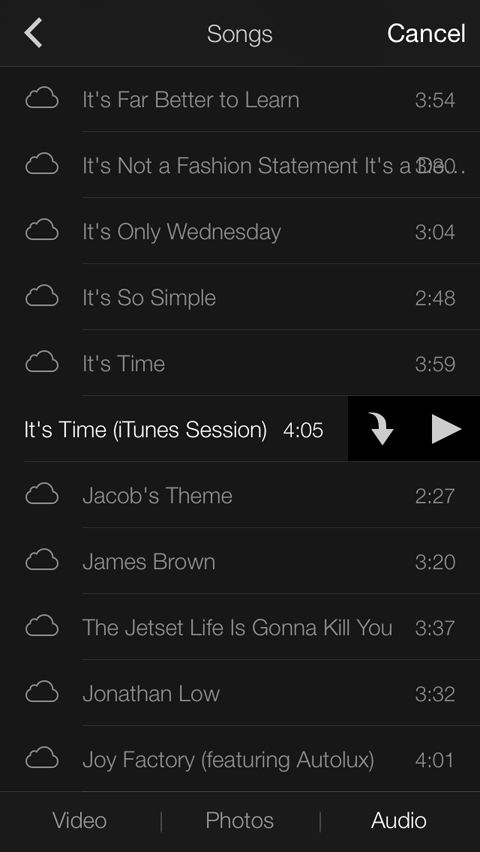
Nakon što uvezete videozapis (a možda i zvuk), trebali biste se vratiti u uređivač.
Sljedeći, dodirnite svoj video isječak. Isječak je označen žutom bojom da bi se pokazalo da je odabran, a nova alatna traka otvara se na dnu zaslona. Ova alatna traka nudi razne alate za uređivanje.
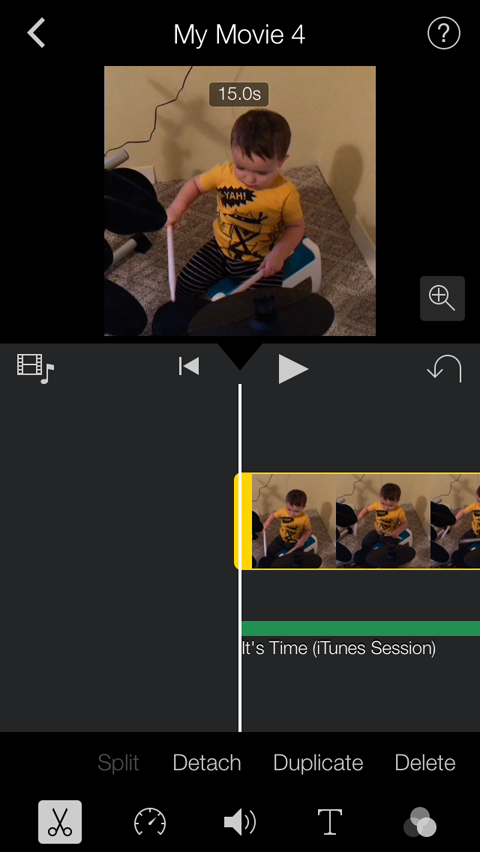
Ikona škara omogućuje vam prilagodite duljinu, početna i zaustavna točka isječka. Jednostavno stavite prst na žutu ručku obloge i gurnite je.
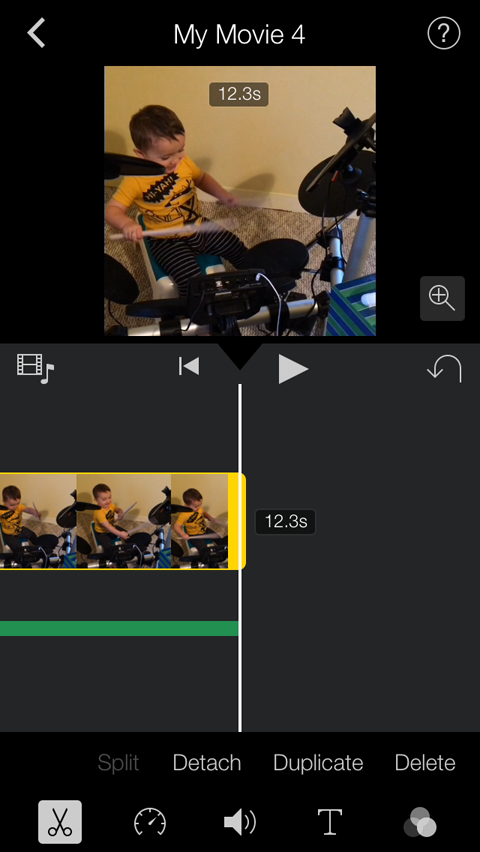
Upotrijebite ikonu brzinomjera za povećati ili smanjiti brzinu reprodukcije videozapisa. Gurnite mali bijeli krug ulijevo ili udesno.
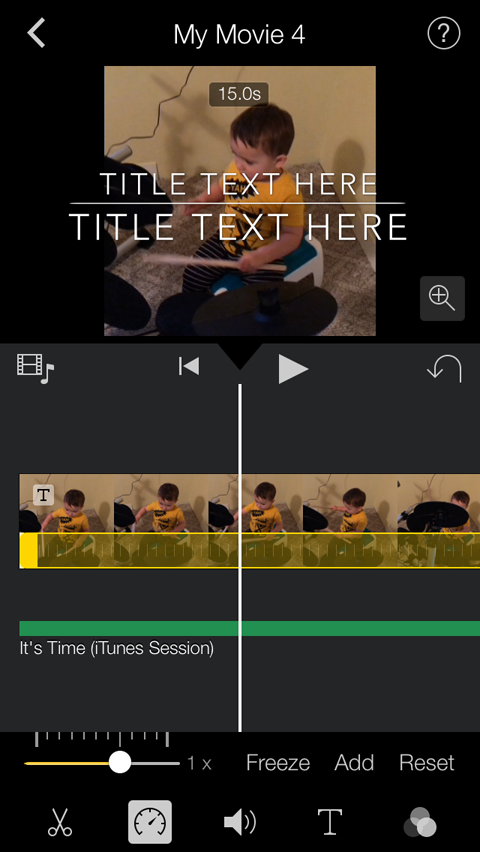
Ikona glasnoće je sama po sebi razumljiva: Pojačajte ili smanjite glasnoću pomicanjem malog bijelog kruga ulijevo ili udesno.
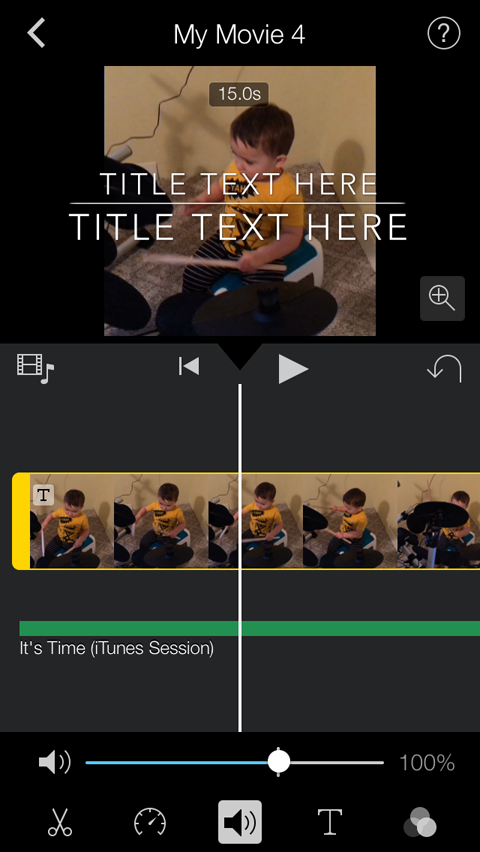
Ikona T vam omogućuje dodajte tekst naslova videozapisu ili prijelazima. Kada ti uključite tu ikonu T, iskaču pločice s različitim fontovima i animacijama. Pomičite se kroz pločice dok ne pronađete željeni stil naslova.
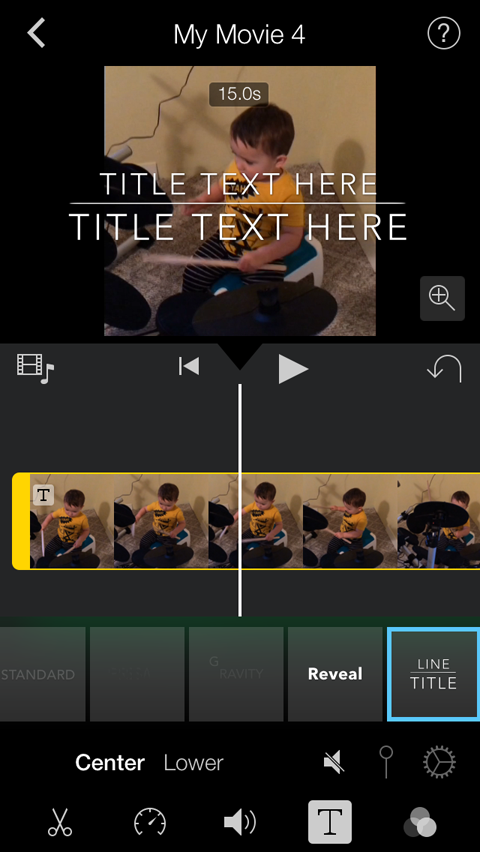
Jednom kad ti odaberite stil naslova, prikaz će se pojaviti preko vašeg videozapisa. Dodirnite taj pregled, a zatim unesite naslovni tekst koji želite koristiti za ovaj film.
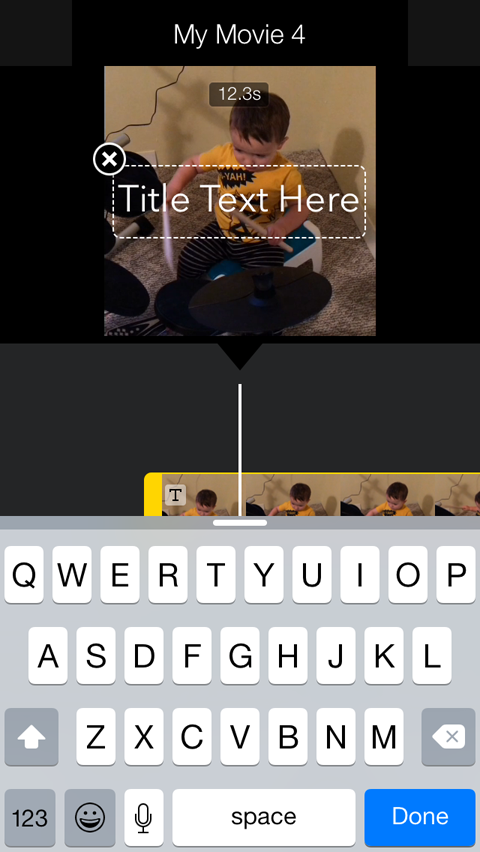
Posljednja ikona na alatnoj traci prikazuje se tri kruga koji se preklapaju. Kad ga dodirnete, iskaču neke pločice s pregledima filtara koje možete dodati videozapisu.
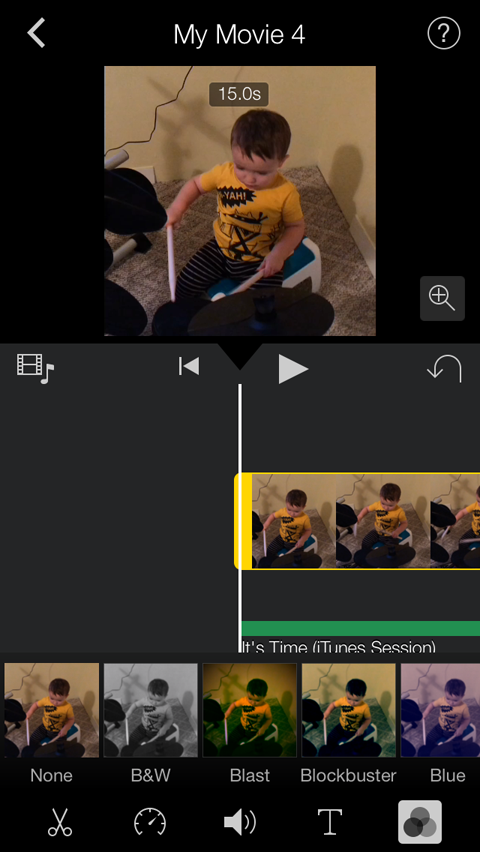
Ovisno o tome što pokušavate stvoriti, možete koristiti neke ili nijedan od ovih alata za uređivanje. Na primjer, možda samo želite dodati audio datoteku u pozadinu videozapisa, a zatim je izvesti.
Kada završite s uređivanjem videozapisa, dodirnite strelicu usmjerenu ulijevo u gornjem lijevom kutu zaslona. To vas vodi do sažetka projekta, prikazanog u nastavku, gdje možete gledati, izvesti ili izbrisati videozapis.
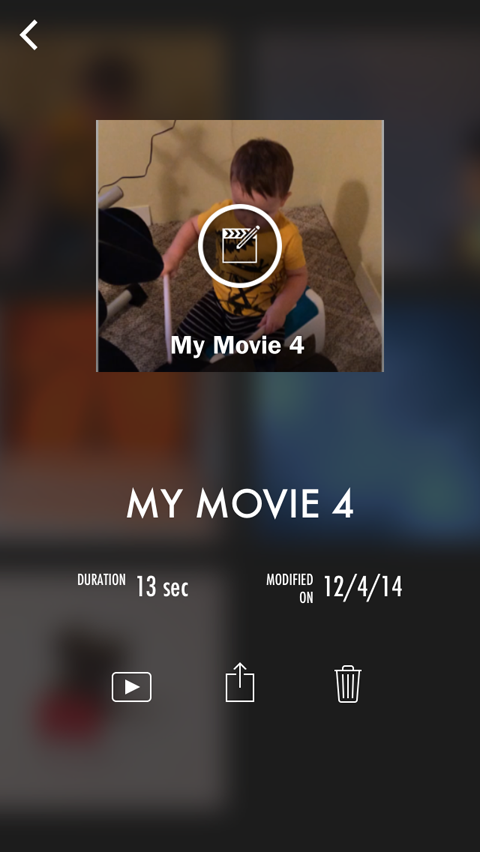
Dodirnite srednju ikonu (na kojoj su okvir i strelica usmjerena prema gore) da biste vidjeli mogućnosti dijeljenja ili spremanja videozapisa.
Ako planirate podijeliti svoj videozapis na više kanala, dodirnite gumb Spremi video kako biste ga spremili u svoj fotoaparat. Tada možete prenesite ga na druge kanale sa svog telefona.
Prije nego što započnete snimanje, poželjeli biste imati nekoliko stvari na mjestu:
- Vaša postavka / radni prostor- Obavezno imaju lijep prostor s dobrom rasvjetom a u pozadini nema ničeg neugodnog poput prljavog posuđa.
- Svoje rekvizite- Obavezno pri ruci imate sve što animirate, kao i sve druge predmete koje želite uključiti ili predstaviti u vašem videozapisu.
- Priča—Ne trebate planirati svaki pojedini kadar, ali trebali biste imaju osnove priče: početak, sredina, kraj i ono što se događa između.
- Vaš telefon i / ili stalak—Provjerite je li vaš telefon napunjen a pri ruci imate svoj stativ ili stalak.
Zaključak
Udobno snimanje i uređivanje videozapisa može potrajati, ali jamčim da će ti alati i procesi svaki put biti lakši. U ovom trenutku to je samo stvar iznošenje vašeg društvenog video sadržaja tamo i odgonetanje što stvarno radi s vašim obožavateljima. Sretno i slobodno me kontaktirajte na Twitteru ako imate pitanja ili želite odbiti neku ideju od mene.
Što misliš? Jeste li već kreirali neki videozapis na društvenim mrežama? Kako ste koristili pronađene podatke? Ostavite svoja iskustva i pitanja u odjeljku za komentare u nastavku.
