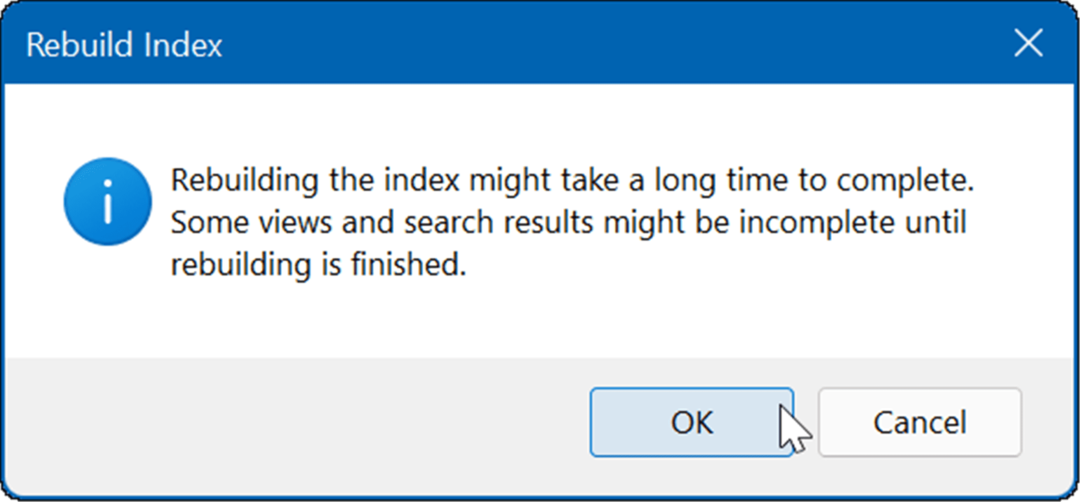Kako stvoriti potpis posjetnice u programu Outlook 2010
Microsoft Ured Microsoft Produktivnost Outlook 2010 / / March 17, 2020
Ažurirano dana

Podaci o kontaktima velikim dijelom automatski upravljaju velikom većinom klijenata e-pošte. Outlook 2010, Gmail, Hotmail, Windows Live Mail i ostali teže automatskom popunjavanju podataka o kontaktima na temelju podataka pošiljatelja. Ti klijenti u većini slučajeva rade dobar posao, ali ako želite malo više nadzora nad svojim kontaktnim podacima se pojavljuje u adresarima primatelja, vaš je najbolji kladionica stvoriti potpis posjetnice s Outlookom 2010.
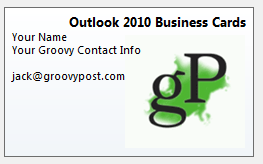
Sa Potpis poslovne kartice Outlook (aka vCard ili .vcf datoteka), podaci za kontakt dostavljaju se zajedno s e-poštom u urednom paketu koji preciznije i potpunije obiluje kontakte adresara. Uz to, oni daju profesionalni izgled i dojam poslovnim e-porukama te osvajaju bodove bilo kojim Outlook narkomanima s kojima ćete se dopisivati. U ovom užasnom Kako ću vam pokazati, u samo nekoliko minuta možete stvoriti potpise profesionalnih izgleda u posjetnici Outlook 2010.
Stvorite kontakt za sebe
Posjetnice u programu Outlook 2010 počinju kao kontakti. Dakle, vaš prvi korak je stvaranje kontakta za sebe, ako to već niste učinili.
Korak 1
lansiranje pogled i Kliknite kontakti > Novi kontakt
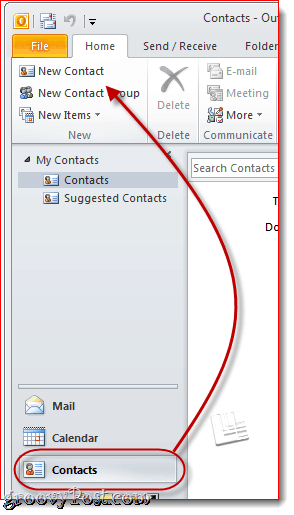
Korak 2
Ispunite svoje kontakt podatke. Kad to učinite, primijetit ćete da se podaci automatski preslikavaju na vašu posjetnicu s desne strane.
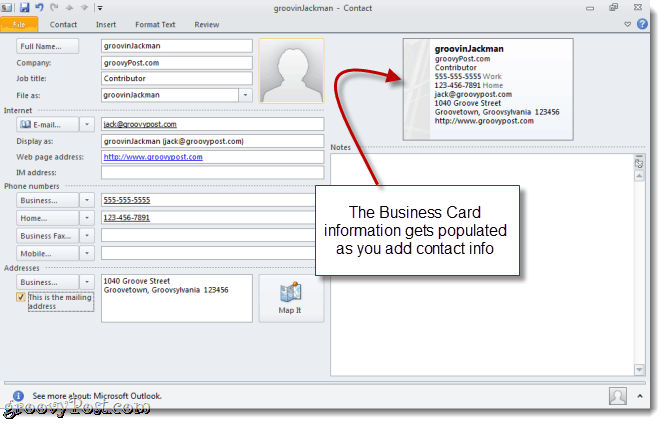
Ne brinite se previše što je sada uključeno i kako to sada izgleda - to ćemo promijeniti kasnije. Samo dodajte sve što biste možda željeli uključiti u svoju posjetnicu.
Uređivanje podataka za kontakt na vašoj posjetnici Outlook 2010
U ovom trenutku imate potpuno funkcionalnu posjetnicu, iako generičku. Možete ga dodatno personalizirati uređivanjem podataka koji se prikazuju na kartici i dodavanjem oblikovanja i logotipa.
Korak 1
Kad je kontakt još otvoren, Kliknite Poslovna kartica u kontaktnoj vrpci. Također možete desnom tipkom miša kliknuti svoju posjetnicu i odabrati Uređivanje posjetnice.
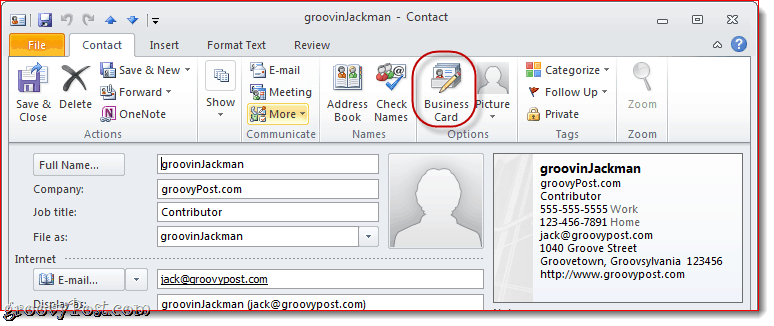
Korak 2
Ovo otvara prozor Uređivanje posjetnice. Ovdje možete izmijeniti dizajn kartice, dodati / ukloniti i ponovno naručiti polja i oblikovati svaki redak na vašoj posjetnici. Gornje lijevo je pregled vaše posjetnice Outlook 2010 kako će se pojaviti u vašem potpisu.
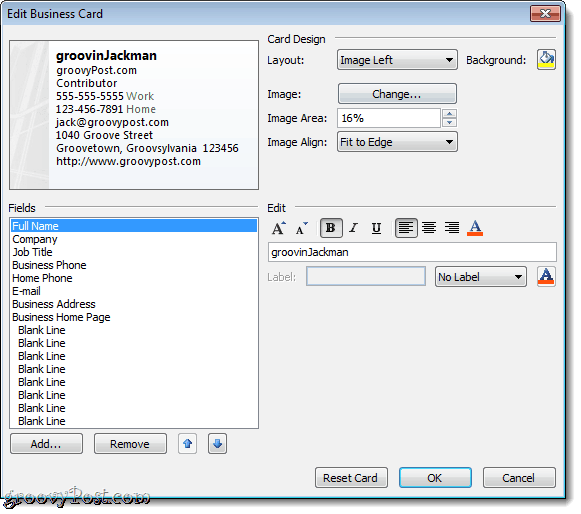
3. korak
Započnite odabirom polja koja želite uključiti u svoju posjetnicu. Polje možete ponovno naručiti odabirom polja u donjem lijevom kutu i klikom na gore ili dolje strelice. Slično tome, možete ukloniti polje tako da ga odaberete i kliknete Ukloniti.
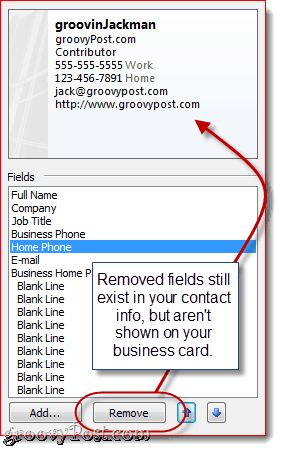
Odlučio sam ukloniti kućni telefon i adresu tvrtke. Napomena: Ovo ne uklanja osnovne podatke iz vašeg kontakta, jednostavno ih isključuje iz vaše posjetnice, pa ih primatelji neće vidjeti.
Klik Dodati dodati polje. Ako je polje koje ste dodali ispunjeno u vašim kontaktnim podacima, ono će se automatski popuniti. Ako ne, možete unijeti relevantne detalje nakon što ih dodate.
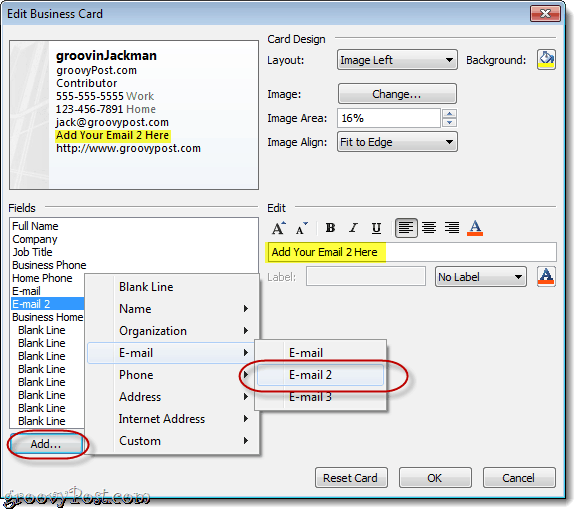
Prilagodite format i dizajn svoje Outlook 2010 posjetnice
Nakon što ste zadovoljni podacima koji se prikazuju na vašoj posjetnici, možete promijeniti izgled i izgled svakog polja, kao i cjelokupni dizajn vaše posjetnice.
Korak 1
Odaberi polje za uređivanje. Na ploči Uređivanje s desne strane možete promijeniti vrijednost polja (bez obzira na to što su u vašim kontakt podacima), promijenite stil teksta, boju teksta i poravnanje teksta i dodajte oznaku (neobavezan).
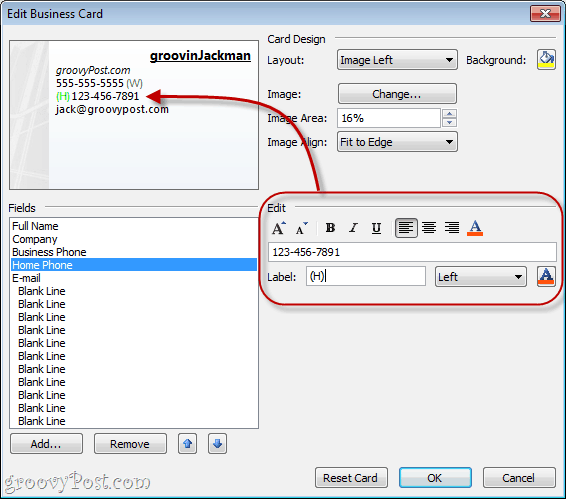
Oznaka se pojavljuje s lijeve ili desne strane polja. Da biste uklonili postojeću naljepnicu, jednostavno očistite polje Label ili odaberite Nema oznake iz padajućeg izbornika.
Savjet: Polja možete odabrati tako da ih kliknete u pregledu.
Korak 2
Izaberite logotip ili pozadinu za svoju posjetnicu KlikomPromijeniti… pored slike na ploči Dizajn kartica. Dođite do slike koju želite koristiti.
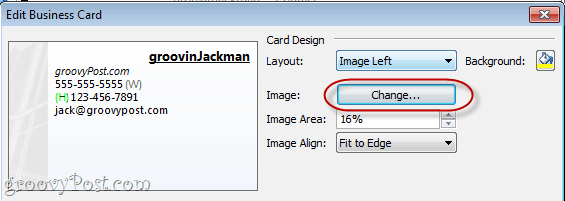
Pozicionirajte svoju sliku padajućim izbornicima Layout i Image Align. Ako odaberete Izgled koji nije pozadinska slika, možete promijeniti veličinu slike mijenjanjem postotka u Području slike.
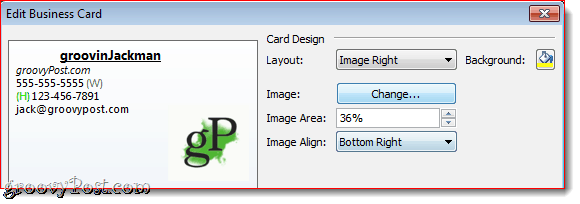
Također možete dodati boju pozadine za cijelu posjetnicu Klikom Kanta s bojom pokraj Pozadine.
3. korak
Kliku redu kada ste zadovoljni, a zatim kliknite Spremi i zatvori.
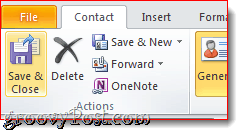
Dodavanje posjetnica kao potpisa u programu Outlook 2010
Možete umetnuti posjetnicu u novu poruku klikom na ikonu Umetnuti a zatim odabir a Poslovna kartica. Kad prvi put umetnete svoju posjetnicu, morat ćete je odabrati s kartice Ostale posjetnice dijalog, ali nakon toga prikazat će se na padajućem izborniku.
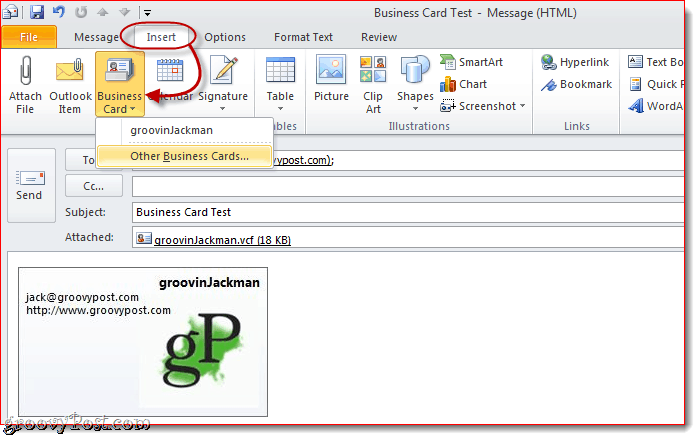
Ovaj korak možete preskočiti tako da u svoj potpis uključite svoju posjetnicu. Evo kako:
Korak 1
U prozoru Nova poruka kliknite Umetnuti > potpisi i kliknite Potpisa.
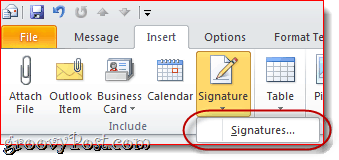
Korak 2
U prozoru Potpisi i dopisnice, Klik Novi. Upišite naziv za potpis i kliknite u redu.
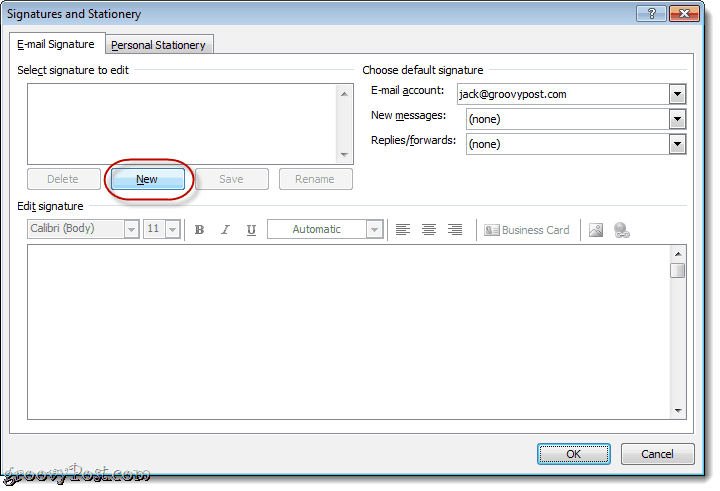
3. korak
Odaberite svoj novostvoreni potpis i kliknite Poslovna kartica.
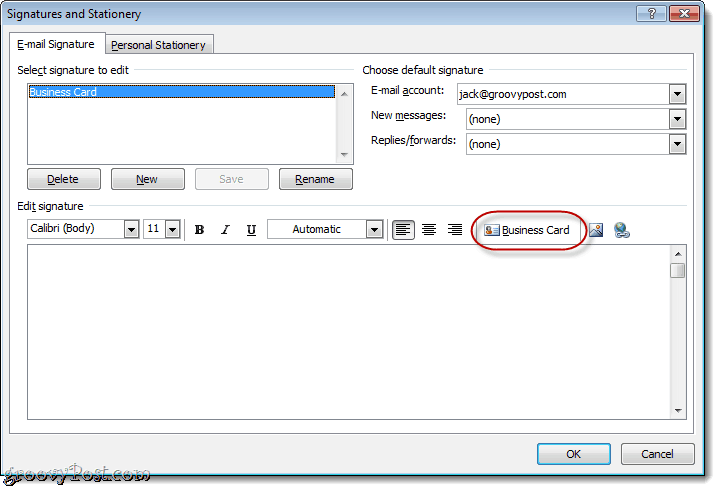
Odaberite Poslovna kartica želite uključiti i kliknuti u redu. Ako želite, možete promijeniti veličinu posjetnice za potpis odabirom postotka u Veličina padajući izbornik.
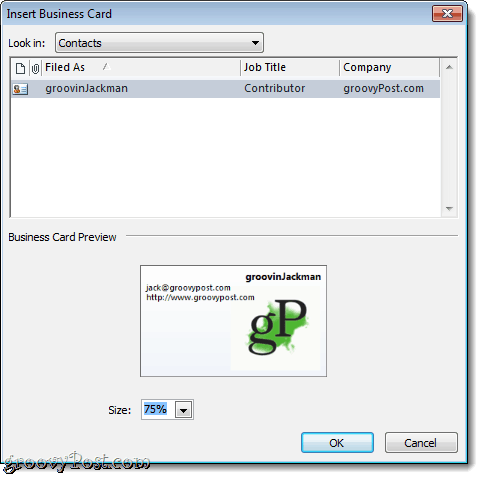
4. korak
Dodijelite potpis kao zadani potpis računu e-pošte pomoću padajućeg izbornika u gornjem desnom kutu.
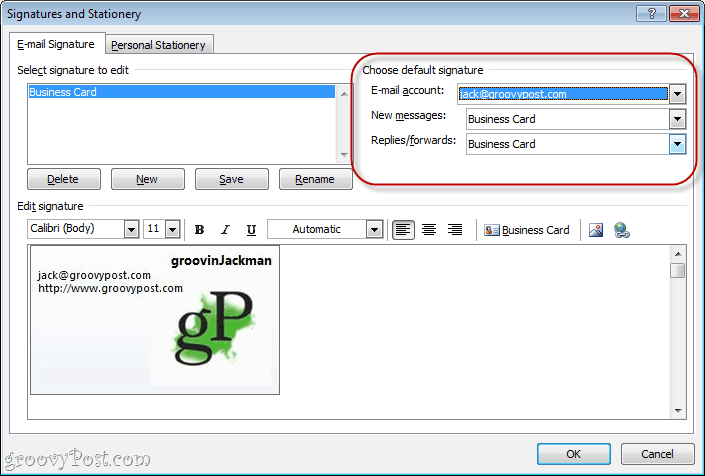
Preporučujem da je uključite kao zadanu za nove poruke, ali ne i odgovore / prosljeđivanje, jer će ljudi koje odgovarate ili prosljeđivati već imati vašu posjetnicu.
Kliku redu kad završite.
5. korak
Klik Nova poruka a vi ćete posjetnicu već umetnuti kao potpis i priložiti kao .vcf datoteku.
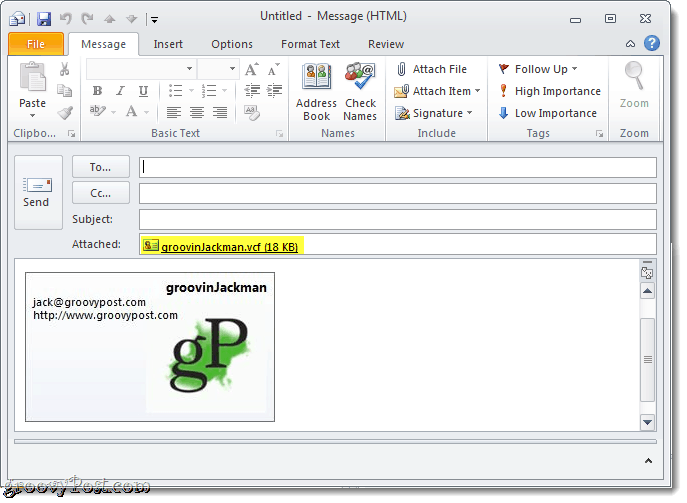
Spremanje kontaktnih podataka s posjetnice
Kad primatelji dobiju posjetnicu, njihov klijent e-pošte će s tim postupati. Korisnici programa Outlook mogu kliknuti prilog kako bi pregledali kako će izgledati podaci za kontakt u njihovom adresaru. Zatim, mogu Desni klik svoju posjetnicu i odaberite to Dodaj u Outlook kontakte da biste spremili kontakt podatke u svoje adrese.
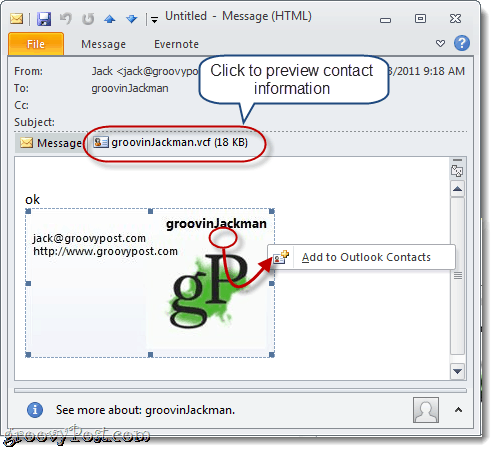
Uvoz vCards (.vcf datoteke) u Gmail je malo nezgodan. Morat ćete preuzeti priloženi .vcf na tvrdi disk i zatim ga uvesti. Učini tako Klikomkontakti i onda Klikom Uvoz i Klik Odaberite datoteku pregledavanje spremljene .vcf datoteke.
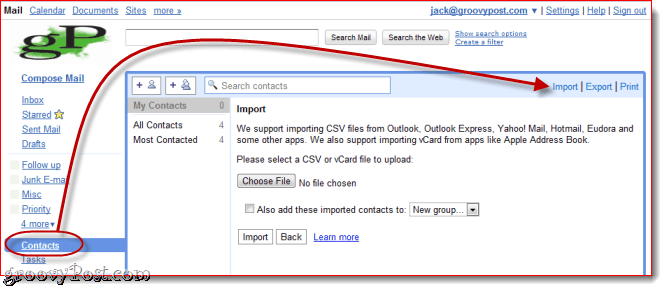
Što se tiče toga zaključuje se za potpise posjetnica Outlook 2010. Pogledajte neke od ovih živahnih predlošci posjetnica e-poštom od Microsofta. Jednostavno ih spremite na tvrdi disk, a zatim ih dvaput kliknite da biste ih otvorili u programu Outlook. Promijenite podatke o kontaktima i spremite ih kao novu posjetnicu i dobro ide.