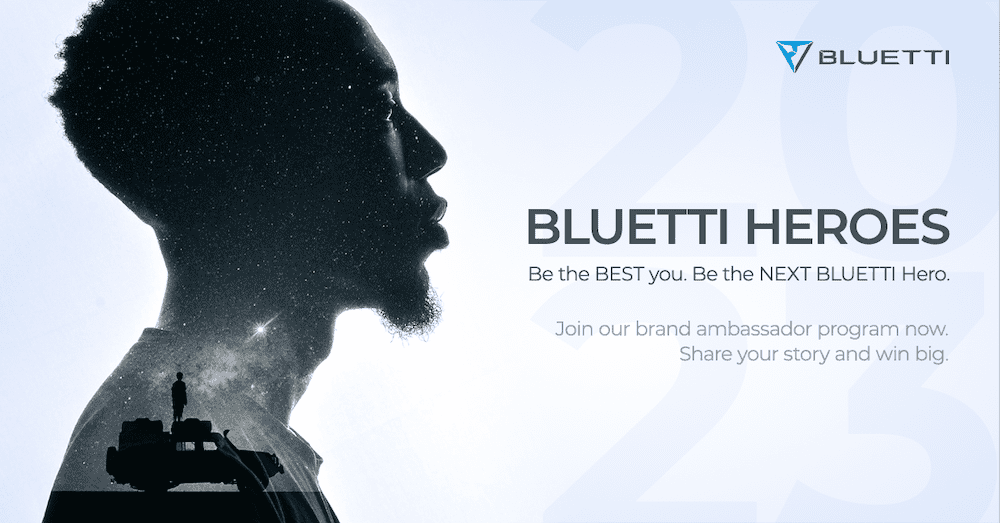Kako dodati vodeće nule ćelijama u programu Excel
Microsoft Ured Microsoft Excel Junak Nadmašiti / / October 09, 2020
Posljednje ažuriranje

Excel će automatski ukloniti vodeće nule iz numeričkih vrijednosti. Ako ovo želite zaustaviti, evo što ćete morati učiniti.
Ako izgovorite proračunsku riječ, većina ljudi sjetit će se jednog programa: Microsoft Excel. Ima ogroman broj korisnih značajki, ali postoje i neke iritantne hirovitosti koje se mogu pokazati frustrirajućim za korisnike.
Problem koji bi se mogao pokazati problematičnim jest taj da Excel voli uklanjati vodeće nule s brojeva koje biste mogli unijeti. Na primjer, ako utipkate "000123" u ćeliju, Excel će ga automatski pretvoriti u "123", u potpunosti promijenivši broj.
Ovo nije prikladno za sve, ali postoji nekoliko načina za rješavanje problema. Ako želite dodati vodeće nule u Excel podatke, evo što ćete trebati učiniti.
Oblikovanje ćelije kao teksta
Jedan od najjednostavnijih načina da Excel spriječi uklanjanje vodećih nula je formatiranje ćelija kao tekstnih vrijednosti, a ne kao brojevnih vrijednosti. To osigurava da će sve što upišete u ćeliju ostati potpuno isto, umjesto da se automatski pretvori.
Da biste to učinili, odaberite ćeliju (ili ćelije) koju želite formatirati. Ako želite primijeniti oblikovanje na cijeli redak ili stupac, kliknite slovo stupca ili broj retka.
Desnom tipkom miša kliknite jednu od istaknutih ćelija, a zatim kliknite Formatiranje ćelija opcija.
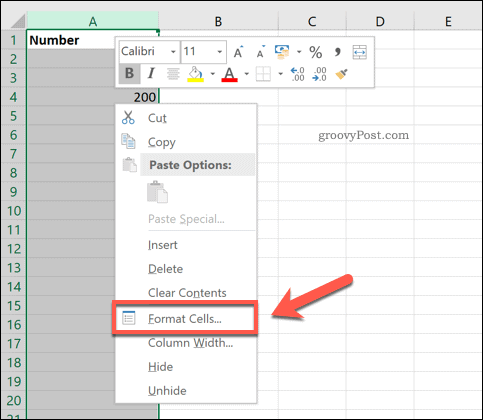
Od Broj izbornik u Formatiranje ćelija prozor, odaberite Tekst, a zatim kliknite u redu spremiti.
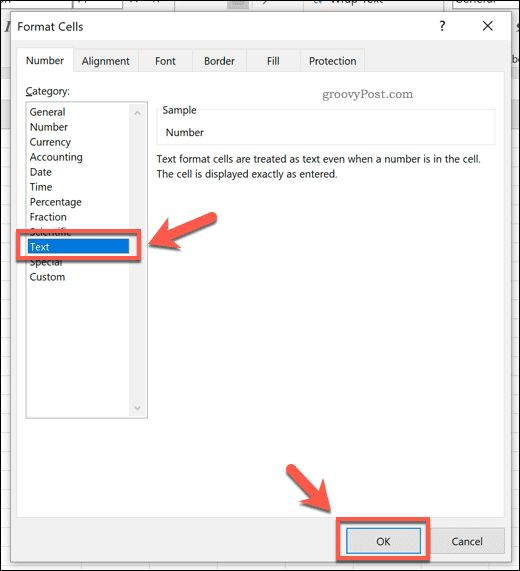
Sve vrijednosti koje sada upišete u ove ćelije zadržat će vodeće nule.
Jedan je problem ove metode što djeluje samo unatrag. Morate postaviti oblikovanje ćelije na vrijednosti teksta prije nego što upišete bilo koji tekst. Ako to pokušate učiniti kasnije, nule će već nestati i morat ćete ih ponovo pročitati.
Dodavanje vodećeg apostrofa
Brz i jednostavan način za postizanje istog rezultata jest upotreba vodećeg apostrofa (koji se naziva i čarobni apostrof). To će spriječiti Excel da automatski pretvori vaš broj.
Da biste to učinili, jednostavno unesite i dodajte apostrof prije nego što unesete brojčanu vrijednost. Kad udariš Unesi ili se premjestite u drugu ćeliju, apostrof će nestati s vidika. Vaš broj (uključujući vodeće nule) ostat će nekonvertiran.
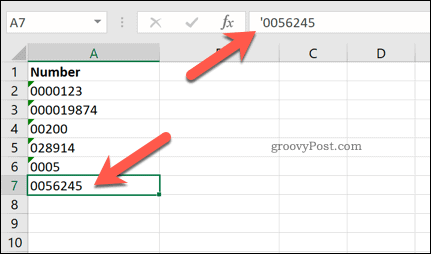
Ovi trikovi djeluju tako da zavaraju Excel misleći da unosite tekstni niz, a ne broj.
Korištenje funkcije TEKST
Ako ste već unijeli puno podataka u svoju proračunsku tablicu, a sve vodeće nule su uklonjene, a želite ih vratiti, TEKST funkcija mogu pomoći.
Koristeći TEKST, možete odrediti koliko vaš broj treba biti. Ako je broj nula duži od vaše brojčane vrijednosti, dodatne nule će se dodati kao vodeće nule ispred vašeg broja.
Da biste to učinili, kliknite praznu ćeliju i upišite = TEKST (A2, “000000”). Zamijeniti A2 s referencom ćelije koja sadrži vrijednost koju želite pretvoriti.
Također možete smanjiti ili povećati duljinu vrijednosti podešavanjem broja nula u drugom parametru. U ovom primjeru brojevi koje vraća TEXT trebali bi imati šest znamenki.
Pritisnite Unesi na tipkovnici za potvrdu.
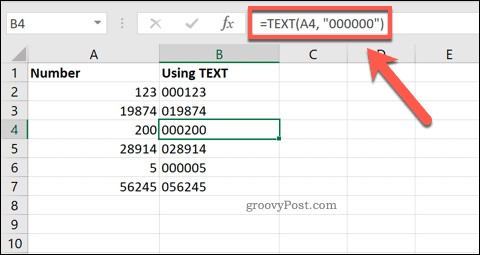
Vaša ćelija (ili ćelije) sada bi trebala sadržavati vašu vrijednost u potrebnom formatu. Ako želite primijeniti ovaj format na više ćelija, možete upotrijebiti ručicu u donjem desnom kutu ćelije na ponovite formulu u vašem rasponu podataka.
Dodavanje prilagođenog oblikovanja
Gornja metoda zahtijeva da uz svoje ažurirane vrijednosti zadržite izvorne vrijednosti kojima nedostaju vodeće nule u proračunskoj tablici. Korištenjem prilagođenog oblikovanja možete pretvoriti vrijednosti koje ste već unijeli bez potrebe za generiranjem drugog skupa.
Da biste to učinili, odaberite vrijednosti koje želite izmijeniti. Desnom tipkom miša kliknite jedan od njih i odaberite Formatiranje ćelija opcija.
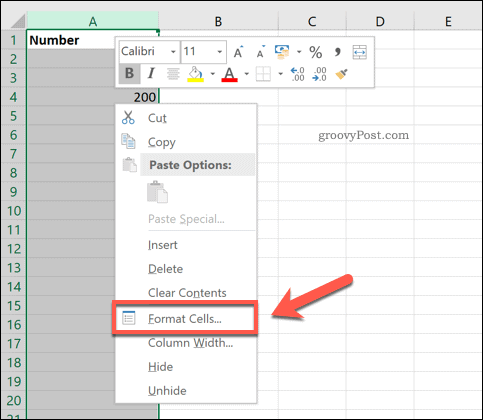
U Broj na kartici Formatiranje ćelija u prozoru odaberite Prilagođen opcija. U Tip polje, unesite isti broj nula da odredite koliko želite biti vrijednost broja, a zatim kliknite OK spremiti.
Na primjer, tipkanje 000000 osigurat će da svaki broj ima šest znamenki. Oni će se dodati na početak vašeg broja kao vodeće nule.
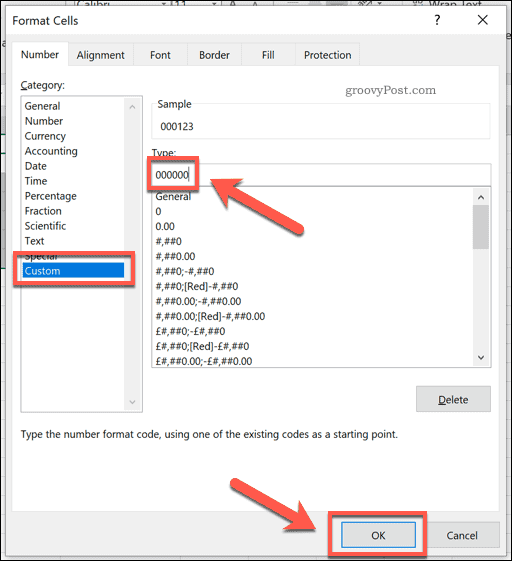
To će pretvoriti vrijednosti u željeni format, dodajući vodeće nule po potrebi.
Dodavanje postavljenog broja nula
Možda biste trebali osigurati da se vašim vrijednostima uvijek doda zadani broj vodećih nula.
Excel vam to omogućuje kombiniranjem izvornih vrijednosti s dodatnim brojevnim nizom. Da biste to učinili, kliknite praznu ćeliju i upišite = ("00 ″ i A2), zamjenjujući A2 s referencom na ćeliju izvorne vrijednosti.
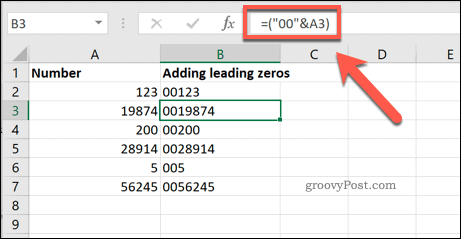
Na primjer, ako vrijednost 19874 je u ćeliji A3, prikazat će ova formula 0019874 kao nova vrijednost u novoj ćeliji.
Mnogo metoda, isti rezultat
Kao što pokazuju gore navedene metode, dostupno vam je puno opcija ako želite dodati0 vodećih nula u ćelije u Excelu. Excel se, međutim, može koristiti za više od pukog rukovanja jednostavnim numeričkim vrijednostima.
Mogli biste naučiti kako koristiti ciljno traženje u Excelu za rješavanje problema s optimizacijom, pretvoriti tekst u formate datuma ili opsežno manipulirajte podacima koristeći Zaokretne tablice programa Excel.