Kako stvoriti snimku zaslona u programu Microsoft PowerPoint
Kako Da Microsoft Powerpoint Produktivnost Power Point Junak / / October 27, 2020
Posljednje ažuriranje

Možda ne shvaćate koliko je jednostavno snimiti snimku zaslona u PowerPointu. Ovdje ćemo vam pokazati kako snimiti zaslon i urediti videozapis.
Snimanje zaslona za vašu PowerPoint prezentaciju korisno je u različitim scenarijima. Možete pokazati publici kako se koristi programom, izvoditi radnje na radnoj površini ili objasniti kako koristiti web stranicu. A lijepa stvar kod snimanja zaslona u PowerPointu je ta što možete uključiti zvuk.
Da bismo vam pomogli da koristite značajku snimanja zaslona u programu Microsoft PowerPoint, provest ćemo vas kroz postupak. Osim toga, pokazat ćemo vam kako ugraditi snimku u prezentaciju ili je spremiti kao zasebnu datoteku za upotrebu negdje drugdje.
Snimite svoj zaslon u PowerPointu
Otvorite postojeću prezentaciju PowerPointa ili izradite novu. Zatim idite na dijapozitiv na koji želite dodati snimku zaslona i slijedite ove korake.
- Odaberite Umetnuti a zatim kliknite na Snimanje zaslona gumb u Mediji presjek vrpce.
- The Control Dock pojavit će se, što je mali pravokutnik koji se prikazuje na vrhu. Od vas će se zatražiti da odaberete područje zaslona za snimanje. Povucite pokazivač s kosom kose da biste odabrali područje ili upotrijebite tipkovničku prečac Tipka s logotipom sustava Windows + Shift + F za cijeli vaš zaslon. Minimalna veličina za snimanje zaslona je 64 x 64 piksela. Ako ne odaberete točno područje, kliknite gumb Odaberi područje da biste započeli ponovno.
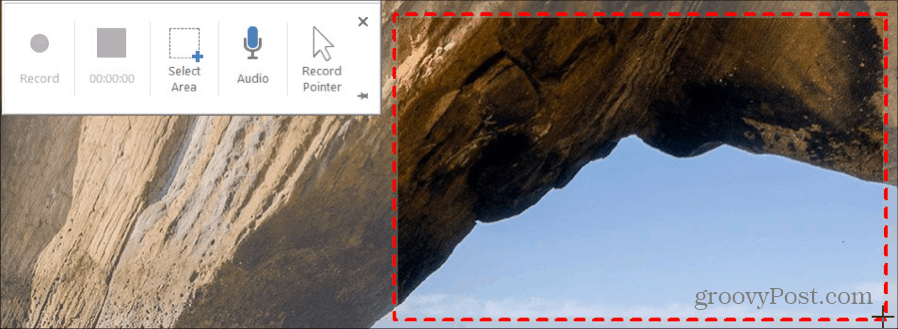
- Prema zadanim postavkama, PowerPoint će snimati pokazivač miša i zvuk računala. Ako ih više ne želite uključiti, kliknite da biste poništili odabir Audio ili Pokazivač zapisa u kontrolnom doku.
- Kad budete spremni, udarite u crveno Snimiti na docku. Vidjet ćete kratko odbrojavanje kako biste se mogli pripremiti. Tada možete izvršiti radnje koje želite snimiti na odabranom području.
- Ako trebate pauzirati, gumb Snimanje pretvorit će se u Pauza tipka tijekom snimanja. Kliknite ga za pauzu, a zatim kliknite Snimiti nastaviti.
- Proteklo vrijeme vidjet ćete ispod gumba Stop, što je korisno ako imate vremensko ograničenje za snimanje. Pritisnite Stop tipku ili upotrijebite prečac Tipka s logotipom sustava Windows + Shift + P zaustaviti snimanje.
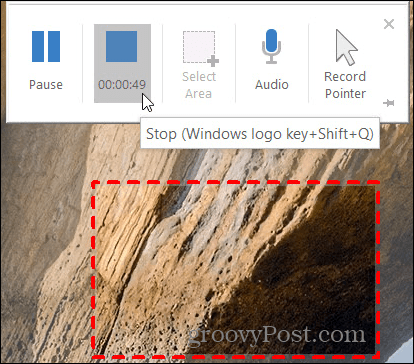
Odmah nakon klika na gumb Stop zaustavit će se vaša snimka na slajdu koji ste odabrali u PowerPointu. Možete kliknuti gumb Reproduciraj na snimci da biste pogledali što ste snimili, pomaknuli se naprijed ili natrag, utišali ili podesili glasnoću ako snimili ste zvuk.
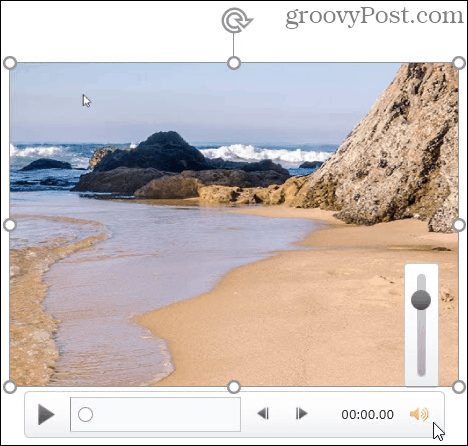
Da ne biste izgubili snimku koju ste pažljivo snimili, trebali biste spremiti prezentaciju. Klik Datoteka > Uštedjeti ili Spremi kao, kao i obično, za spremanje prezentacije.
Uredite snimanje zaslona
Nakon što se vaša snimka pojavi na slajdu, bit ćete preusmjereni na a Video format karticu na kojoj možete uređivati svoju snimku. Imate puno načina za prilagodbu i prilagodbu snimanja zaslona.

Počevši s lijeve strane vrpce, imate sljedeće mogućnosti:
Prilagodi: Unesite korekcije svjetline ili kontrasta, dodajte filtar u boji, upotrijebite okvir ili resetirajte prilagodbe oblikovanja koje ste izvršili.
Video stilovi: Koristite stil, napravite snimku oblikom, dodajte obrub u boji ili primijenite efekt poput sjene ili kosa.
Pristupačnost: Kliknite Alternativni tekst gumb za uključivanje alternativnog teksta za vašu snimku koji opisuje objekt.
Dogovori se: Pomaknite snimku naprijed ili je vratite ako imate ostali predmeti na slajdu. Ili upotrijebite značajke za poravnavanje, grupiranje i rotiranje.
Veličina: Obrežite ili prilagodite visinu i širinu snimke.
Upravljajte reprodukcijom vaše snimke
Nakon što završite s prilagodbama snimanja zaslona, možete kliknuti sljedeću karticu za Reprodukcija. Ovdje možete obrezati videozapis, odabrati razinu glasnoće i odabrati način reprodukcije snimke.

Oznaka: Dodajte ili uklonite oznaku za trenutno vrijeme u snimci.
Uređivanje: Obrežite videozapis ili dodajte efekte postepenog i izblijedjenja s trajanjem za svaki.
Video mogućnosti: Odaberite razinu glasnoće, odaberite kada ćete reproducirati snimku (u nizu klikova, automatski ili kad se klikne), reproducirati je na cijelom zaslonu, zaokružiti videozapis ili premotati unatrag nakon reprodukcije.
Umetni naslove: Umetnite natpise WebVTT koje ste spremili na računalo.
Snimite snimku kao zasebnu datoteku
Ako želite snimiti svoj PowerPoint snimak zaslona kao zasebnu datoteku, to možete jednostavno učiniti. Zgodno je ako ga planirate koristiti na svojoj web stranici ili blogu, a da ga nema u prezentaciji.
- Desni klik snimka na dijapozitivu.
- Odaberi Spremi medij kao.
- Odaberite mjesto na računalu i Naziv datoteke. Prema zadanim postavkama, snimka će se spremiti kao MP4 datoteka.
- Klik Uštedjeti.
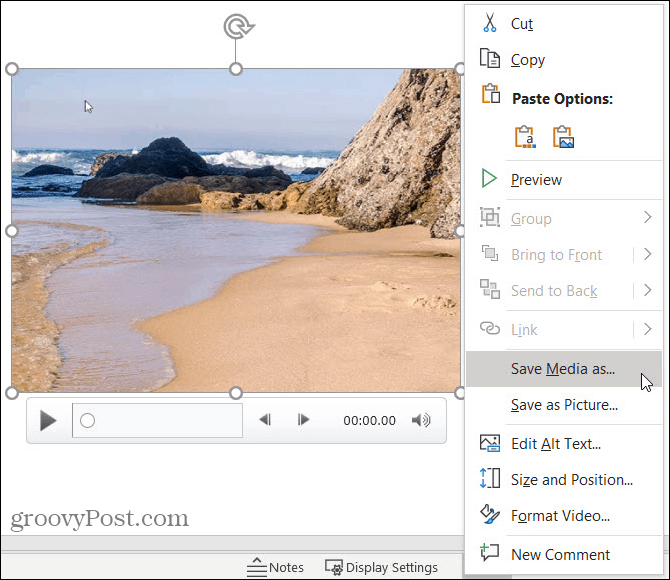
Savjeti za snimanje zaslona u PowerPointu
Snimanje onoga što želite na svoj zaslon samo je dio toga. Pomoću nekih gore navedenih značajki možete uljepšati snimku i ukloniti višak snimke.
Iskoristite Video stilovi na Video format tab. Stil može transformirati ravni video u nešto što iskoči s dijapozitiva. S odabranom snimkom jednostavno pređite mišem preko svakog od stilova i vidjet ćete pregled koji vam pomaže da dobijete pravi izgled. Zatim kliknite da biste odabrali onu koja vam se sviđa.
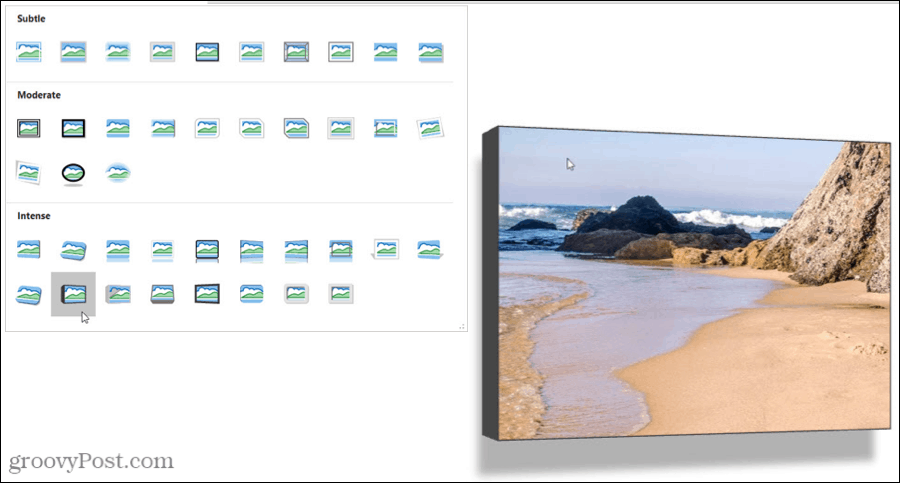
Uklonite dodatni videozapis koji ste snimili pomoću Trim Video značajka na Reprodukcija tab. Možda vam je trebalo duže da pokažete radnju, pritisnete pogrešan gumb ili se prikaže upozorenje. Pomoću ručica u trimeru možete zadržati samo onaj dio snimke koji želite.
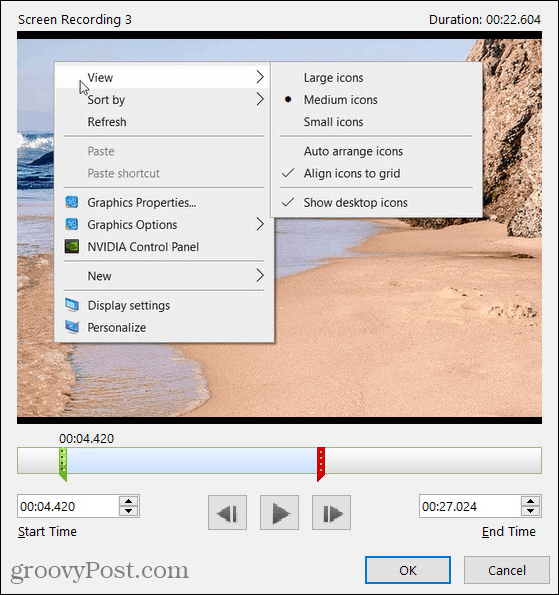
I baš kao da koristite snimanje zaslona za poboljšanje prezentacije, možete umetnite video u PowerPoint s računala ili YouTubea!
Snimite PowerPoint zaslon u nekoliko minuta
Ovisno o tome što želite snimiti, PowerPoint omogućuje vam brzo i jednostavno stvaranje snimke zaslona. Bez obzira koristite li značajku za uključivanje u prezentaciju ili u neku drugu svrhu, to je alat koji vrijedi provjeriti!
Ako tražite nešto više od teksta, ali manje od videozapisa, pogledajte kako dodati GIF u PowerPoint.
Što je osobni kapital? Pregled za 2019. godinu, uključujući kako ga koristimo za upravljanje novcem
Bez obzira započinjete li s ulaganjem ili ste sezonski trgovac, Personal Capital ima ponešto za svakoga. Evo pogleda na ...

