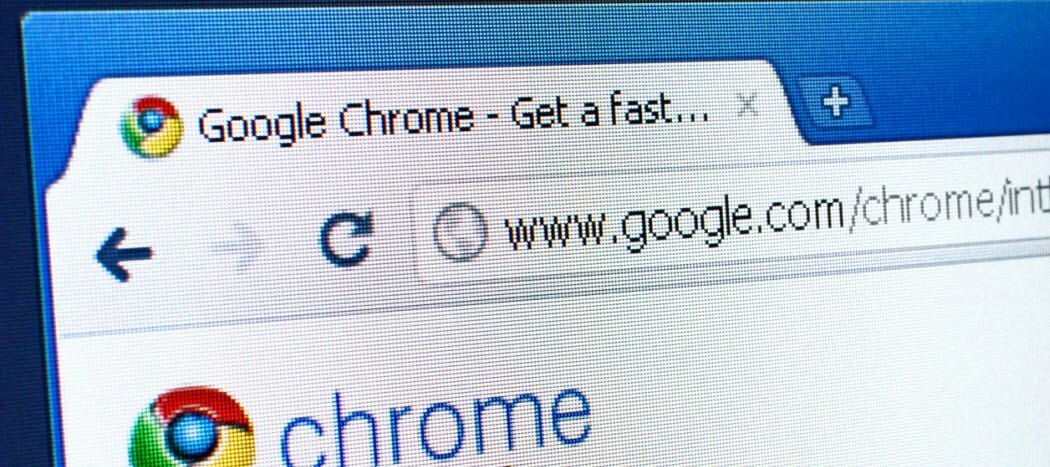Kako postaviti više pravila za uvjetno formatiranje u Google tablice
Produktivnost Google Listovi Google Junak / / November 04, 2020
Posljednje ažuriranje

Pomoću višestrukih pravila uvjetnog oblikovanja u Google tablicama možete istaknuti sve važne podatke u proračunskim tablicama.
Uvjetno oblikovanje u Google tablice i druge aplikacije za proračunske tablice mogu pomoći da se neki podaci istaknu. Možete postaviti pravila koja mijenjaju izgled stanica kada su zadovoljeni kriteriji. Dakle, ako radite s puno podataka koje želite analizirati ili pratiti, možda želite više listova u svom listu.
Ovdje ćemo vam pokazati kako je lako postaviti više pravila za uvjetno oblikovanje u Google tablicama.
Dodajte još jedno pravilo u iste stanice
Budući da vas zanima postavljanje više od jednog pravila uvjetnog oblikovanja, pretpostavit ćemo da ste ga već stvorili. Ali možete pogledati naš vodič za pomoću uvjetnog oblikovanja u Google tablicama za osnove značajke ako je potrebno.
Ako želite koristiti drugo pravilo uvjetnog oblikovanja za potpuno iste ćelije, slijedite ove korake.
- Odaberite isti raspon ćelija ili bilo koja stanica u tom rasponu.
- Klik Format > Uvjetno oblikovanje s jelovnika.
- Kad vidite kako se na desnoj bočnoj traci prikazuje vaše prvo pravilo, kliknite pravilo.
- Na sljedećem zaslonu ispod tog pravila kliknite Dodajte još jedno pravilo.
- Izradite svoje sljedeće pravilo i potvrdite raspon ćelija u Primijeni na raspon okvir na vrhu pravila.
- Klik Gotovo kada završite.
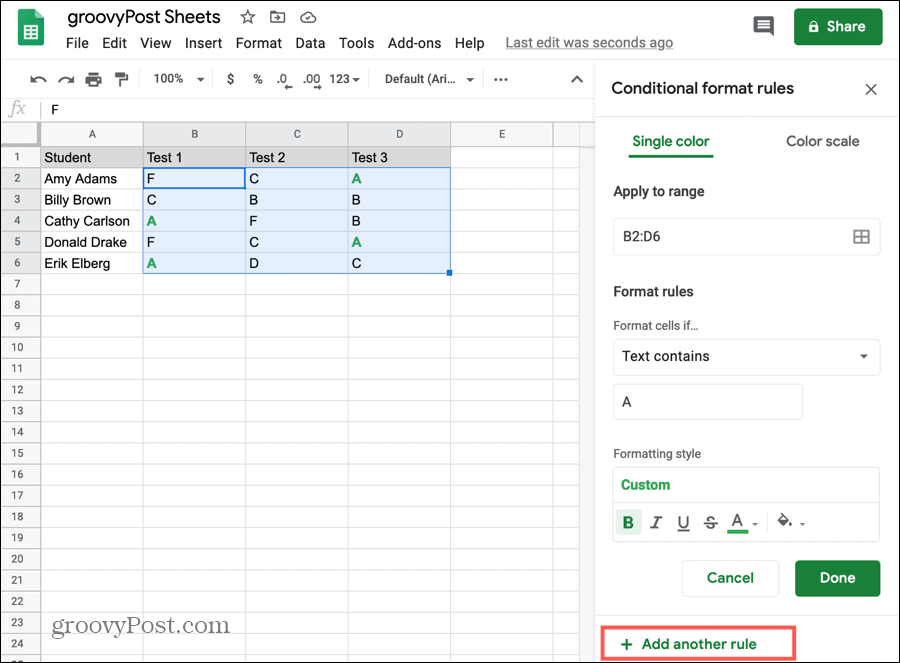
Iako nije potrebno, najbolje je pokrenuti brzi test kako biste bili sigurni da novo pravilo funkcionira zajedno s izvornim.
Prilagodite oblikovanje drugog pravila po prvom
Kad slijedite gornje korake za postavljanje drugog pravila za iste ćelije, stil oblikovanja koji se koristi za prvo pravilo automatski će se primijeniti na drugo. Obavezno promijenite ovo u Stil oblikovanja okvir ako želite potpuno drugačije oblikovanje za drugo pravilo.
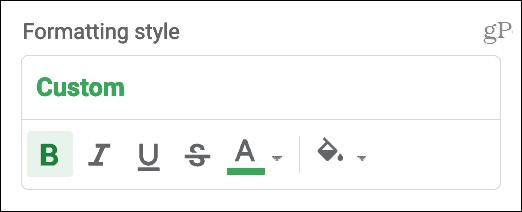
Dodajte još jedno pravilo različitim stanicama
Također možete dodati pravilo uvjetnog oblikovanja u različite ćelije na istom listu.
- Klik Format > Uvjetno oblikovanje s jelovnika.
- Kada se na bočnoj traci otvori zaslon s pravilima formata potvrde, kliknite Dodajte još jedno pravilo odmah.
- Budi siguran ne prvo odabrati postojeće pravilo a zatim kliknite na Dodajte još jedno pravilo jer će to primijeniti vaše novo pravilo na iste stanice kao i vaše prvo.
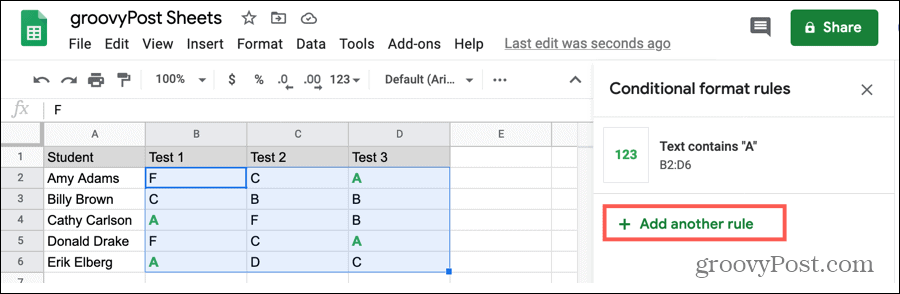
Dodajte isto pravilo u više raspona stanica
Možda imate proračunsku tablicu koja je postavljena na način na koji želite primijeniti potpuno isto pravilo uvjetnog oblikovanja na više raspona ćelija. Na primjer, možda biste željeli istaknuti prazne stanice u rasponu B2: D6, ali ne opet sve dok raspon F2: H6. Kao primjer možete imati neke prazne ćelije za razmak i ne želite ih istaknuti.
- Za prvo pravilo odaberite raspon ćelija ili bilo koju ćeliju u rasponu.
- Klik Format > Uvjetno oblikovanje s jelovnika.
- Kad vidite prikaz pravila na desnoj bočnoj traci, kliknite pravilo.
- U Primijeni na raspon kliknite ikonu s desne strane za Odaberite raspon podataka.
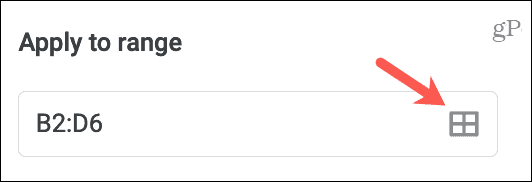
- Klik Dodajte još jedan raspon.
- Ili upišite raspon ćelija ili povucite kroz njega na listu. Skočni će prozor ostati otvoren ako to učinite i zarobite odabrane ćelije.
- Klik u redu u skočnom prozoru.
- Zatim kliknite Gotovo da biste spremili promjene.
Vidjet ćete različite raspone ćelija odvojene zarezima u Primijeni na raspon kutija za to pravilo.
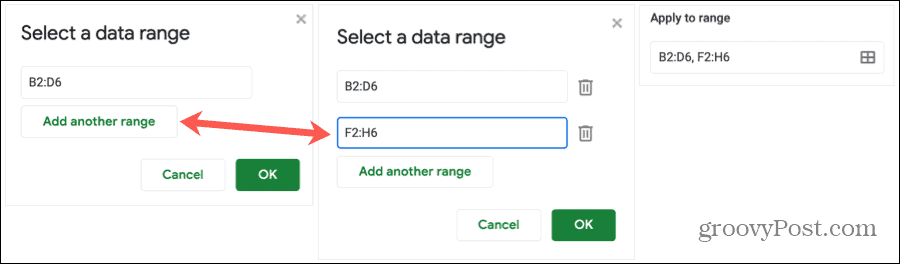
Uklonite raspon ćelija
Ako koristite korake izravno za formatiranje više raspona ćelija i odlučite kasnije ukloniti raspon, ovo je jednostavno.
- Slijedite korake od 1 do 4 da biste otvorili Odaberite raspon podataka skočni prozor.
- Udari Kanta za smeće ikonu pored raspona za uklanjanje iz pravila.
- Klik u redu u skočnom prozoru.
- Zatim kliknite Gotovo da biste spremili promjene.
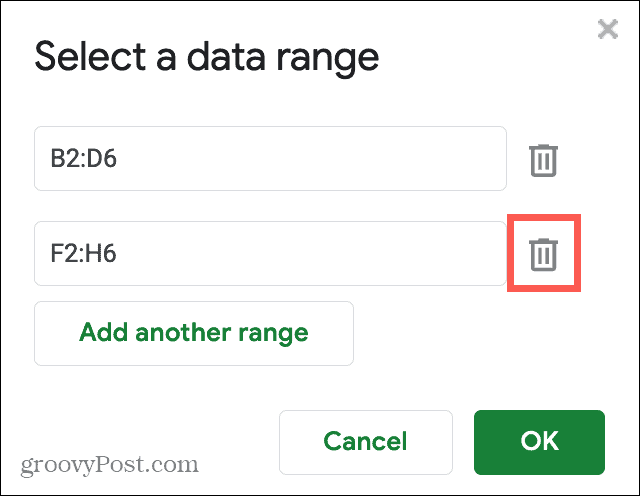
Napomene o korištenju više pravila uvjetnog oblikovanja
Evo nekoliko stvari koje morate imati na umu prilikom rada s više pravila uvjetnog oblikovanja u Google tablicama.
- Pravila se primjenjuju na podatke redoslijedom kojim su navedeni. Kliknite, povucite i ispustite da biste po potrebi preuredili pravila.
- Pravila za određeni list vidjet ćete samo na bočnoj traci. Dakle, ako imate više listova s pravilima na svakom, odaberite određeni list da biste vidjeli njegova primjenjiva pravila.
- Ako kopirate i zalijepite podatke koji imaju pridružena pravila uvjetnog oblikovanja, ta će pravila također kopirati i zalijepiti. To se odnosi na kopiranje i lijepljenje unutar istog lista ili iste radne knjige.
- Da biste izbrisali pravilo, jednostavno kliknite Kanta za smeće ikonu pored nje na popisu.
Sve je u vezi s pravilima
Uvjetno formatiranje u Google tablicama pruža vam sjajan način da brzo uočite podatke. A nakon što postavite pravilo, dodavanje drugih jednostavno je kao i nekoliko klikova.
Za dodatnu pomoć pogledajte pomoću uvjetnog oblikovanja u Excelu isto!
Što je osobni kapital? Pregled za 2019. godinu, uključujući kako ga koristimo za upravljanje novcem
Bez obzira započinjete li s ulaganjem ili ste sezonski trgovac, Personal Capital ima ponešto za svakoga. Evo pogleda na ...