Kako prilagoditi i koristiti Kontrolni centar na Macu
Produktivnost Jabuka Ortak Junak Mac Os / / November 23, 2020
Posljednje ažuriranje

Saznajte kako prilagoditi i koristiti Control Center na Macu. Naučit ćete kako koristiti alate koje vidite i dodati još nekoliko ako želite.
Ima ih impresivnih nove značajke s macOS Big Sur. Ima modernizirani Centar za obavijesti, poboljšanu aplikaciju Poruke i način da pripazite na upotrebu baterije. Uz njih je i Kontrolni centar.
Ako posjedujete iPhone ili iPad, vidjet ćete poznati alat. Točno, Control Center na Macu ima sličan izgled kao Control Center na vašem iOS uređaju. Omogućuje vam lijepe zaobljene kutove na kontrolama i brze načine za podešavanje svjetline zaslona, provjeru Wi-Fi mreže i reprodukciju ili pauziranje glazbe.
Ovdje ćemo vam pokazati opcije za prilagodbu Kontrolnog centra na Macu i kako to radi.
Pristup Kontrolnom centru na Macu
Ako se još uvijek navikavate na novi izgled s macOS Big Sur, tada biste na traci izbornika mogli primijetiti sjajnu novu ikonu. Ono što izgleda kao par prekidača je Kontrolni centar gumb na koji kliknete za pristup.
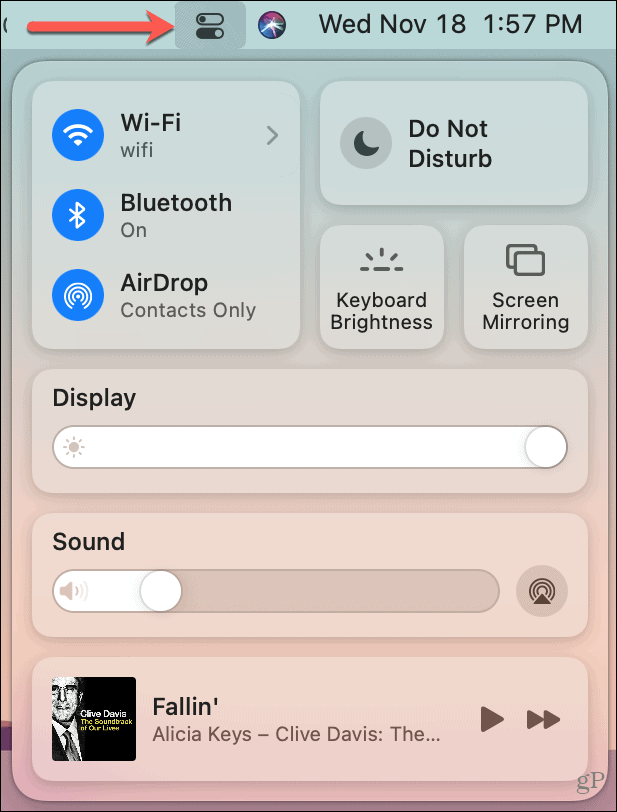
Korištenje kontrolnog centra
Apple vas pokreće s devet alata u Control Centeru koji uključuju Wi-Fi, Bluetooth, svjetlinu zaslona, klizač glasnoće i još mnogo toga.
Za alate bez indikatora djelovanja, poput strelice ili klizača, samo kliknite da biste unijeli promjene. To uključuje svjetlinu tipkovnice i Zrcaljenje zaslona.
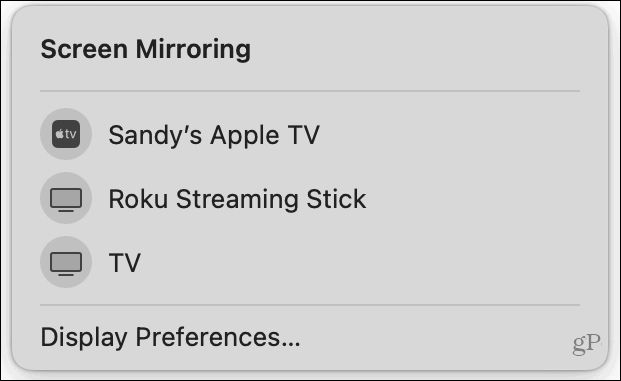
Za alate sa strelicom, kliknite to za detalje ili kliknite ikonu da biste ga isključili i uključili. To uključuje Wi-Fi, Bluetooth, AirDrop i Ne ometaj.
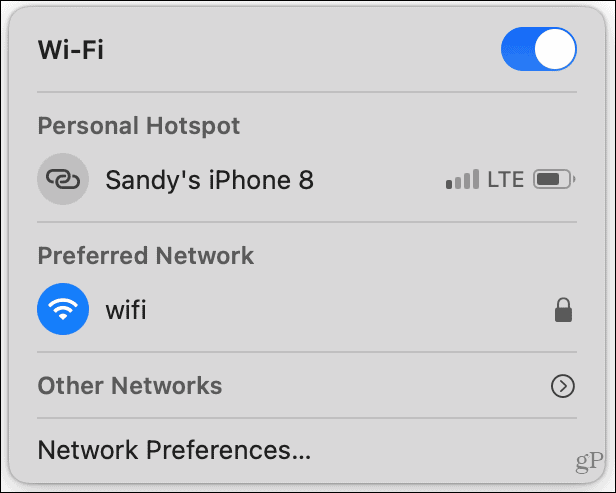
Za alate s klizačem, upotrijebite klizač za brzo podešavanje ili kliknite strelicu pored naziva za više radnji. To uključuje zaslon (svjetlina) i zvukove (glasnoća).
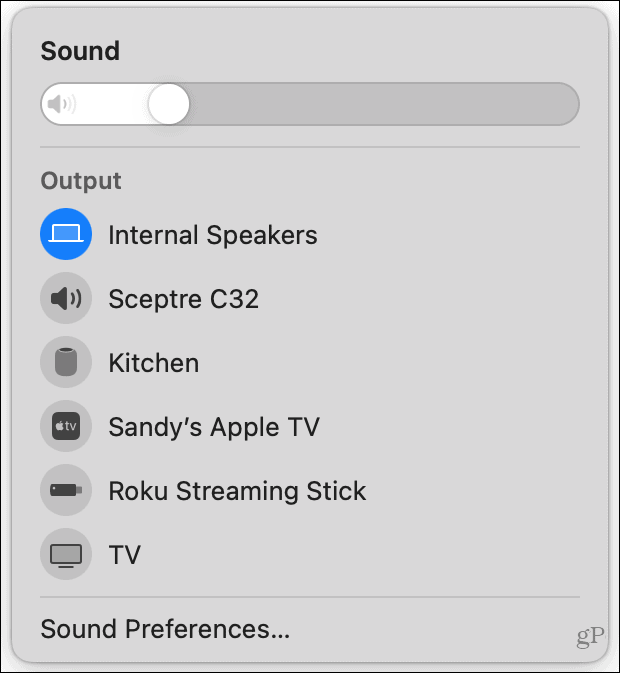
Za Sada igra, kliknite ikonu da biste otvorili aplikaciju Glazba i odaberite stavku za reprodukciju. Zatim upotrijebite gumb za pauzu ili naprijed za brzu kontrolu. Da biste koristili alat za premotavanje unatrag ili ribanje, kliknite samu ikonu i pojavit će se mini kontrolni prozor.
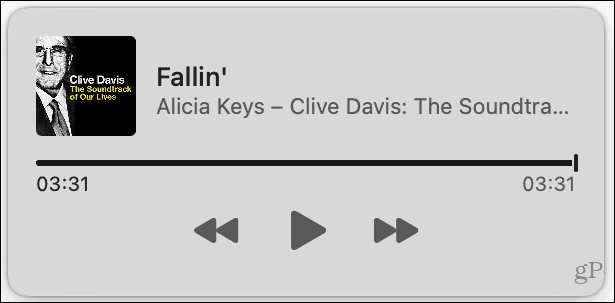
Ako odaberete alat u Kontrolnom centru koji otvara manji prozor poput onih prikazanih gore, samo kliknite Ikona Control Center u traci izbornika da biste je zatvorili kad završite i vratite se u Control Center. Možete i kliknuti dalje od prozora da biste ga zatvorili zajedno s kontrolnim centrom.
Prilagođavanje kontrolnog centra
Iako ne možete ukloniti niti jedan od devet zadanih alata u Control Centeru, trenutno imate mogućnost dodati još tri. A od onih koji moraju ostati u Control Centeru, možete ih dodati i na traku izbornika.
Otvori Postavke sustava na vašem Macu pomoću gumba na vašoj Dock ili Ikona Apple > Postavke sustava u traci izbornika. Zatim odaberite Pristanište i traka izbornika.
S lijeve strane vidjet ćete odjeljak točno pri vrhu za Kontrolni centar. Taj popis sadrži gore opisane alate. Iako ih ne možete ukloniti iz Kontrolnog centra, možete ih dodati i na traku izbornika. Ovo je zgodno za one koje stalno koristite. Odaberite jedan i označite okvir za Prikaži na traci izbornika.
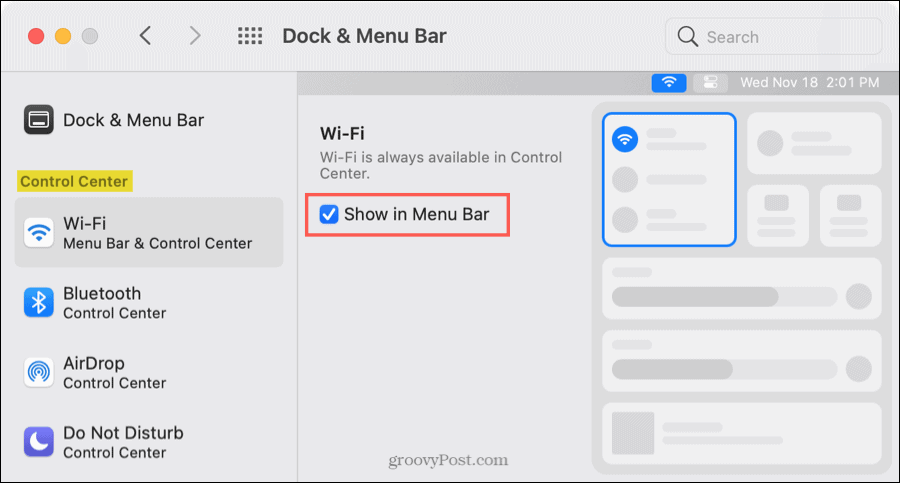
Savjet za uštedu vremena: Ako je Control Center otvoren, možete povući jedan od alata izravno na traku izbornika.
Ostala tri alata koja možete dodati u Control Center su prečac za pristupačnost, baterija i brzo prebacivanje korisnika. Da biste dodali jedan od ovih alata, odaberite ga u Ostali moduli odjeljak bočne trake i potvrdite okvir za Prikaži u Control Centeru.
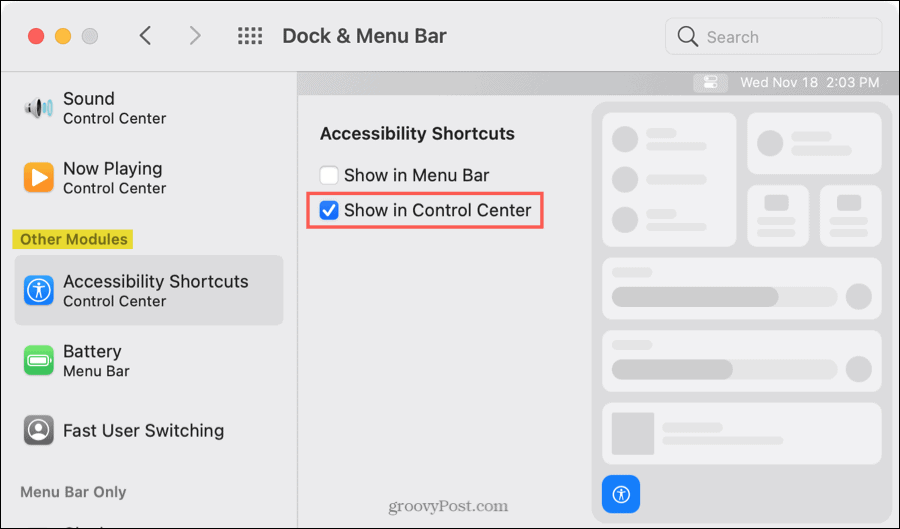
Bilo koji od ovih alata koji dodate pojavit će se na dnu Kontrolnog centra. Kliknite jedan za interakciju sa značajkom.
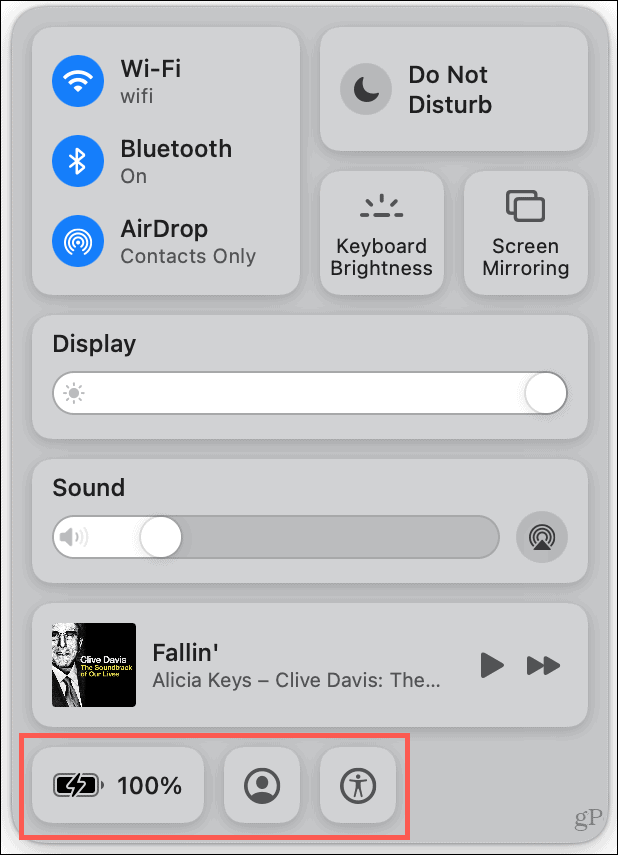
Više kontrole na vašem Macu
Kao i svaka druga značajka, Control Center uključen macOS Big Sur potrebno je privikavanje. Ali to je sjajan način da razbarušite traku izbornika, a da i dalje imate često korištene kontrole na jedan klik.
Svakako pogledajte naš popis macOS Big Sur značajke koje treba prvo isprobati za još ovakvih.
Podudaranje cijena u trgovini: kako doći do internetskih cijena uz praktičnost cigle i žbuke
Kupnja u trgovini ne znači da morate platiti veće cijene. Zahvaljujući garancijama za podudaranje cijena, možete ostvariti internetske popuste pomoću cigle i žbuke ...
Kako darivati pretplatu na Disney Plus digitalnom poklon karticom
Ako ste uživali u Disney Plusu i želite ga podijeliti s drugima, evo kako kupiti pretplatu na Disney + Gift za ...
Vaš vodič za dijeljenje dokumenata u Google dokumentima, tablicama i dijapozitivima
Možete jednostavno surađivati s Googleovim web-aplikacijama. Evo vašeg vodiča za dijeljenje u Google dokumentima, tablicama i prezentacijama s dopuštenjima ...


