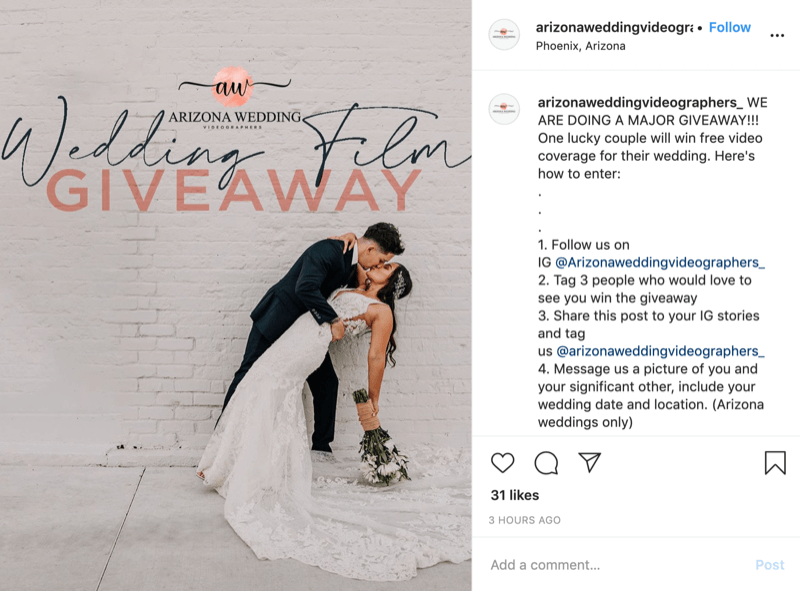Kako vratiti ili kopirati verzije dokumenata u Google dokumentima, tablicama i dijapozitivima
Produktivnost Google Listovi Google Slajdovi Google Google Dokumenti Junak / / December 07, 2020
Posljednje ažuriranje

Tijekom rada na dokumentu možete se lako vratiti u prošlost. Pregledajte, vratite, preimenujte i kopirajte svoju povijest verzija Google dokumenata u dokumentima, tablicama i prezentacijama.
Mnogo je puta kada stvorite dokument na kojem s vremenom radite. To može biti dan ili nekoliko mjeseci. Mogu biti i drugi slučajevi kada surađujete na dokumentu. Dakle, vi i vaš suradnik uređujete ga.
Pomoću povijesti verzija u Google dokumentima, Google tablicama i Google prezentacijama možete pratite sve promjene u svojim dokumentima. Možete vidjeti povijest verzija, po potrebi obnoviti jednu, dati im ime za lakšu identifikaciju i kopirati jednu da biste s njom stvorili novi dokument.
Otvorite Povijest verzija u Google dokumentima, tablicama i prezentacijama
Pregled povijesti verzija dokumenta u bilo kojoj od ove tri Googleove aplikacije traje samo nekoliko klikova.
- Prijavite se u Googleovu aplikaciju i otvorite dokument.
- Klik Datoteka u izborniku.
- Siđi dolje Povijest verzija i odaberite Pogledajte Povijest verzija u skočnom izborniku.
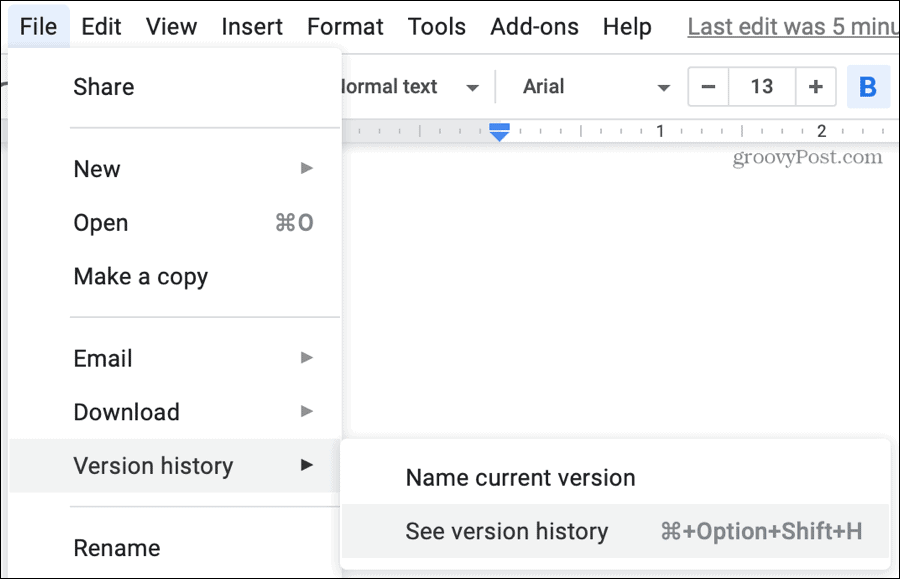
Zauzet će zaslon povijesti verzija i uključuje bočnu traku s lijeve strane. Ta bočna traka sadrži svaku verziju vašeg dokumenta.
Pregled promjena
Kad odaberete verziju, dokument s lijeve strane prikazat će tu iteraciju s istaknutim promjenama. Svaki vrhunac u boji odgovara osobi koja je izvršila promjenu. Ovo je zgodno za dijelili dokumente u Googleovim aplikacijama.
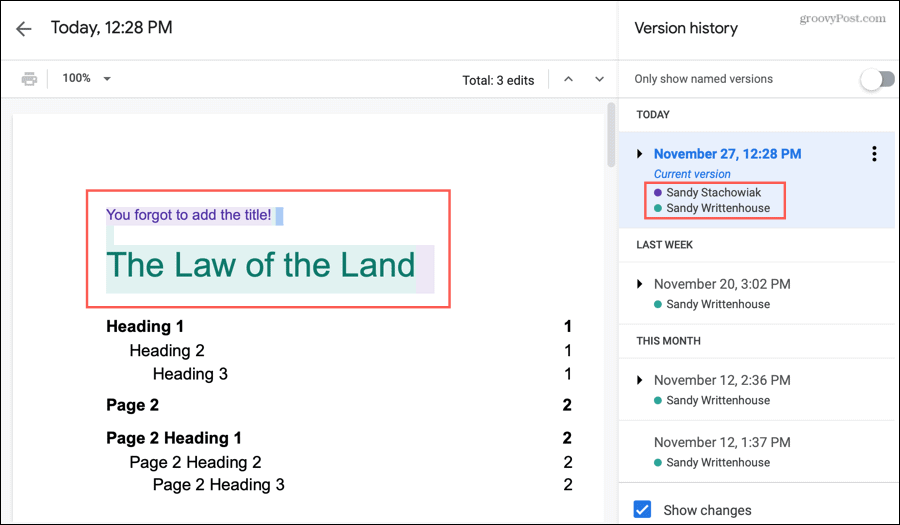
Ispod verzije na bočnoj traci vidjet ćete ime osobe koja je unijela promjene i boju isticanja. Ako vidite dva ili više imena ispod verzije na bočnoj traci, kliknite strelicu lijevo od imena da biste je proširili. Tada ćete vidjeti pojedinačne promjene svake osobe kao svoje verzije.
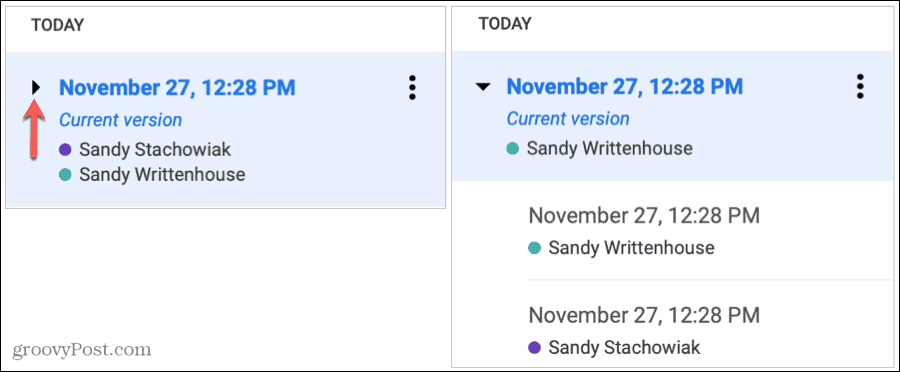
Ako ne želite vidjeti promjene, isključite prekidač na dnu bočne trake za Prikaži promjene.
Vratite prethodnu verziju
Ako imate prethodnu verziju dokumenta na koju se želite vratiti, možete je jednostavno vratiti.
Odaberite verziju na bočnoj traci, a zatim na vrhu dokumenta kliknite Vratite ovu verziju. Tada ćete akciju morati potvrditi klikom Vratiti.
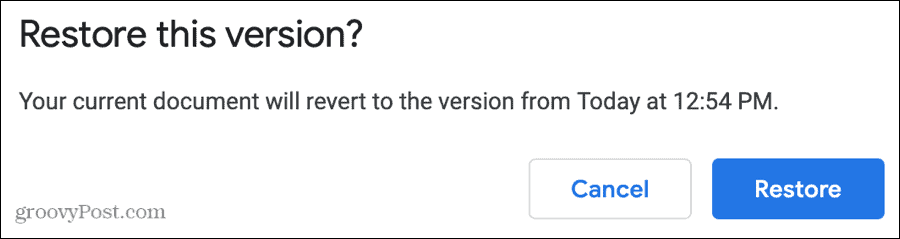
Ta će starija verzija tada postati najnovija, trenutna verzija vašeg dokumenta. Važno je imati na umu da se, kada vratite stariju verziju, sve promjene koje ste unijeli u drugu verziju otkad je ta spremljena, neće pojaviti u vašoj trenutnoj verziji.
Dodijelite imena verzija
Prema zadanim postavkama svaka verzija dokumenta imenuje se s datumom i vremenom. Kao što znate, svi dokumenti na kojima radite u Google dokumentima, tablicama i prezentacijama automatski se spremaju. Dakle, ovo je datum i vrijeme koji ćete vidjeti.
Da promijenite i ime kliknite datum i vrijeme da biste istaknuli tekst ili kliknuli Vise akcije (tri točke) desno od imena i odaberite Nazovite ovu verziju. Unesite novo ime i pritisnite tipku Return ili Enter.
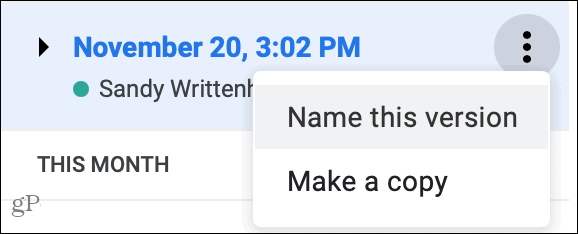
Kad imate imena za svoje verzije, možete odabrati da se u povijesti vaših verzija prikazuju samo ona. Na vrhu bočne trake omogućite prekidač za Prikazujte samo imenovane verzije. Ovo je dobar način da vidite samo one verzije za koje smatrate da su važne. Vidjet ćete i "trenutnu verziju" na kojoj radite čak i ako je još niste imenovali.
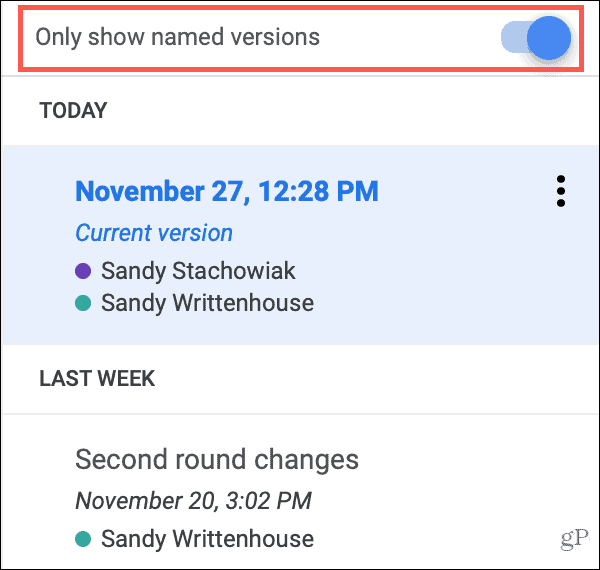
Savjet za uštedu vremena: Možete brzo imenovati svoju trenutnu verziju bez otvaranja povijesti verzija. Klik Datoteka > Povijest verzija > Nazovite trenutnu verziju s jelovnika.
Kopirajte verziju dokumenta
Možda je jedna od verzija dokumenta iznjedrila ideju za vlastiti dokument. Jednostavno možete kopirati jednu verziju da biste stvorili novi dokument. Na bočnoj traci odaberite verziju i slijedite ove korake.
- Klik Vise akcije s desne strane imena i odaberite Napravi kopiju.
- Dajte novom dokumentu a Ime. Prema zadanim postavkama to će biti "Kopija [naziv dokumenta] - [naziv verzije]."
- Odaberite a mjesto za spremanje dokumenta.
- Ako je to zajednički dokument, možete potvrdite okvir da biste ga podijelili s istim ljudima ako želite.
- Klik u redu.
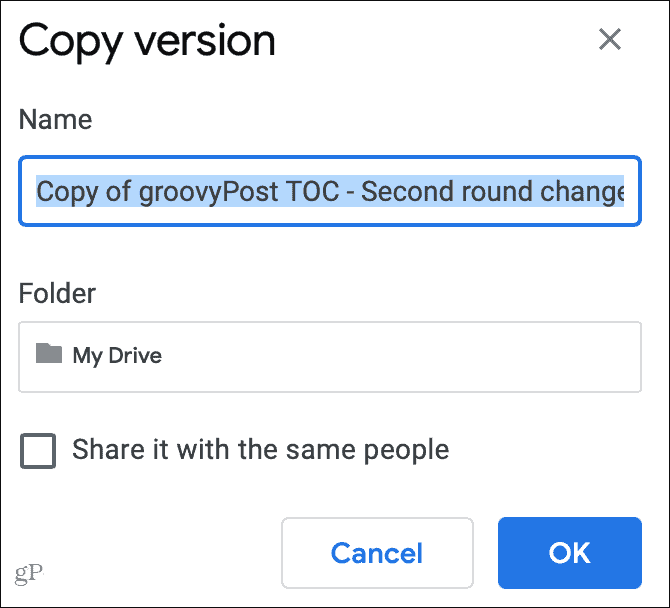
Ako kopiju spremite na Google pogon, nova će se otvoriti u novom prozoru da biste s njom mogli raditi kao vlastiti dokument. Možete i otići do mjesta na kojem ste spremili kopiju i otvoriti ga od tamo. A verzija s koje ste je kopirali ostat će u povijesti verzija kao referenca.
Koristite svoju povijest verzija Google dokumenata
Povijest verzija u Google dokumentima, tablicama i dijapozitivima nije prikladna samo za dijeljene dokumente, već može biti korisna onima koji samostalno radite. Možete napraviti bilo kakve promjene za koje smatrate da su nepotrebne i želite vratiti prethodnu verziju. Ili se možda želite vratiti i kopirati staru verziju za novi članak, esej ili poglavlje knjige.
Ako ste novi u Google dokumentima i želite istražiti još takvih značajki, pogledajte našu vodič za početak rada s Google dokumentima.
Podudaranje cijena u trgovini: kako doći do internetskih cijena s praktičnošću cigle i žbuke
Kupnja u trgovini ne znači da morate platiti veće cijene. Zahvaljujući garancijama za podudaranje cijena, možete ostvariti internetske popuste pomoću cigle i žbuke ...
Kako darivati pretplatu na Disney Plus digitalnom poklon karticom
Ako ste uživali u Disney Plusu i želite ga podijeliti s drugima, evo kako kupiti pretplatu na Disney + Gift za ...
Vaš vodič za dijeljenje dokumenata u Google dokumentima, tablicama i dijapozitivima
Možete jednostavno surađivati s Googleovim web-aplikacijama. Evo vašeg vodiča za dijeljenje u Google dokumentima, tablicama i prezentacijama s dopuštenjima ...