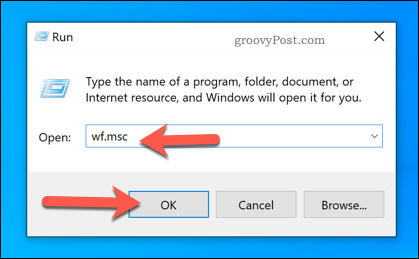Kako promijeniti RDP priključak u sustavu Windows 10
Rdp Daljinski Desktop Windows Junak / / January 25, 2021
Posljednje ažuriranje

Kad haker pokuša prodrijeti u mrežu, slučajno ne uspijevaju. Češće se oslanjaju na uobičajene nedostatke kako bi im se otvorio, poput često korištene otvorene luke. Portovi su zatvoreni u vašu mrežu, što vam omogućuje pristup uslugama putem postojećeg mrežnog vatrozida.
Očigledni priključci, poput priključaka 80 i 443, potrebni su za pristup internetu, dok drugi, poput priključka 3389, omogućuju pristup udaljenoj radnoj površini Windows računalu ili poslužitelju. Ako jesi omogućena Udaljena radna površina na sustavu Windows putem Interneta, postoji vjerojatnost da upotrebljavate uobičajeni port protokola za udaljenu radnu površinu (TCP / UDP strort 3389) povezivanje.
Ako ne želite da svaki haker koji skenira luke provali vašu mrežu, trebali biste promijeniti RDP priključak na nešto drugo. Evo kako.
Promjena RDP porta pomoću Windows registra
Windows Registry je baza podataka o konfiguracijskim postavkama za Windows usluge, instalirane aplikacije i još mnogo toga. Ako želite promijeniti zadani RDP port iz 3389 u prilagođeni, najlakši način je izvršiti promjenu u registru.
Prije nego što započnete, toplo vam je preporučljivo ručno izradite sigurnosnu kopiju registra. Ako pogriješite, to će vam omogućiti brzo vraćanje svih promjena.
Za početak otvorite Windows Registry Editor desnim klikom na izbornik Start i klikom na Trčanje opcija. Ne zaboravite to učiniti na računalu ili poslužitelju s kojim se želite povezati, umjesto na računalu s kojeg se povezujete.
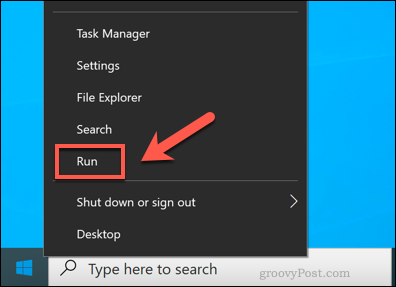
U Trčanje dijaloški okvir, upišite regedit, zatim pritisnite u redu lansirati.
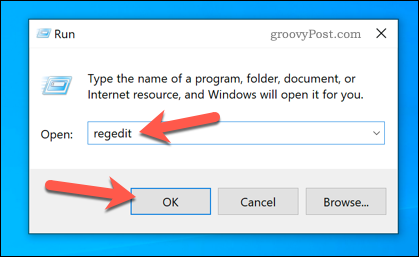
Ovo će otvoriti Windows Registry Editor. Pomoću lijevog izbornika pomaknite se kroz stablo registra do datoteke HKEY_LOCAL_MACHINE \ System \ CurrentControlSet \ Control \ Terminal Server \ WinStations \ RDP-Tcp mapu.
U RDP-Tcp mapu, dvaput pritisnite Broj porta unos s desne strane.
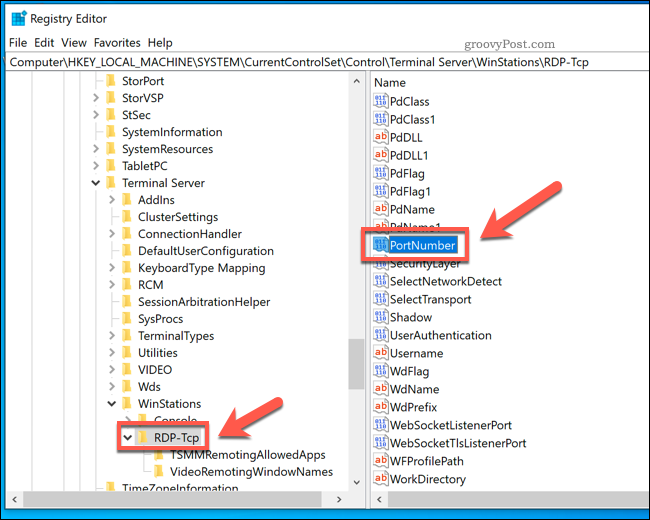
U Uredi vrijednost DWORD (32-bit) odaberite okvir Decimal opcija. Upišite novi broj priključka koji želite koristiti između 1 i 65353, u Podaci o vrijednosti kutija.
Morat ćete biti sigurni da se ovo ne podudara ni s jednim ostale uobičajene luke. Ako odaberete zajednički priključak (kao što je priključak 80 za web promet), nakon toga možda nećete moći uspostaviti vezu s udaljenom radnom površinom.
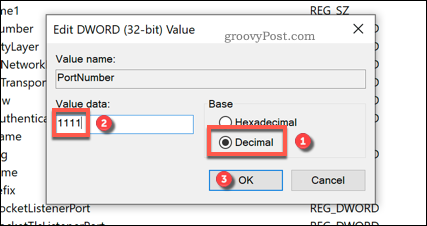
Pritisnite u redu za spremanje i ponovno pokretanje računala ili poslužitelja nakon što završite. U tom trenutku, za svaki pokušaj korištenja Udaljene radne površine morat ćete upotrijebiti prilagođeni port koji ste odabrali, a ne standardni ulaz 3389.
Konfiguriranje Windows vatrozida za prilagođeni RDP priključak
Većina korisnika morat će izvršiti dodatne promjene na mrežnom ili sistemskom vatrozidu kako bi se omogućio pristup udaljenoj radnoj površini pomoću prilagođenog porta. Ako upotrebljavate mrežni vatrozid, potražite daljnji savjet o tome kako to učiniti u korisničkom priručniku.
Ako, međutim, koristite Windows vatrozid, možete brzo dodati svoj prilagođeni RDP priključak kao skup novih pravila vatrozida kako biste omogućili pristup. Ove ćete korake trebati izvršiti dva puta - po jedno pravilo za UDP i TCP priključke koristeći odabranu vrijednost prilagođenog porta.
Da biste to učinili, desnom tipkom miša kliknite izbornik Start i kliknite na Trčanje opcija.
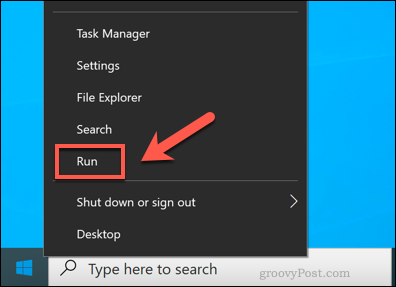
U Trčanje dijaloški okvir, upišite wf.msc i kliknite u redu lansirati. Ovo će otvoriti upravljačku konzolu Windows vatrozida, što vam omogućuje dodavanje novih pravila vatrozida.
U MMC izbornik Windows vatrozida, Odaberi Ulazna pravila s lijevog izbornika.
Nakon odabira pritisnite Novo pravilo od Akcije ploča s desne strane.
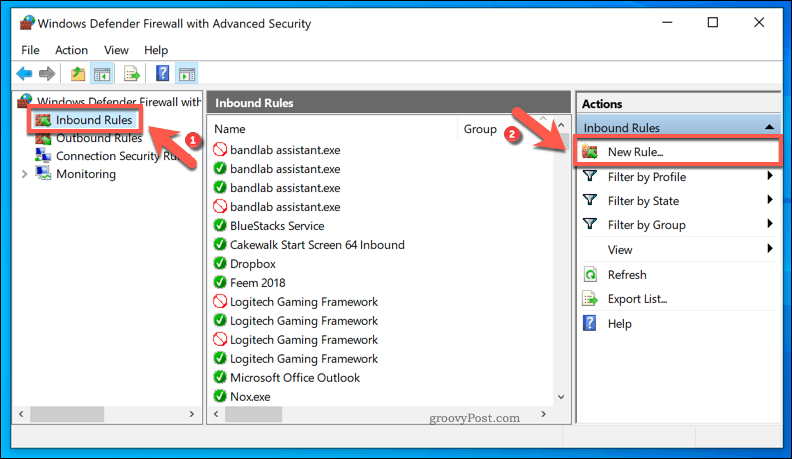
U Novi čarobnjak za ulazna pravila prozor, odaberite Luka s popisa opcija, a zatim kliknite Sljedeći nastaviti.
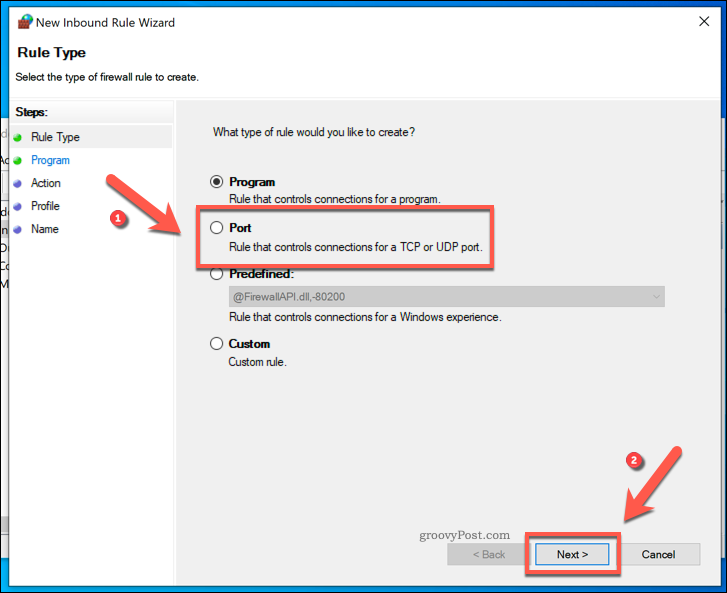
Kako ćete trebati izraditi prilagođeno pravilo za TCP i UDP priključke, odaberite TCP prvo iz Primjenjuje li se ovo pravilo na TCP ili UDP? mogućnosti. Morat ćete odabrati UDP kad stvorite svoje drugo pravilo.
Za Primjenjuje li se ovo pravilo na sve lokalne luke ili određene lokalne luke?, Odaberi Specifične lokalne luke i upišite svoju prilagođenu vrijednost RDP porta.
Klik Sljedeći da nastavite nakon što završite.
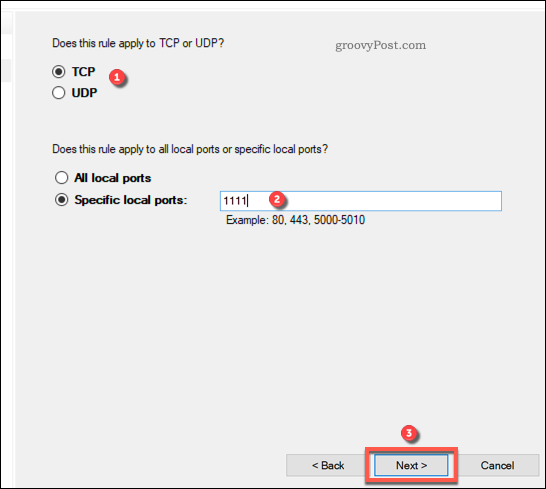
U Akcijski izbornika, odaberite Dopustite vezu, zatim pritisnite Sljedeći nastaviti.
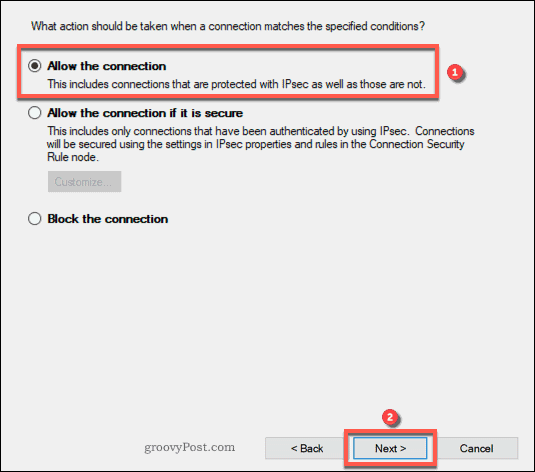
U Profil izbornika, odredite na koje mrežne profile vatrozida želite da se pravilo odnosi. Ostavite sve unose omogućenima za maksimalan pristup ili poništite Javnost da biste spriječili veze s udaljenom radnom površinom na javnim mrežama.
Klik Sljedeći da nastavite nakon što budete spremni.
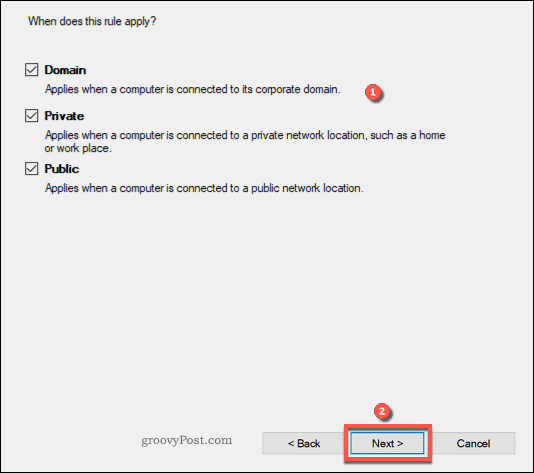
Na kraju, navedite naziv za svoje novo mrežno pravilo (na primjer, Prilagođeni RDP port - TCP) i opis u okvirima navedenim u Ime izbornik.
Da biste dodali pravilo, pritisnite Završi.
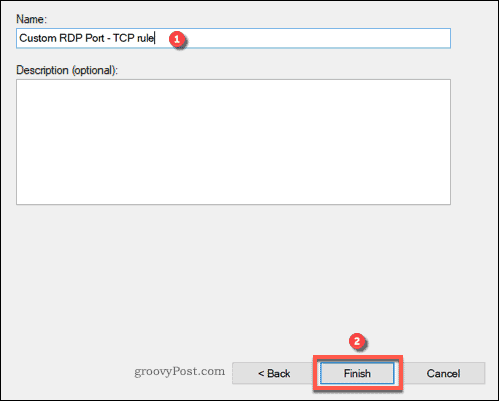
Jednom dodano, ponovite ove korake za a UDP pravilo porta koristeći isti prilagođeni broj RDP porta. Ponovno pokrenite računalo ili poslužitelj nakon dodavanja pravila.
Povezivanje s udaljenom radnom površinom pomoću prilagođenog RDP porta
S RDP priključkom na računalu s udaljenom radnom površinom ili poslužitelju, morat ćete ga identificirati kada vi (ili netko drugi) želite uspostaviti vezu.
Da biste to učinili pomoću ugrađenog sustava Windows Veza s udaljenom radnom površinom, desnom tipkom miša kliknite izbornik Start i kliknite na Trčanje opcija.
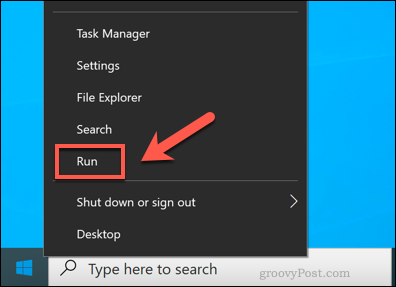
U Trčanje dijaloški okvir, upišite mstsc, zatim pritisnite u redu.
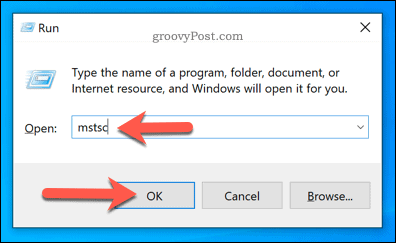
U Veza s udaljenom radnom površinom u prozor IP upišite IP adresu udaljenog računala ili poslužitelja s kojim se želite povezati Računalo kutija.
Da biste koristili prilagođeni port, dodajte ga na kraj IP adrese pomoću ove strukture: ip-adresa: port. Na primjer, 192.168.1.10:1111 bi se povezao s RDP poslužiteljem na 192.168.1.10 na lokalnoj mreži pomoću prilagođenog RDP porta 1111.
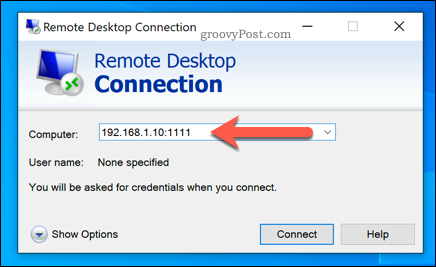
Unesite daljnje promjene u RDP vezu prije spajanja pritiskom na Prikaži opcije. To ćete možda morati učiniti da biste promijenili kvalitetu veze ili dodali detalje provjere autentičnosti, poput korisničkog imena i lozinke.
Kada budete spremni, pritisnite Spojiti uspostaviti vezu.
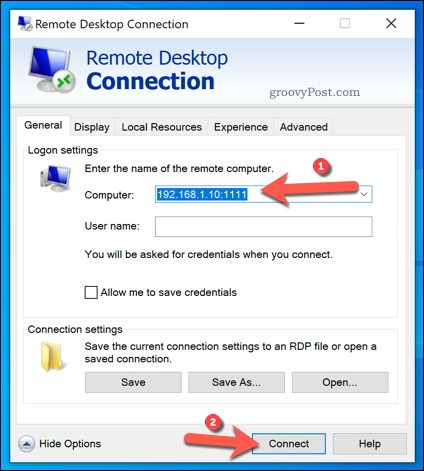
Pod pretpostavkom da su vaše postavke ispravne i da je vaš vatrozid ispravno konfiguriran, udaljena radna površina Alat za povezivanje u ovom bi se trenutku trebao uspješno povezati, omogućujući vam upravljanje udaljenim računalom ili poslužitelju.
Daljnja zaštita vaše Windows mreže
Iako će prilagođeni RDP port smanjiti broj pokušaja hakiranja poslužitelja udaljene radne površine putem Interneta, to nije zajamčeno sigurnosno rješenje. Morat ćete poduzeti dodatne korake za zaštitu svoje mreže, uključujući postavljanje mrežnog profila na privatni.
Također biste mogli razmisliti nadogradnju usmjerivača, pružajući vašoj mreži dodatnu zaštitu pomoću hardverskog vatrozida. Međutim, ako želite sigurniju vezu s udaljenom radnom površinom, možda biste to radije željeli koristiti virtualnu privatnu mrežu, što još više otežava pristup hakerima.