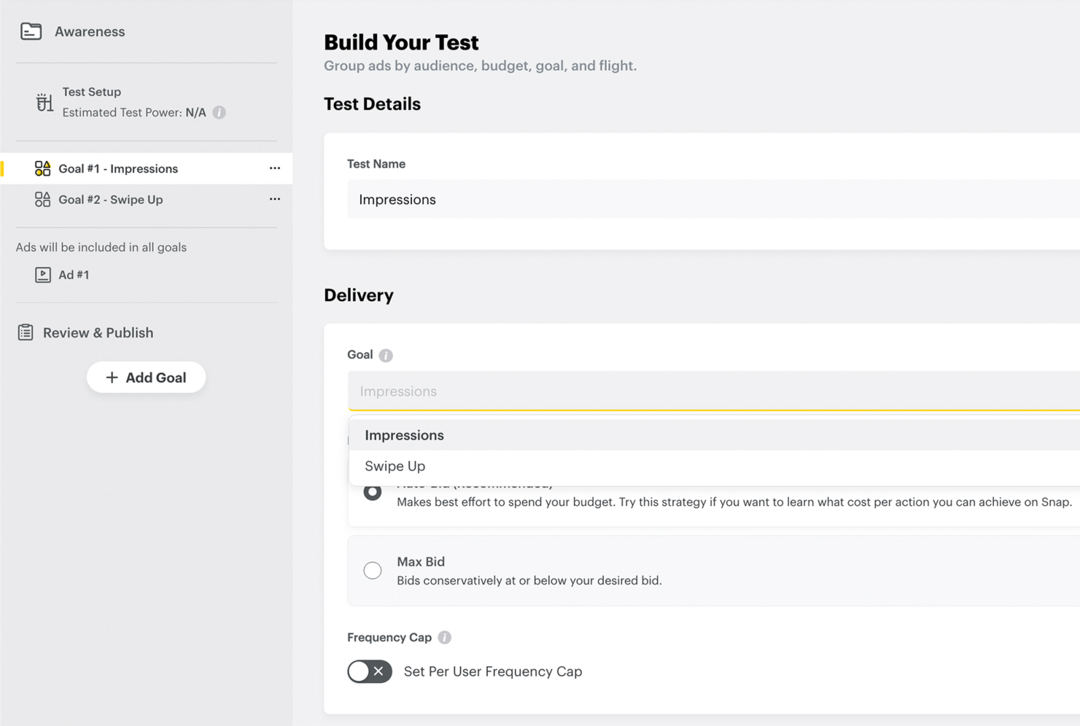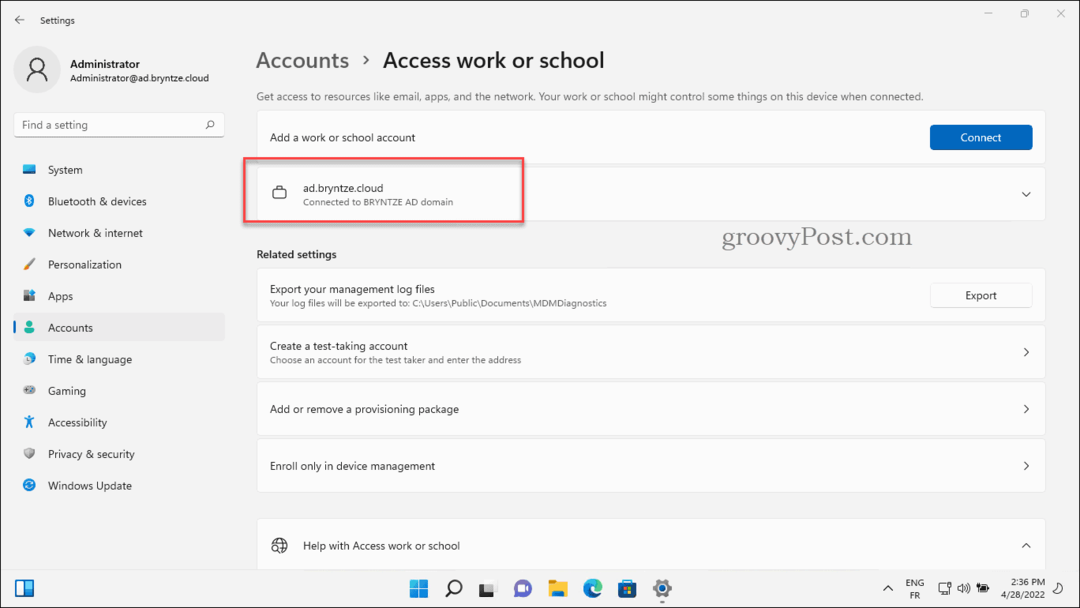Objavljeno

Ne možete izbrisati tekst? Evo nekih popravaka koje možete isprobati ako imate problema s Mac Delete tipkom koja ne radi.
Ako ste imalo poput nas, oko 30% vašeg vremena tipkanja potrošit ćete na brisanje pogrešaka pri tipkanju. Taj jadni stari Ključ za brisanje može na kraju dobiti malo lupanja. Ako vaša tipka Delete prestane raditi na vašem Macu, neće vam trebati dugo da shvatite.
Međutim, ako ne možete koristiti ključ za brisanje, što ćete učiniti? Ovisi o tome je li problem u hardveru ili softveru, ali postoje neke opcije koje bi mogle pomoći.
Evo nekih popravaka koje možete isprobati ako imate problema s Mac Delete tipkom koja ne radi.
1. Utvrdite radi li vaš ključ za brisanje
Tipkovnice mogu imati niz problema, od tipki koje ne rade do ghosting tipkovnice. Jedna od najvažnijih stvari koju treba utvrditi je radi li sam ključ za brisanje ili je problem u tome što se ne prepoznaje u određenom dijelu softvera.
Jednostavan način provjere je da prikažete zaslonsku tipkovnicu koja će istaknuti sve pritiske tipki koje prepoznate.
Da biste provjerili radi li vaša tipka Delete pomoću zaslonske tipkovnice:
- Kliknite na Jabuka ikona.
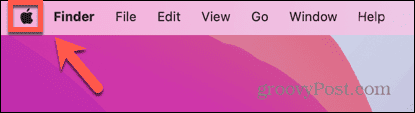
- Izaberi Postavke sustava.
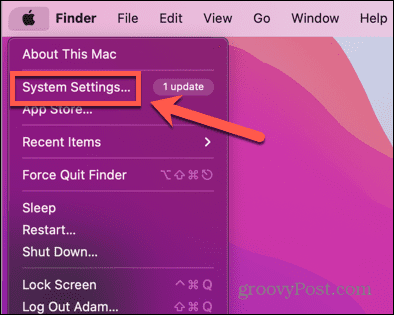
- U izborniku s lijeve strane pomaknite se prema dolje i kliknite Tipkovnica.

- Pod, ispod Ulazni izvori klik Uredi.
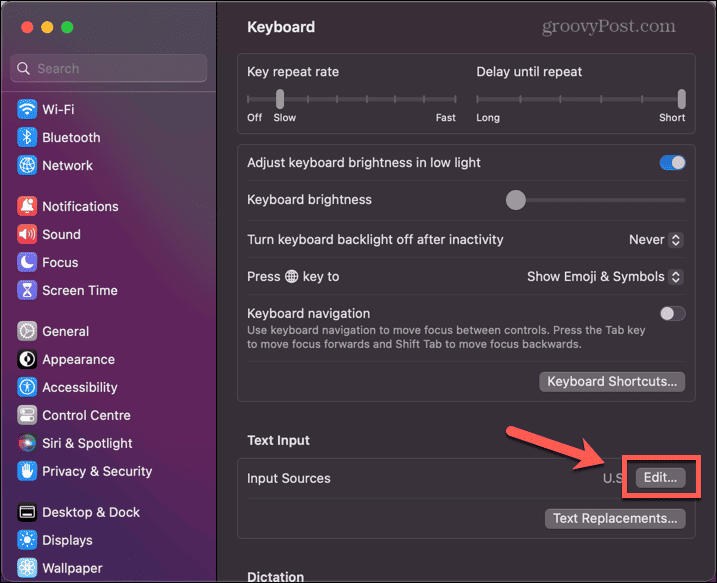
- Uključi/isključi Prikaži izbornik unosa u traci izbornika prebaciti u položaj uključeno.
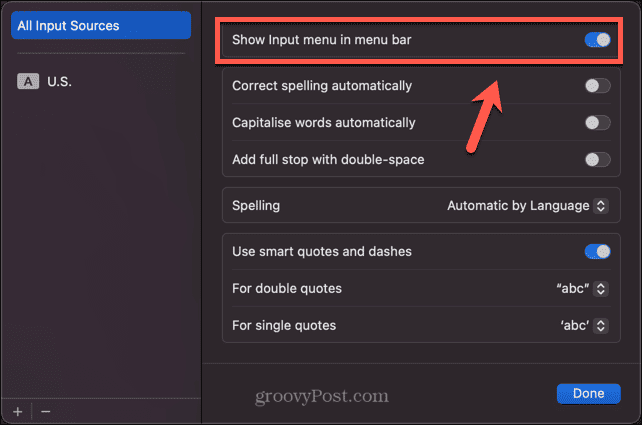
- Kliknite na Izbornik unosa ikonu na traci izbornika.
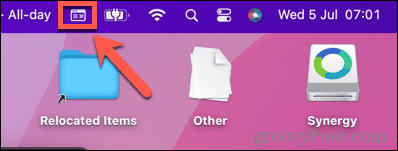
- Izaberi Prikaži preglednik tipkovnice.
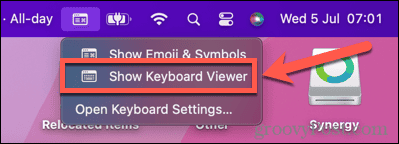
- Kada se tipkovnica pojavi na zaslonu, pritisnite svoj Izbrisati ključ.
- Ako ključ radi ispravno, Izbrisati ključ na Preglednik tipkovnice bit će istaknuto.
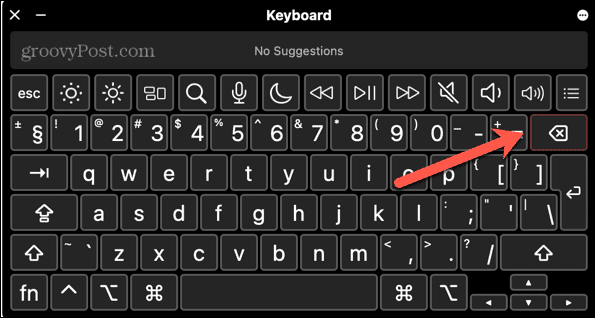
Ovo znači da je problem u vašem softveru—ako je tako, pokušajte ažurirati na najnoviju verziju ili ponovno pokrenuti Mac.
Ako tipka nije istaknuta, vaš Mac ne prepoznaje tipku Delete. Ako je to slučaj, isprobajte jedno od dolje navedenih rješenja.
Možete kliknuti na Preglednik tipkovnice ikonu na traci izbornika u bilo kojem trenutku da provjerite je li popravak uspio.
2. Pokušajte ponovo pokrenuti
To je klišej s razlogom. Mnogi problemi s računalom mogu se riješiti jednostavnim ponovnim pokretanjem računala i resetiranjem onoga što je uzrokovalo problem.
Pokušajte isključiti računalo i ponovno ga pokrenuti. Ovo je možda sve što trebate učiniti kako biste riješili probleme s ključem za brisanje Maca koji ne radi.
3. Provjerite vezu za žičanu tipkovnicu
Ako koristite USB tipkovnicu sa svojim Mac računalom, problem može biti jednostavno problem s vezom.
Za provjeru veze za žičanu tipkovnicu:
- Isključite tipkovnicu iz računala.
- Ponovno ga uključite.
- Testirajte Izbrisati ključ.
- Ako i dalje ne radi, ponovno isključite tipkovnicu.
- Ponovno ga uključite u drugi USB priključak na računalu.
- Testirajte Izbrisati ponovo ključ.
4. Ponovo uparite svoju Bluetooth tipkovnicu
Ako koristite Bluetooth tipkovnicu sa svojim Mac računalom, možda postoji problem s vezom koji uzrokuje vaše poteškoće. Pokušajte ukloniti tipkovnicu i zatim je ponovno upariti da vidite hoće li to riješiti problem.
Za uklanjanje i ponovno uparivanje Bluetooth tipkovnice:
- Kliknite na Bluetooth ikonu na traci izbornika.
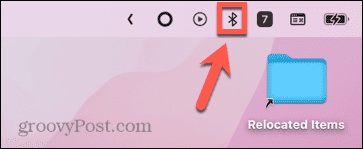
- Izaberi Bluetooth postavke.
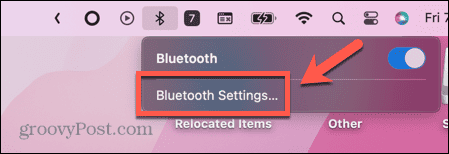
- Alternativno, kliknite na Jabuka ikona.
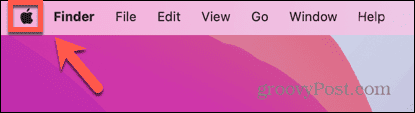
- Izaberi Postavke sustava.
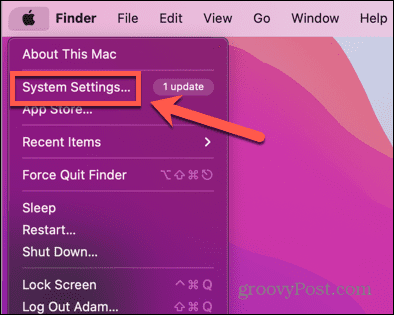
- Klik Bluetooth u lijevom izborniku.
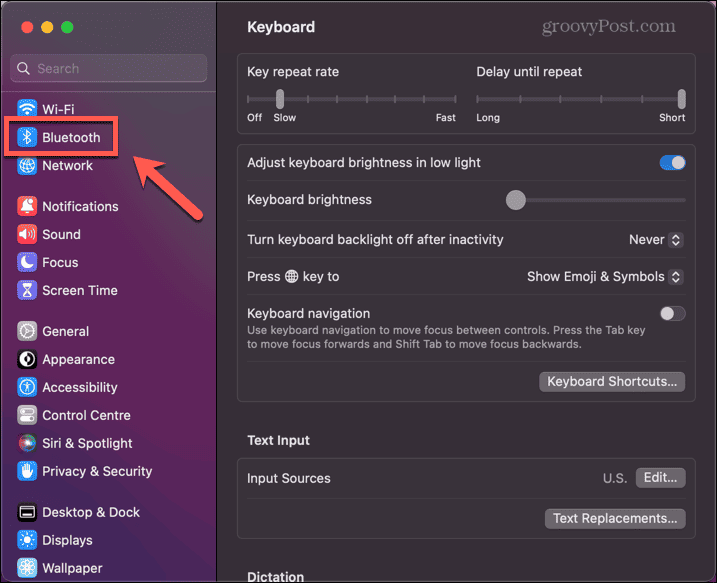
- Zadržite pokazivač iznad tipkovnice na popisu Uređaji i kliknite Prekini vezu.
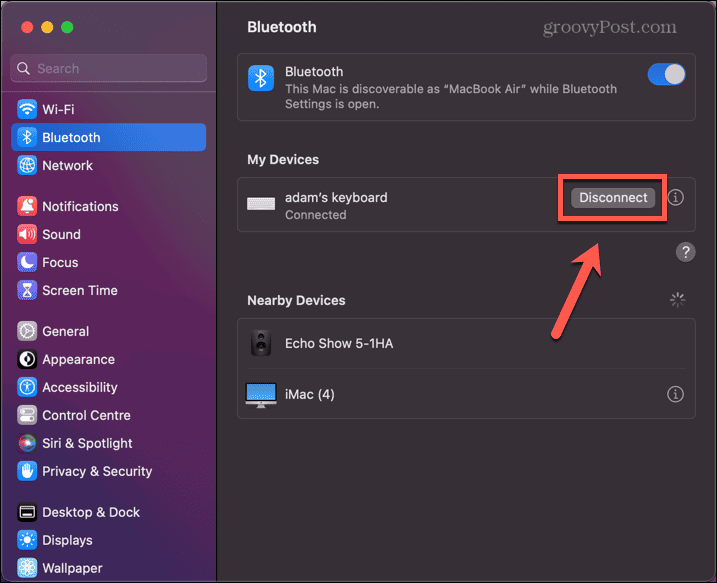
- Nakon što uklonite tipkovnicu, vratite je u način rada za otkrivanje. Za Apple Bluetooth tipkovnicu, to uključuje držanje tipke za napajanje kako biste isključili tipkovnicu, a zatim je ponovno uključili.
- Kada vaš Mac prepozna vašu tipkovnicu, kliknite Spojiti.
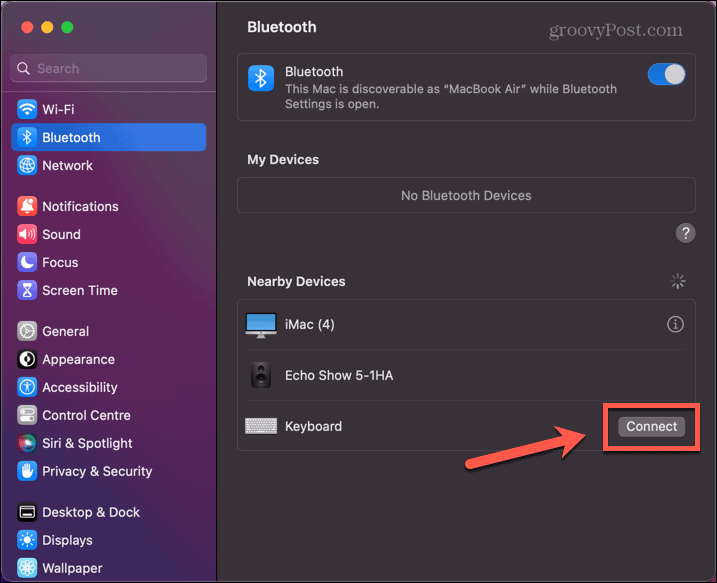
- Unesite traženi kod na svoju Bluetooth tipkovnicu i ponovno će se upariti.
- Isprobajte Izbrisati ponovo ključ.
5. Provjerite postavke sporih tipki
Još jedan mogući uzrok zašto vaš ključ za brisanje naizgled ne radi je ako imate Spore tipke značajka uključena. Ovo je značajka pristupačnosti koja vam omogućuje kontrolu koliko dugo morate držati tipku prije nego što je računalo prepozna. Za osobe s ograničenom spretnošću, postavljanje duljeg vremena odgovora smanjuje rizik od tipkanja ponovljenih slova.
Međutim, ako ovo greškom uključite, možda nećete držati Izbrisati ključ dovoljno dug da se registrira.
Da biste isključili spore tipke na Macu:
- Kliknite na Jabuka ikonu na traci izbornika.
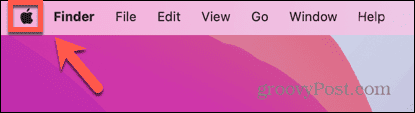
- Klik Postavke sustava.
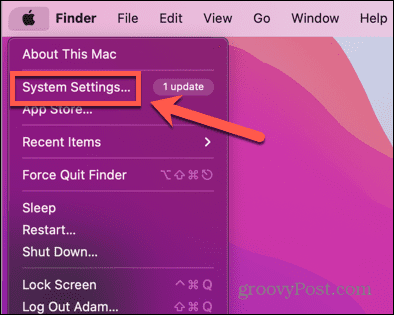
- Izaberi Pristupačnost iz lijevog izbornika.
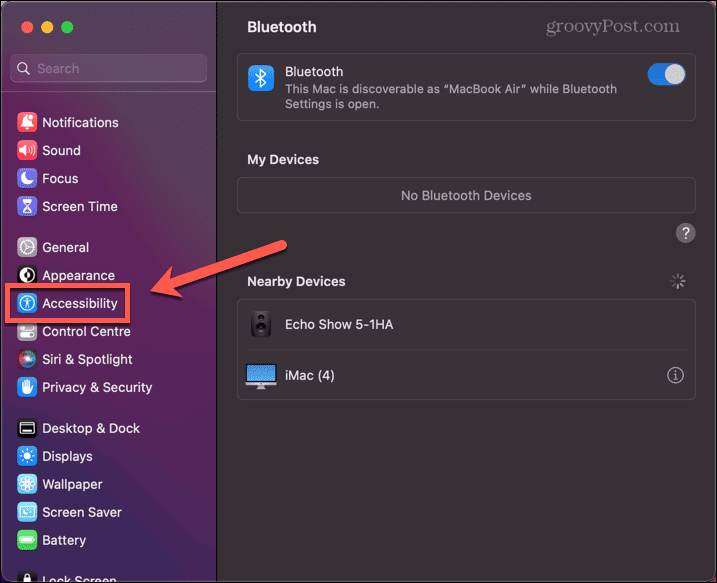
- Pomaknite se prema dolje i kliknite Tipkovnica.
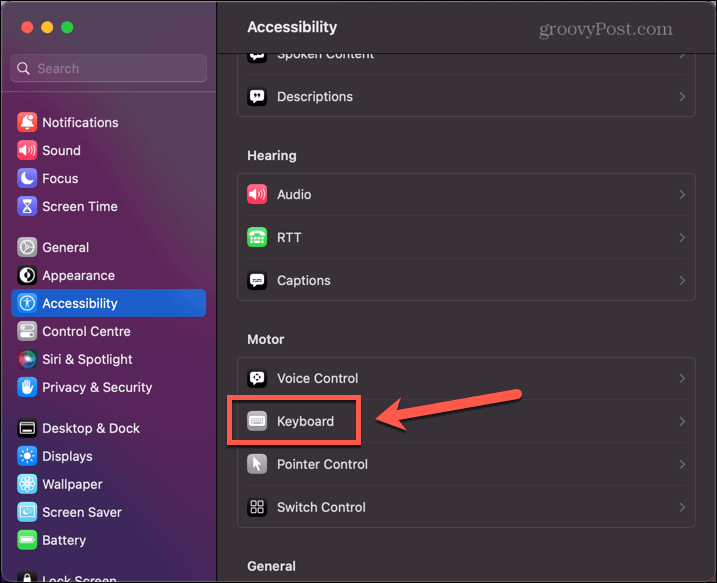
- Prebacivanje Spore tipke isključeno.
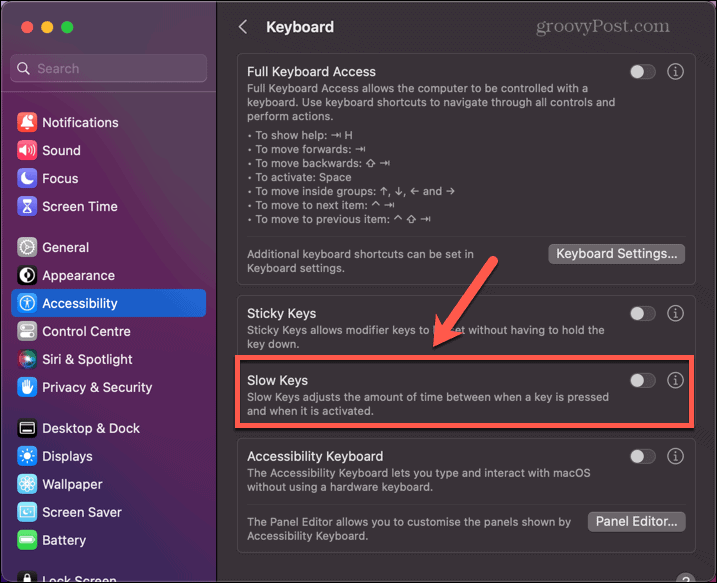
6. Izbrišite PLIST datoteku tipkovnice
Datoteke popisa svojstava (PLIST) koriste se u macOS-u za spremanje konfiguracija i postavki. Ako se te konfiguracije iz nekog razloga promijene, problem možete riješiti brisanjem odgovarajuće PLIST datoteke.
Kada ponovno pokrenete svoj Mac, te će se datoteke ponovno stvoriti sa zadanim postavkama.
Za brisanje PLIST datoteka tipkovnice na Macu:
- Otvoren Tražilica.
- Na traci izbornika kliknite Ići.
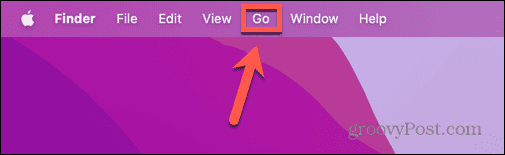
- Izaberi Idi na mapu.
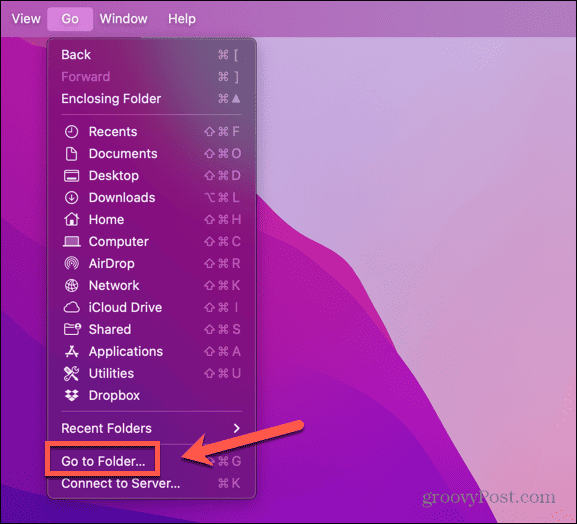
- Tip ~/Library/Preferences i pritisnite Unesi.
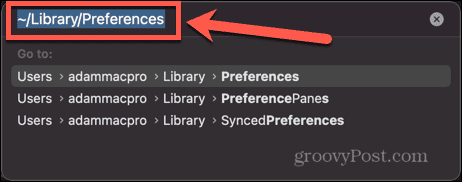
- Pronađite sljedeće datoteke:
jabuka. Keyboard-Settings.extension.plist
com.apple.keyboardservicesd.plist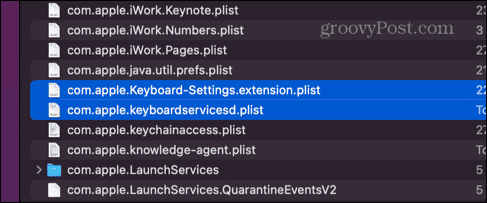
- Ako postoje neki drugi com.apple.tipkovnica PLIST datoteke, odaberite i njih.
- Povucite datoteke u smeće ili kliknite desnom tipkom miša i odaberite Baci u smeće.
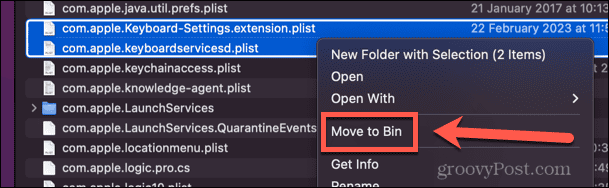
- Ponovno pokrenite Mac i datoteke će se ponovno izraditi sa zadanim postavkama.
- Isprobajte svoje Izbrisati ponovo ključ.
7. Resetiraj PRAM
KOLICA stoji za Parametarska memorija s izravnim pristupom a na vašem Macu pohranjuje važne informacije kao što je disk za pokretanje, glasnoća vašeg zvučnika i više. Isplati se pokušati resetirati PRAM da vidite rješava li vaše probleme.
Koraci koje treba slijediti ovisit će o vrsti Maca koji koristite.
Za resetiranje PRAM-a na Macu:
- Na starijim Intel Mac računalima isključite svoj Mac.
- Pritisnite gumb za uključivanje i odmah pritisnite i držite Cmd+Option+P+R.
- Držite oko 30 sekundi.
- Na starijim Mac računalima možete čuti zvuk pokretanja. Držite dok ne čujete drugi zvuk.
- Otpustite tipke i Mac bi se trebao pokrenuti kao i obično.
- Na Macu s Apple Siliconom gore navedeni koraci neće raditi. Umjesto toga, potpuno isključite svoj Mac, ostavite ga isključenim najmanje 30 sekundi, a zatim ga ponovno pokrenite.
- Isprobajte svoje Izbrisati ponovo ključ.
8. Očistite svoju tipkovnicu
Ako nijedan od gore navedenih popravaka ne uspije, problem bi mogao biti hardverski, a ne softverski. Čest uzrok kvara ključa je kada krhotine dospiju ispod vaših ključeva. Možete kupiti limenke komprimiranog zraka s dugim mlaznicama koje su dizajnirane za uklanjanje ove vrste otpadaka.
Pokušajte ovo i vidite možete li ukloniti uzrok zapreke.
9. Brisanje teksta bez korištenja tipke Delete
Ako nijedan od gore navedenih popravaka ne uspije, možda je to vaš Izbrisati ključ nije uspio. Ništa ne traje vječno, a vaša tipkovnica nije iznimka. Međutim, ako vam ostale tipke rade dobro, možda ne biste htjeli razmišljati o kupnji potpuno nove tipkovnice. Ako je to slučaj, postoji nekoliko načina na koje možete izbrisati tekst na svom Macu bez korištenja Izbrisati ključ.
Za brisanje teksta bez korištenja tipke Delete na Macu:
- Pritisnite Ctrl+H za brisanje znaka ispred pokazivača (poništeno prema zadanim postavkama u Wordu)
- Pritisnite Ctrl+D za brisanje znaka iza kursora
- Označite tekst koji želite izbrisati, kliknite desnom tipkom miša i odaberite Izrezati
- Pritisnite Ctrl+K za brisanje od kursora do kraja retka ili odlomka
Rješavanje problema s Mac-om
Ako imate problema s ključem Mac Delete koji ne radi, nadamo se da je jedno od gore navedenih rješenja riješilo problem. Ako pronađete bilo koju alternativnu metodu koja vam odgovara, javite nam u komentarima ispod.
Postoje i drugi korisni savjeti koji će vam pomoći da znate imate li problema sa svojim Mac-om. Ako naučite što učiniti ako ne možete nabavite macOS za instalaciju, ili ako imate audio probleme s vašim Mac računalom. Također biste trebali pogledati naš vodič za rješavanje najvjerojatnijih Mac problema.