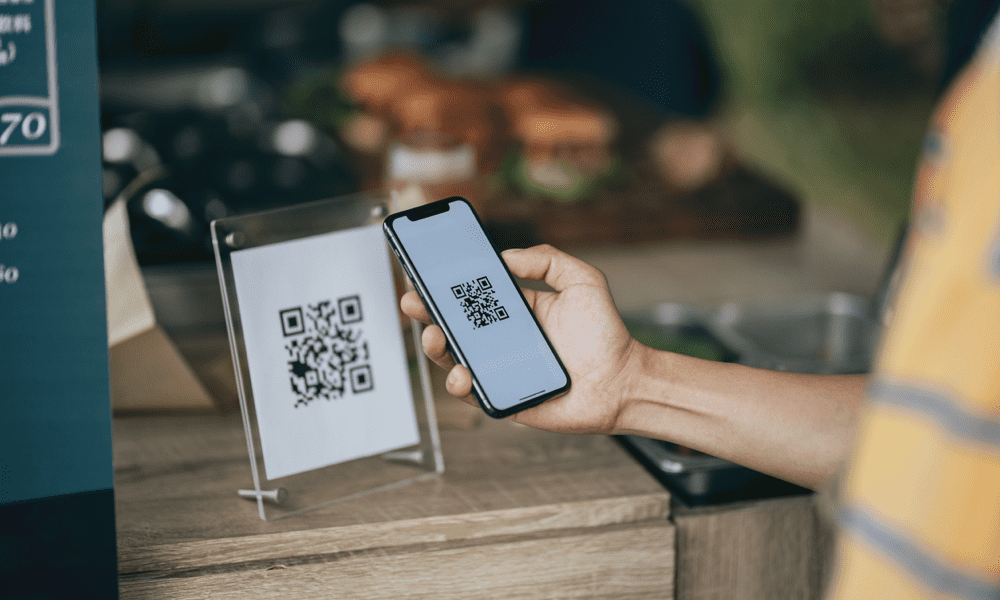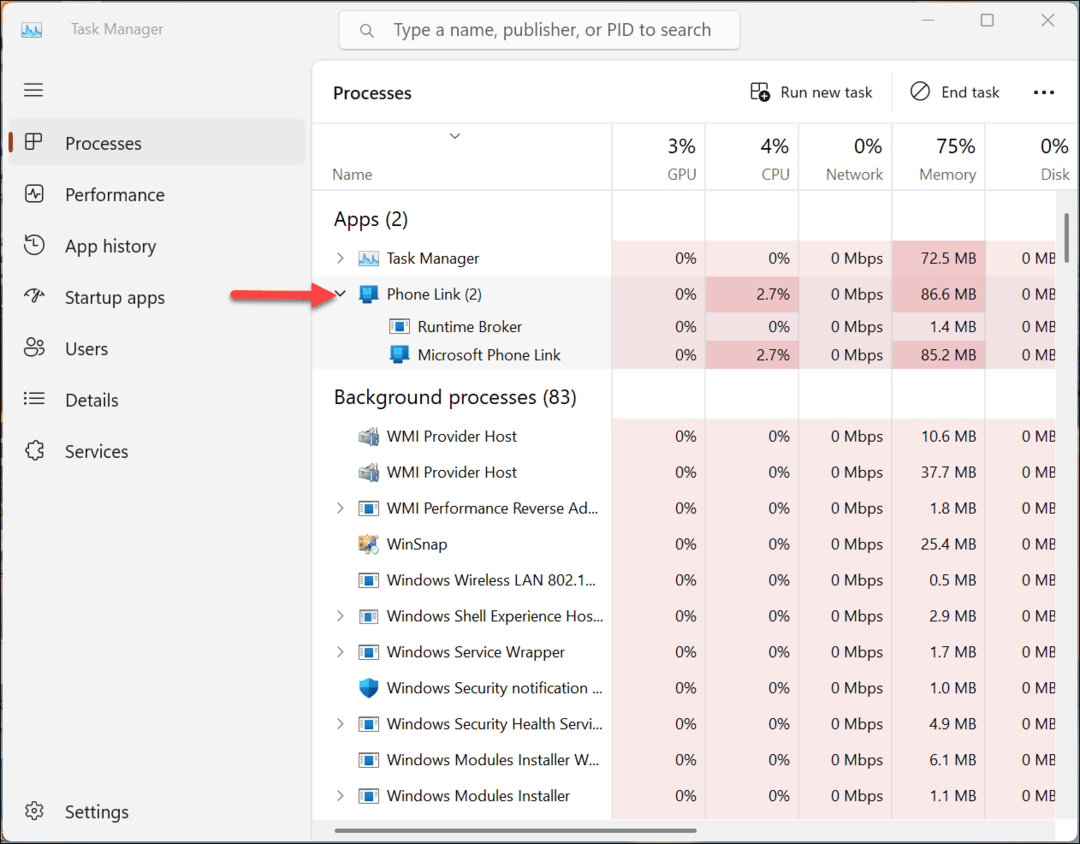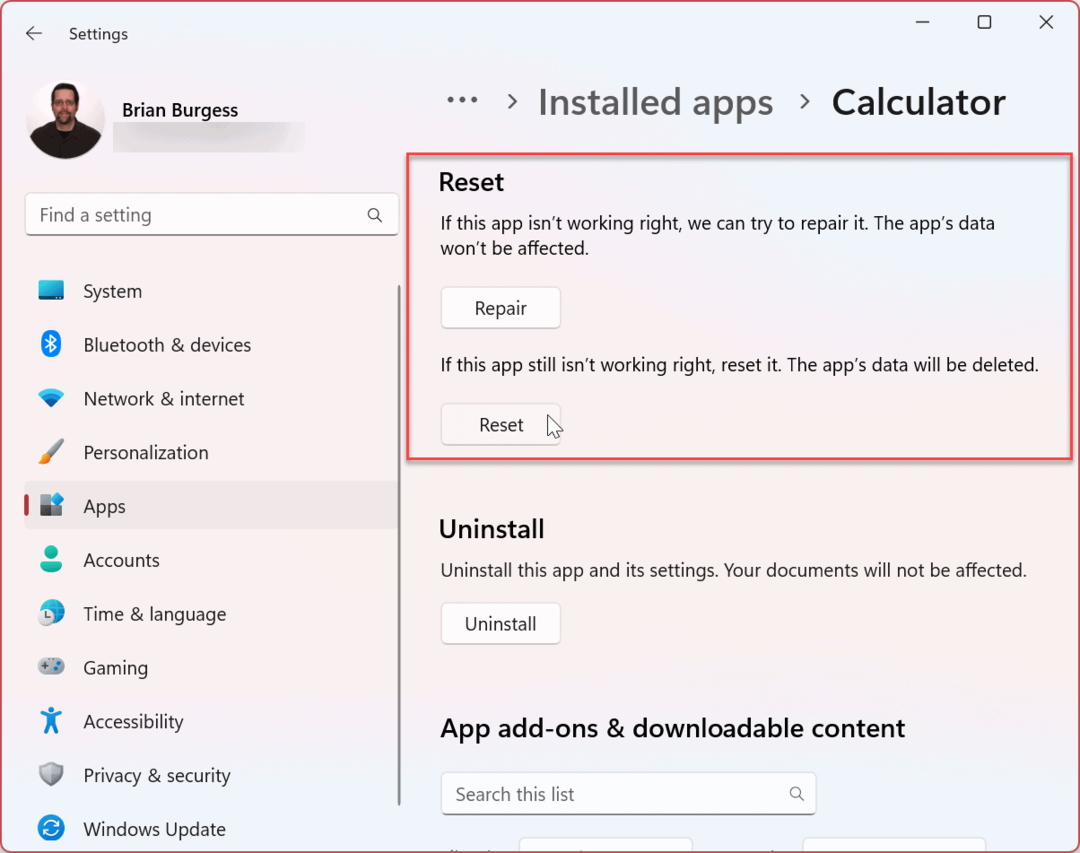Kako onemogućiti traku za igre u sustavu Windows 10
Microsoft Windows 10 Junak / / February 27, 2021
Posljednje ažuriranje

Windows 10 Game Bar igračima daje mogućnost snimanja videozapisa u sredini igre, slanja poruka prijateljima, napravite snimke zaslonai još više - sve bez prekida igranja. Prekrivači poput ovog mogu utjecati na performanse sustava, pogotovo ako niste igrač i ne planirate ga koristiti.
Ako se Game Bar pojavljuje nepoželjno ili ako ste zabrinuti zbog performansi vašeg sustava s instaliranim sustavom, možete ga onemogućiti. Postoji nekoliko načina za to, od onemogućavanja snimanja igranja do onemogućavanja ili uklanjanja Game Bar-a u cijelosti.
Ako želite onemogućiti traku za igre u sustavu Windows 10, evo što ćete trebati učiniti.
Onemogućavanje DVR-a za igre u sustavu Windows 10
The DVR za igre jedna je od memorijski najzanimljivijih komponenata Game Bar-a. Uz odgovornost za snimanje igara visoke razlučivosti zaslona, onemogućavanje Game DVR-a može vam poboljšati performanse sustava.
Da biste onemogućili značajku Game DVR, desnom tipkom miša kliknite izbornik Start i pritisnite Postavke opcija.
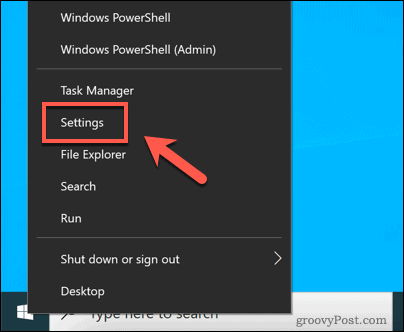
U Postavke izbornika, pritisnite Igre> Snimke za pristup izborniku postavki Game DVR-a.
U Snimanje u pozadini kliknite odjeljak Snimajte u pozadini dok igram igru klizač, pazeći da je klizač u Isključeno položaj.
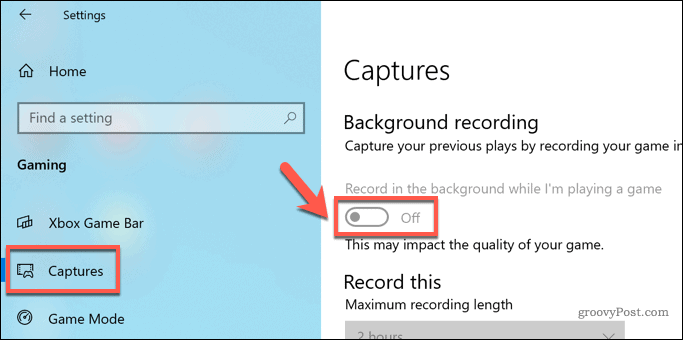
S klizačem postavljenim na Isključeno, Game DVR je onemogućen i ne može se koristiti. S obzirom da je snimanje zaslona sredinom igre sada nemoguće pomoću Game Bar-a, utjecaj na resurse vašeg sustava tijekom igranja trebao bi biti znatno smanjen.
Kako onemogućiti traku za igre u sustavu Windows 10 pomoću postavki sustava Windows
Ako želite potpuno onemogućiti traku za igre u sustavu Windows 10, to ćete najlakše učiniti pomoću Izbornik Windows postavke.
Za početak desnom tipkom miša kliknite izbornik Start i pritisnite Postavke opcija.
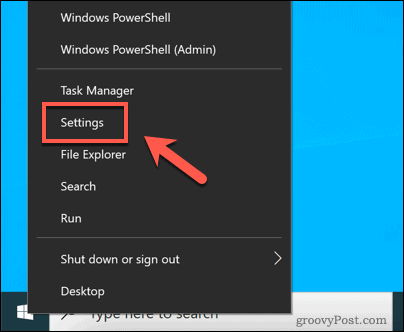
U Postavke prozor, pritisnite Igre za prikaz izbornika opcija Game Bar.
U Xbox igraća traka pritisnite karticu Omogućite traku za igre Xbox klizač za prebacivanje na Isključeno položaj.
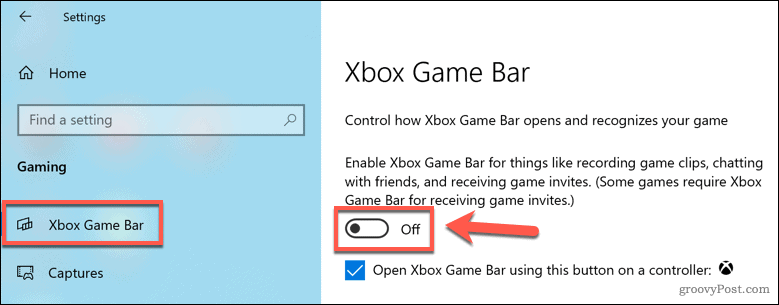
Jednom onemogućene, sve značajke Game Bar-a (uključujući prekrivanje u igri i snimanje isječaka tijekom igre) bit će onemogućene. Morat ćete ponoviti ove korake i ponovo omogućiti traku za igre ako želite ponovno koristiti ove značajke.
Onemogućavanje trake igara u sustavu Windows 10 pomoću uređivača registra
Iako izbornik Postavke sustava Windows nudi najbrži način za onemogućavanje trake za igre, također ga možete onemogućiti u registru sustava Windows pomoću uređivača registra. To osigurava da se Game Bar ne može koristiti, ali to vam savjetujemo izradite sigurnosnu kopiju unosa u registru prije nego što probate ovo.
Za početak desnom tipkom miša kliknite izbornik Start i pritisnite Trčanje. Ovo će otvoriti dijaloški okvir Pokreni.
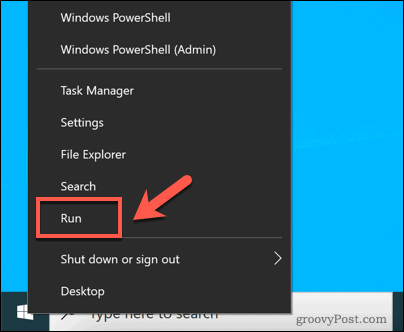
U Trčanje prozor, tip regedit, zatim pritisnite u redu.
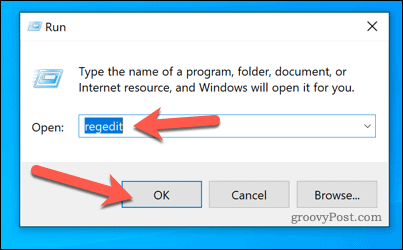
Ovo će pokrenuti Windows Registry Editor. Pomoću hijerarhijskog izbornika s lijeve strane dođite do HKEY_CURRENT_USER \ SOFTWARE \ Microsoft \ Windows \ CurrentVersion \ GameDVR mapu.
Na desnoj ploči dvaput pritisnite AppCaptureEnabled unos radi promjene na njemu. Možete i kliknuti unos desnom tipkom miša i pritisnuti Izmijeniti.
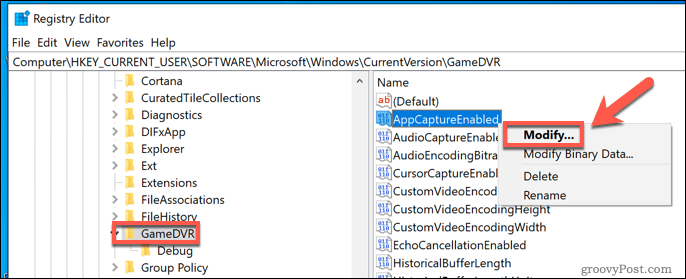
U Uredi vrijednost DWORD (32-bit) prozor, promijenite Podaci o vrijednosti vrijednost do 0, zatim pritisnite u redu potvrditi.
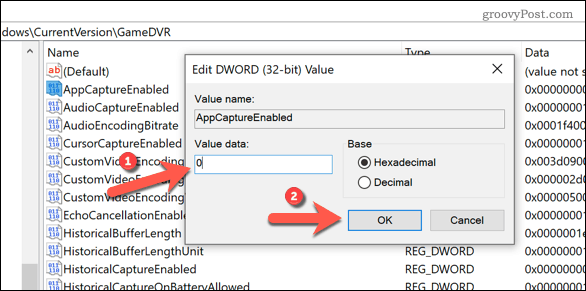
Jednom spremljeni, Game Bar i srodne usluge (poput Game DVR) bit će onemogućene. Možete ga ponovo omogućiti ponavljanjem ovih koraka i postavljanjem AppCaptureEnabled vrijednost do 1 ili pomoću gore prikazane metode Windows Setting.
Kako ukloniti igraću traku u sustavu Windows 10 pomoću Windows PowerShell-a
Gornji koraci onemogućit će traku s igrama, ali svaka metoda osigurava da vam ostane dostupna za ponovno omogućavanje i upotrebu kasnije. Ako radije želite u potpunosti ukloniti Game Bar, to možete učiniti pomoću Windows PowerShell-a.
Riječ upozorenja prije nego što pokušate, međutim. Iako je Game Bar jedva najvažnija Windows usluga, njegovo potpuno uklanjanje može utjecati na ostale povezane Xbox usluge, bilo sada ili kasnije. To bi također moglo spriječiti ispravnu rad nekih igara koje je objavio Microsoft.
Ako se ovo vas tiče, trebali biste koristiti gornje metode da onemogućite Game Bar, umjesto da ga u potpunosti uklonite.
Ako ste sigurni da želite potpuno ukloniti Game Bar iz instalacije sustava Windows 10, desnom tipkom miša kliknite izbornik Start i pritisnite Windows PowerShell (administrator) opcija.
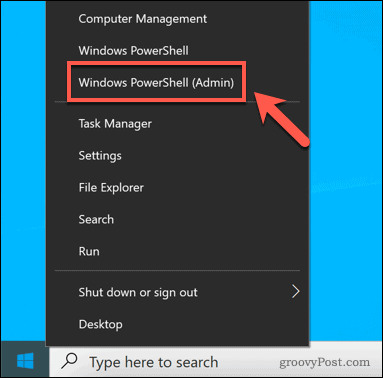
U novom PowerShell prozor, možete ukloniti Game Bar unosom sljedeće dvije naredbe:
- get-appxpackage * Microsoft. XboxGamingOverlay * | remove-appxpackage
- get-appxpackage * Microsoft. XboxGameOverlay * | remove-appxpackage
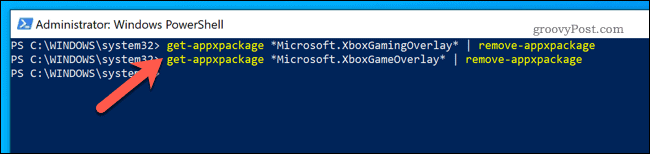
Nakon što se Game Bar ukloni, nećete ga moći pokrenuti niti koristiti povezane usluge. Međutim, ako to uzrokuje problem, možete ponovno ga instalirajte iz Microsoftove trgovine.
Poboljšano igranje u sustavu Windows 10
Iako vam Game Bar omogućuje brzo hvatanje igara i slanje poruka, to nije za svakog igrača. Ako biste se radije držali neprekinutog igranja, onemogućavanje trake za igre (posebno značajka DVR) trebalo bi smanjiti utjecaj na resurse vašeg sustava.
Postoje i drugi načini da se optimizirajte igranje sustava Windows 10, međutim. Ako vidite vizualne pogreške, možda ćete trebati omogućiti V-Sync na računalu. Ako igre preuzimate pomoću Steama, možete povećati brzine preuzimanja da se još brže igrate novih igara.