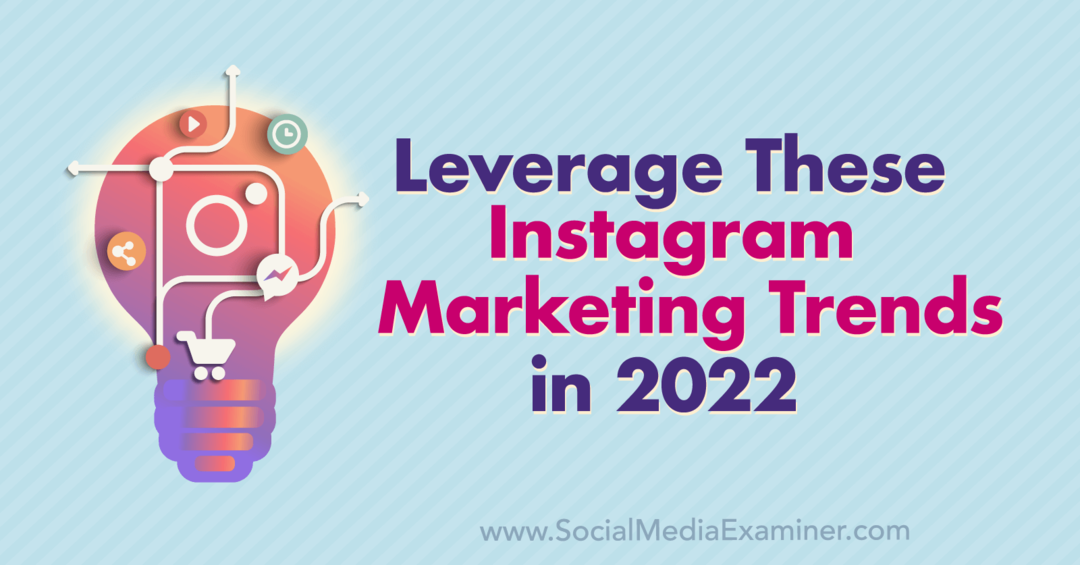sudo zadane postavke pišu /Library/Preferences/com.apple.loginwindow HiddenUsersList -array-dodaj korisničko ime
Kako sakriti korisničke račune na Macu i ukloniti nered
Jabuka Ortak Junak Mac Os / / February 27, 2021
Posljednje ažuriranje
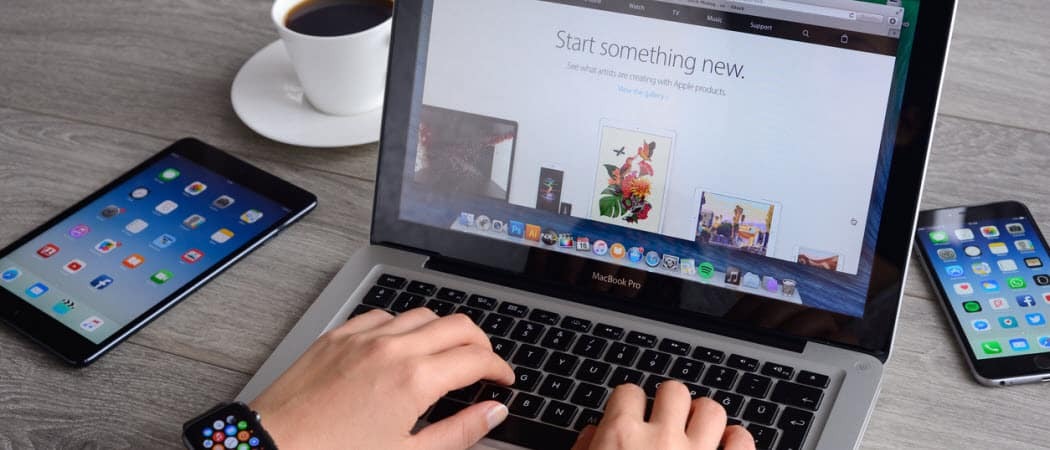
Koristi li više računala u vašem domu ili uredu vaše Mac računalo? Je li zaslon za prijavu previše pretrpan za vaš ukus? Radije imate minimalistički izgled? Možete koristiti nekoliko jednostavnih rješenja za skrivanje korisničkih računa na Macu, uključujući one koji su spomenuti u nastavku. Ovi smjerovi rade na macOS Big Sur i rane verzije macOS-a.
Sakrij korisničke račune na Macu
Izvan okvira, zaslon za prijavu vašeg Maca prikazivat će ikonu korisnika i korisničko ime za sve koji imaju račun. Možete ukloniti ikone i korisnička imena s macOS zaslon za prijavu. Umjesto toga, vidjet ćete dva prazna okvira za tekst. Ovo rješenje ne uklanja samo nered. Također dodaje razinu sigurnosti jer svatko tko ima pristup računalu više ne može vidjeti korisnička imena povezana s Macom.
Uklonite sve korisničke račune sa zaslona za prijavu
Ako želite ukloniti svaki korisnički račun (i ikonu) sa zaslona za prijavu na Mac, morate biti administrator računala. Odatle slijedite ove upute:
- Klikni na Appleov logotip u gornjem lijevom dijelu zaslona.
- Odaberite Postavke sustava.
- Izaberi Korisnici i grupe.
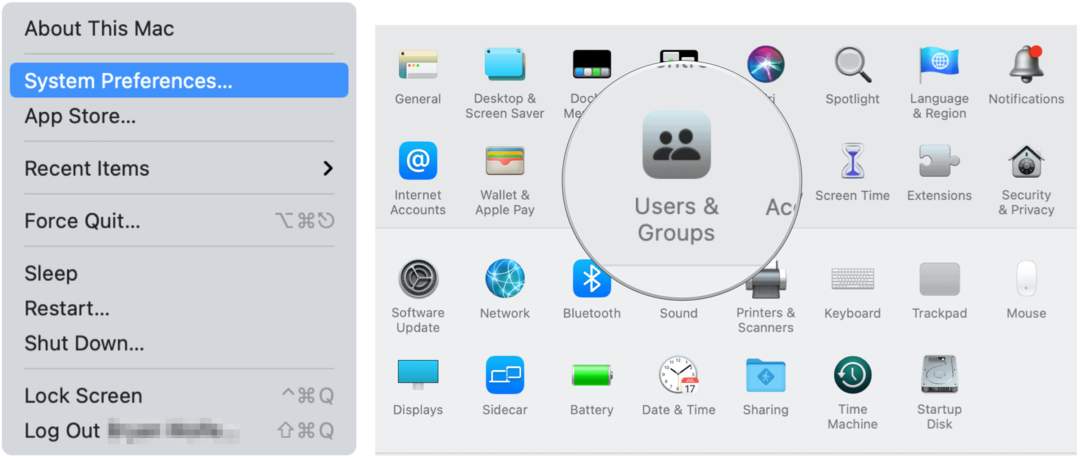
Sljedeći:
- Klikni na ikona brave dolje lijevo.
- Prijavite se unosom vašeg korisničko ime i lozinku.
- Izaberi Mogućnosti prijave slijeva.
- Odaberite Ime i lozinka pored Prikaži prozor za prijavu kao.
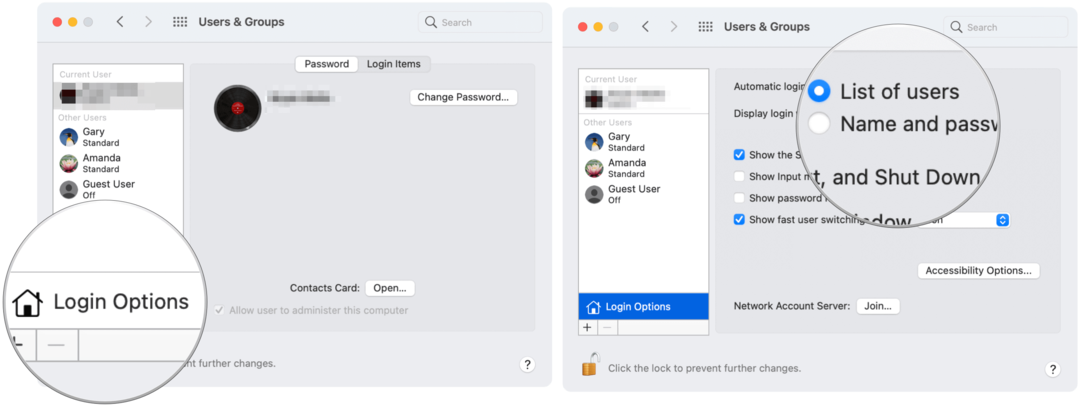
To je to! Kad se ponovo prijavite, umjesto ikone i korisničkog imena, vidjet ćete dva prazna okvira za tekst.
Evo pogleda prije i poslije:
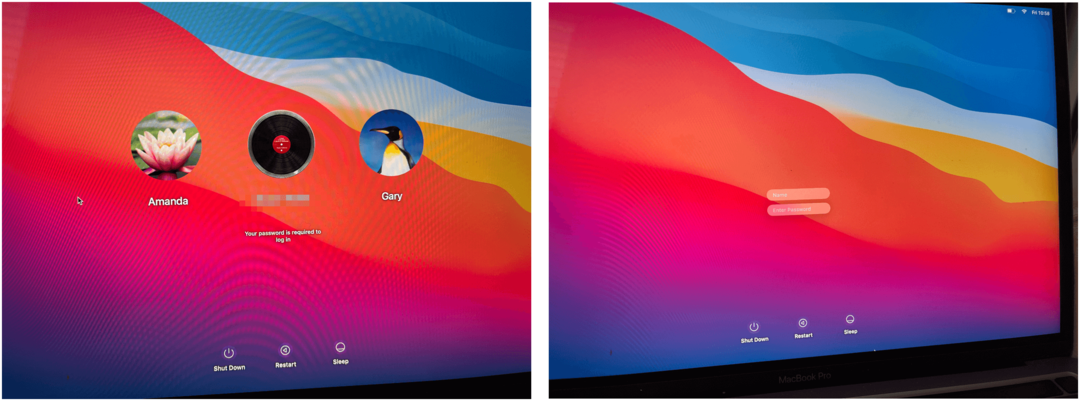
Uklonite odabrane korisničke račune sa zaslona za prijavu
Također možete odabrati koji će se korisnički računi prikazivati na macOS zaslon za prijavu. Ovaj je postupak malo varljiviji od gore navedenog.
- Klikni na Appleov logotip u gornjem lijevom dijelu zaslona.
- Odaberite Postavke sustava.
- Izaberi Korisnici i grupe.
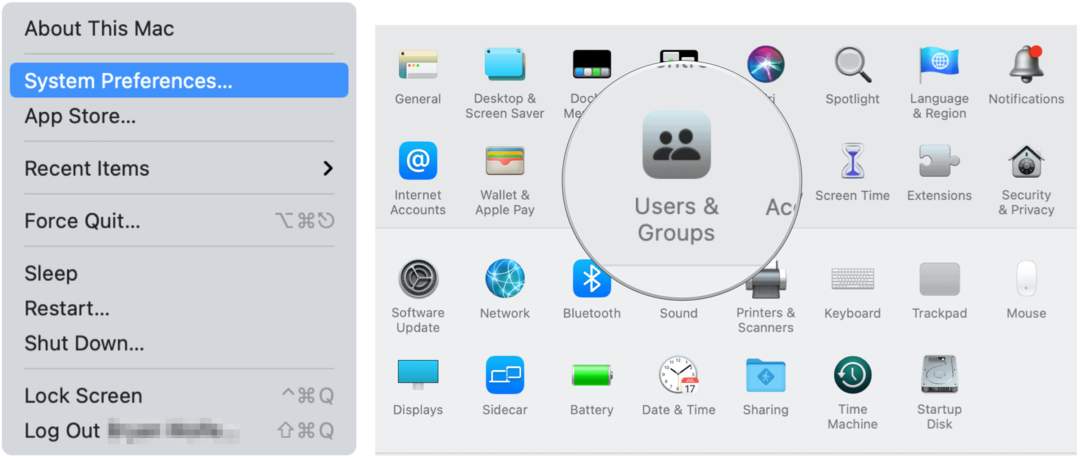
Sljedeći:
- Klikni na ikona brave dolje lijevo.
- Prijavite se unosom vašeg korisničko ime i lozinku.
- Izaberi Pritisnite tipku Control na korisničko ime koje želite ukloniti.
- Odaberite Napredne opcije pored korisničkog imena.
- Zabilježite Korisničko ime.
- Klik Otkazati izaći sa stranice.
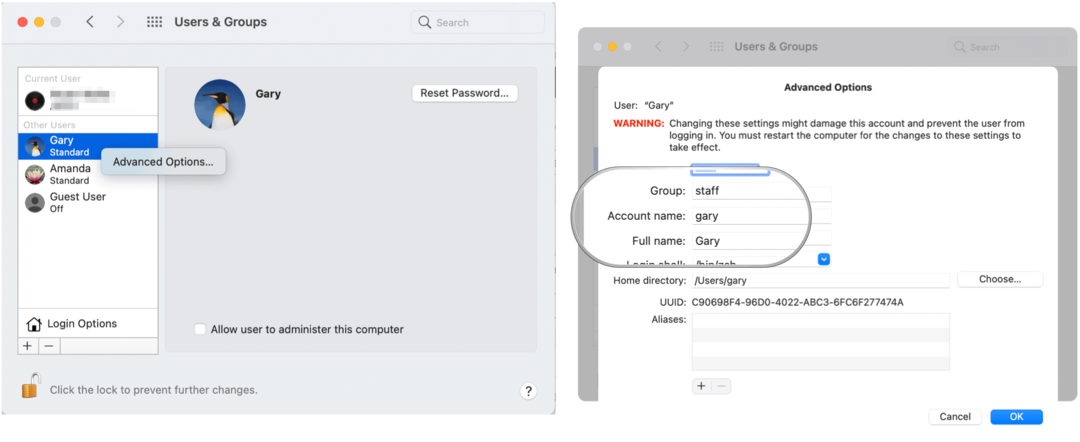
Odatle:
- Pritisnite Ikona tražila s Mac doka.
- Izaberi Ići s trake izbornika.
- Odaberite Komunalije.
- Klik Terminal.
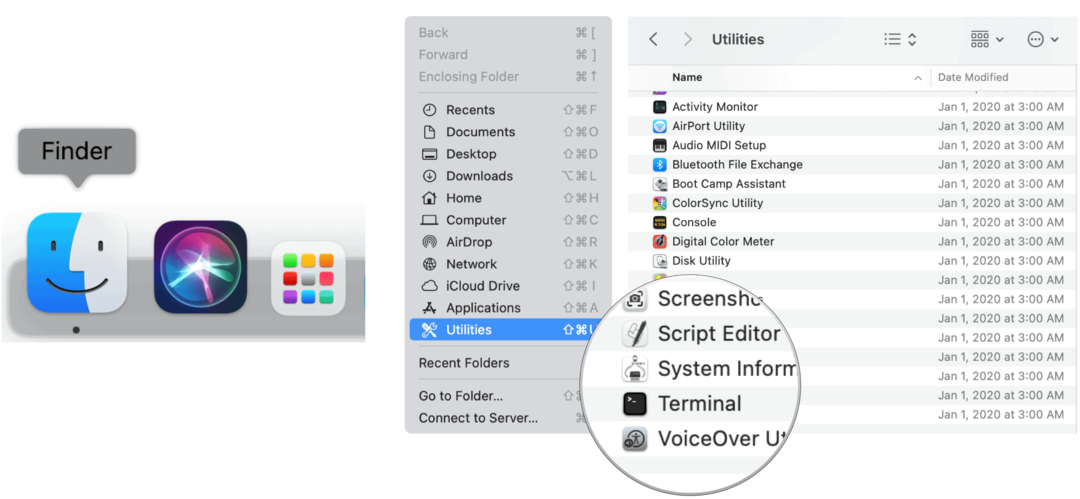
U terminalu:
Kopirajte i zalijepite sljedeći tekst, pazeći da "korisničko ime" zamijenite imenom računa koje ste gore naveli:
Sljedeći:
- Klik Povratak na tipkovnici.
- Uđi zaporka vašeg korisničkog imena, ako se zatraži. Klik Povratak opet.
- Tip Izlaz. Sada možete napustiti terminal.
Sljedeći put kad na vašem Macu vidite zaslon za prijavu, gornji će korisnik biti uklonjen. Da biste se prijavili pomoću tog korisničkog imena, sada morate kliknuti Ostalo, a zatim unijeti korisničko ime i lozinku. Ponovite korake za uklanjanje ostalih korisnika sa zaslona za prijavu.
U sljedećem primjeru "Gary" je uklonjen sa zaslona za prijavu:

Sakrivanje korisničkih računa na Macu: Sažetak
Apple ne olakšava uklanjanje pojedinih korisničkih ikona i korisničkih imena sa zaslona za prijavu u macOS. Međutim, to je i dalje moguće pomoću terminala. Uklanjanje svi Korisnici Maca s ekrana za prijavu puno je lakši postupak.
Podudaranje cijena u trgovini: kako doći do internetskih cijena uz praktičnost cigle i žbuke
Kupnja u trgovini ne znači da morate platiti veće cijene. Zahvaljujući garancijama za podudaranje cijena, možete ostvariti internetske popuste pomoću cigle i žbuke ...
Kako darivati pretplatu na Disney Plus digitalnom poklon karticom
Ako ste uživali u Disney Plusu i želite ga podijeliti s drugima, evo kako kupiti pretplatu na Disney + Gift za ...
Vaš vodič za dijeljenje dokumenata u Google dokumentima, tablicama i dijapozitivima
Možete jednostavno surađivati s Googleovim web-aplikacijama. Evo vašeg vodiča za dijeljenje u Google dokumentima, tablicama i prezentacijama s dopuštenjima ...