Kako formatirati indeks ili nadpis teksta u PowerPointu
Microsoft Ured Microsoft Power Point Junak / / February 27, 2021
Posljednje ažuriranje

Čitajući ovaj određeni tekst, mogli biste primijetiti posebno: sve je iste veličine, u istom položaju i na istoj liniji. To međutim nije uvijek slučaj za sav tekst koji ćete vidjeti u dokumentu ili na web stranici. Možete koristiti različite fontove, veličine, pa čak i različite položaje teksta, zahvaljujući podpisnom i nadpisnom tekstu.
Ako želite dodati ove mogućnosti oblikovanja tekstu koji koristite u PowerPointu, postoji nekoliko načina na koje to možete učiniti. Možete promijeniti stil fonta da biste ih dodali kao tekstualne efekte ili pomoću određenih tipkovničkih prečaca to učiniti umjesto vas.
Da biste lakše započeli, evo što ćete trebati učiniti da biste formatirali tekst indeksa ili natpisa u PowerPointu pomoću ovih metoda.
Što je podnaslov i nadpisni tekst?
Uvjeti indeks i natpis nekima možda nisu poznati, ali ako ste ikada vidjeli simbol autorskih prava ili registrirani zaštitni znak, bit će vam poznato kako se pojavljuju. Isto se odnosi na fusnote u akademskim dokumentima, kao i na simbole stupnja, matematičku snagu i simbole formula i još mnogo toga.
Tekst donjeg dijela smješten je malo ispod standardne crte teksta, dok je natpis smješten malo iznad njega.

Tekst koji se koristi u dokumentima sustava Office, uključujući PowerPoint, možete jednostavno oblikovati kako biste bilo koji tekst pretvorili u tekst ispod ili ispod teksta. Iako mogućnosti za to nisu odmah očite, možete ih umetnuti u PowerPoint prezentaciju pomoću koraka u nastavku.
Oblikovanje teksta u PowerPointu za dodavanje pretplatničkog ili nadpisanog teksta
PowerPoint vam omogućuje oblikovanje bilo kojeg teksta u vašoj prezentaciji kako bi se pretvorio u indeks ili nadpis. To možete učiniti pomoću Oblikovanje fonta izbornik. Ti će se koraci razlikovati, ovisno o tome upotrebljavate li PowerPoint na sustavu Windows ili Mac.
Na sustavu Windows
Korisnici PowerPointa u sustavu Windows mogu promijeniti oblikovanje teksta pomoću Font izbornik opcija. Da biste to učinili, otvorite prezentaciju, a zatim odaberite tekst koji želite oblikovati u indeks ili nadpis.
S odabranim tekstom pritisnite Dom na traci s vrpcom. U donjem desnom kutu Font pritisnite odjeljak ikona strelice prema dolje. Ovo će otvoriti Font izbornik opcija.
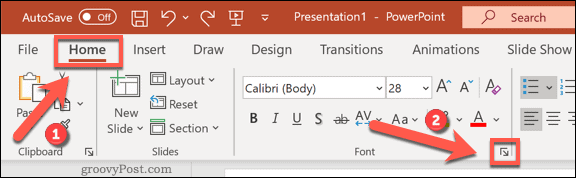
Alternativno, desnom tipkom miša kliknite odabrani tekst, a zatim odaberite Font opcija.
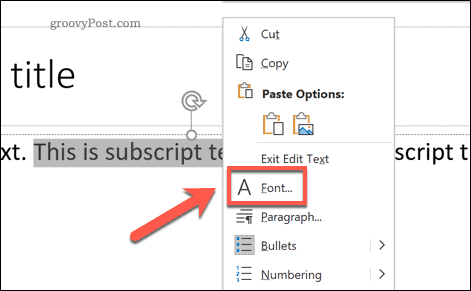
U Font prozor opcija, odaberite Nadpisnik ili Pretplata omogućavanjem ispravnog potvrdnog okvira u Učinci odjeljak. Možete promijeniti koliko je iznad ili ispod teksta promjenom vrijednosti u Pomak kutija pokraj nje.
Prema zadanim postavkama, natpisni tekst je za više od standardnog teksta pomaknut 30%, dok je tekst podpisa uklonjen 25% ispod njega (prikazano kao -25% u izborniku). Nakon što odaberete, pritisnite u redu potvrditi.
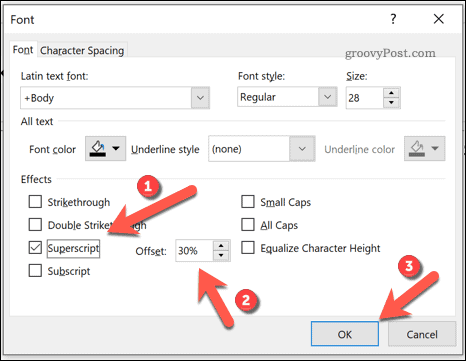
Oblikovanje teksta automatski će se primijeniti na vaš tekst. Ako želite vratiti svoj tekst u normalu, ponovite ove korake i poništite oznaku Nadpisnik ili Pretplata mogućnosti. Umjesto toga upotrijebite jednu od tipkovnih prečaca objašnjenu u sljedećem odjeljku da biste umjesto toga uklonili oblikovanje.
Na Macu
Korisnici PowerPointa na Macu imaju dvije mogućnosti za formatiranje teksta u indeks ili nadpis. Prvo otvorite prezentaciju i odaberite tekst koji želite promijeniti.
Od vrpca, odaberite Dom tab. Ispod opcije fonta i veličine teksta nalaze se dva simbola koja prikazuju matematičkiSimbol X formule s indeksom i nadpisom 2 pokraj njega.
Da biste odabrani tekst promijenili u indeks, pritisnite Simbol X formule ikonu s 2 malo iznad njega. Za natpis odaberite ikonu s 2 malo ispod simbola formule.
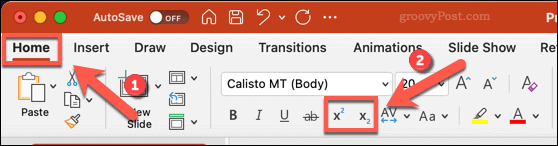
Font možete promijeniti i tako da ga prvo odaberete, a zatim desnom tipkom miša kliknete i odaberete Font opcija.
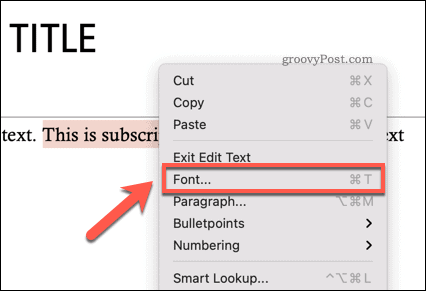
U Font pritisnite bilo koji od prozora Pretplata ili Nadpisnik potvrdni okviri, navedeni ispod Učinci odjeljak, za promjenu teksta u tu vrstu.
Da biste promijenili koliko će se iznad ili ispod vašeg teksta ispod ili ispod teksta prikazivati ispod standardnog teksta, promijenite Pomak vrijednost pored potvrdnih okvira. Prema zadanim postavkama, Nadpisnik postavljeno je na 30% pomak iznad, dok Indeks je postavljen 25% dolje (prikazano kao -25%).
Pritisnite u redu primijeniti promjenu.
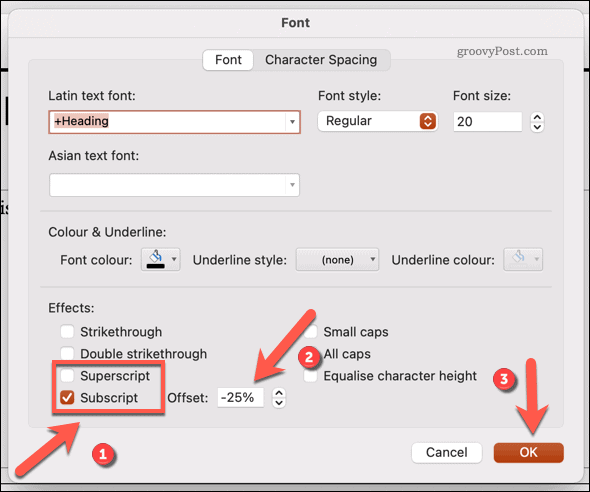
Ponovite ove korake da biste poništili odabir opcija i uklonili primijenjeno oblikovanje u bilo kojem trenutku. Umjesto toga, upotrijebite jedan od prečaca na tipkovnici u nastavku da biste brzo uklonili oblikovanje.
Korištenje tipkovnih prečaca
Ako su gornji koraci previše dugotrajni da biste ih slijedili, možete brzo prelaziti s gornjeg i donjeg teksta pomoću tipkovnih prečaca.
Na sustavu Windows
Za korisnike PowerPointa u sustavu Windows prvo odaberite tekst koji želite promijeniti. Pomoću tipkovnice pritisnite tipku Ctrl + Shift + Plus (+) tipke za prebacivanje teksta u nadređeni način. Ako se želite prebaciti na indeks, pritisnite Ctrl + Jednako (=) umjesto toga tipke.
Da biste svoj tekst vratili u standardni tekst i uklonili formatiranje indeksa ili natpisa, ponovite prečac koji ste koristili. Ili pritisnite tipku Ctrl + razmak umjesto toga tipke.
Na Macu
Korisnici Maca također mogu koristiti prečace za prebacivanje između formatiranja indeksa i natpisa. Za natpis pritisnite Command + Shift + Plus (+) tipke za promjenu teksta.
Ako na svojem Macu koristite PowerPoint 2016 ili noviji, pritisnite Command + Jednako (=) tipke za prelazak u način indeksa. PowerPoint 2011 i stariji korisnici morat će pritisnuti Command + Shift + Minus (-) umjesto toga tipke.
Da biste uklonili oblikovanje, ponovite prečac koji ste koristili ili pritisnite Ctrl + razmak umjesto toga.
Ostale mogućnosti oblikovanja PowerPointa
Nakon što ste u PowerPoint umetnuli tekst indeksa ili natpisa, možda biste trebali razmotriti druge načine formatiranja prezentacije. Na primjer, mogli biste dodajte Excel podatke u PowerPoint, osiguravajući da vrijednosti zadrže svoj tabelarni format. Možete koristiti i manje stilove fontova kad jeste dodavanje naslova PowerPoint slika, omogućujući vam da pravilno navedete svoje izvore.
Naravno, nije stvar samo u tekstu. Možeš dodajte zvuk u PowerPoint prezentaciju da biste poboljšali dostupnost i na primjer zabavili svoju publiku. Ako trebate ponoviti prezentaciju, možda ćete htjeti stvoriti snimku zaslona da biste ih kasnije prikazali svojoj publici.


