Posljednje ažuriranje

AirPods i Macs idu zajedno kao mac i sir, ili bi barem trebali. Iako su Appleovi proizvodi poznati po kvaliteti i jednostavnosti upotrebe, to ne znači da su savršeni. Na primjer, ponekad postoje problemi koji vas sprječavaju da AirPods povežete s drugim Apple uređajima, poput Mac-a.
To se može dogoditi iz više razloga, od prazne baterije do nedostajućih ažuriranja sustava. Ako se vaši AirPods ne povezuju s Macom, morat ćete riješiti problem slijedeći ove korake.
Provjerite razinu baterije
Ako imate problema s povezivanjem AirPods-a s Macom, prvo na što trebate obratiti pažnju je razina baterije (i AirPods-a). Ako je punjenje u vašim AirPods-ima prazno, nećete ih moći koristiti.
To obično možete provjeriti otvaranjem AirPods blizu iPhone ili iPad uređaja, gdje će se pojaviti skočno upozorenje o bateriji. Na Macu obično možete vidjeti dostupnu naknadu za AirPods u Bluetooth izbornik na traci izbornika.
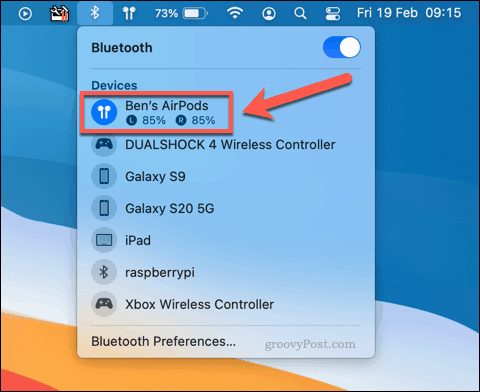
Međutim, to ne funkcionira za korisnike Maca bez da ih prethodno povežu. Bez veze ne možete provjeriti razinu baterije. Jedina je mogućnost smjestiti svoje AirPods unutar futrole za punjenje, a zatim puniti samu futrolu (s AirPodsima unutra) sat ili dva.
AirPods se pune prilično brzo, pa biste ih nakon sat vremena punjenja kućišta i AirPodsa trebali moći normalno povezati s Macom. Međutim, ako ovo ne uspije, iza pogreške veze vjerojatno stoji drugi problem.
Provjerite postoje li ažuriranja sustava Mac
Iako nova ažuriranja macOS-a uvode nove značajke i ispravke programskih pogrešaka, mogu uzrokovati druge probleme. Na primjer, s početnim izdanjem macOS Cataline 2019. godine, neki su korisnici prijavili neobične probleme s Bluetoothom zbog kojih se AirPods nasumce prekida.
Prije nego što isprobate druge metode, provjerite postoje li dostupna ažuriranja za vaš Mac. Da biste to učinili, morat ćete otvoriti Postavke sustava pritiskom na tipku Izbornik Apple> Postavke sustava.
Ako imate ažuriranje, Postavke sustava opcija u izborniku Apple će vam reći.
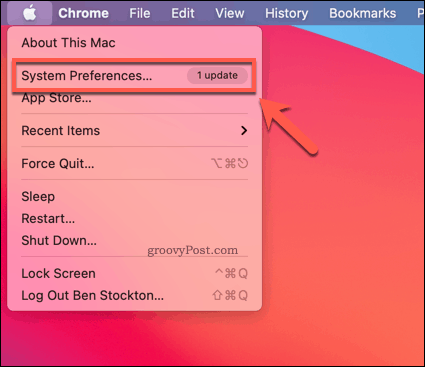
Ako želite ručno provjeriti ima li ažuriranja, pritisnite Ažuriranje softvera u Postavke sustava izbornik.
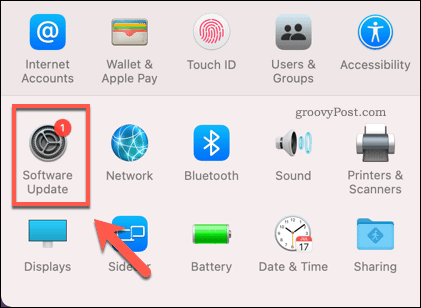
macOS će provjeriti ima li dostupnih ažuriranja u Ažuriranje softvera izbornik. Ako je dostupno ažuriranje, vaš će se Mac preuzeti i spremiti za instalaciju.
Ako je ažuriranje spremno za instalaciju, pritisnite Ponovno pokreni sada opcija.
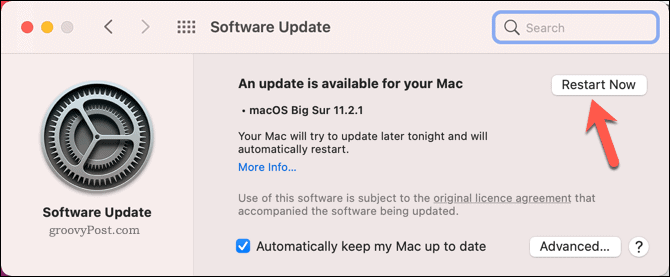
Vašem Macu će trebati neko vrijeme da dovrši ažuriranje, ovisno o veličini i opsegu. Nakon dovršetka ažuriranja, testirajte svoje AirPods ponovnim povezivanjem.
Ako je problem povezan sa sustavom i ispravljena je programska pogreška, to bi vam trebalo omogućiti njihovo povezivanje i upotrebu.
Postavite AirPods kao ispravan izlazni i ulazni uređaj
Kada povežete AirPods s Macom, macOS bi se trebao automatski prebaciti na upotrebu AirPodsa kao vašeg uređaja za izlaz zvuka (ili ulaznog uređaja za AirPods mikrofon). Ako se to ne dogodi, AirPods bi mogli ostati povezani, ali neupotrebljivi.
Da biste to promijenili, morat ćete promijeniti postavke zvuka i ulaznog uređaja na Macu. Da biste to učinili, otvorite Postavke sustava pritiskom na tipku Izbornik Apple> Postavke sustava.
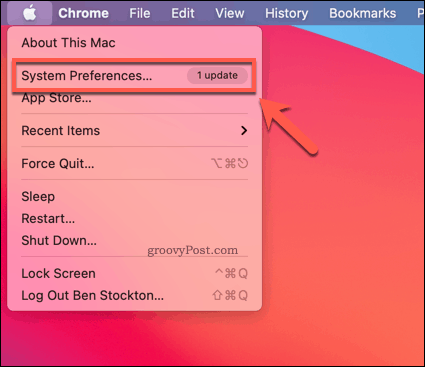
U Postavke sustava pritisnite izbornik Zvuk opcija.
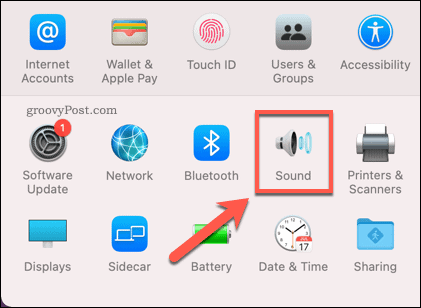
U Zvuk pritisnite izbornik Izlaz tab.
Da biste koristili AirPods za izlaz zvuka, odaberite AirPods opcija s ponuđenog popisa uređaja. To je moguće samo ako su vaši AirPods trenutno povezani s Macom putem Bluetootha.
Također biste trebali osigurati da Izlazni volumen klizač na dnu je na prikladnoj razini kako biste mogli čuti zvukove kroz svoje AirPods.
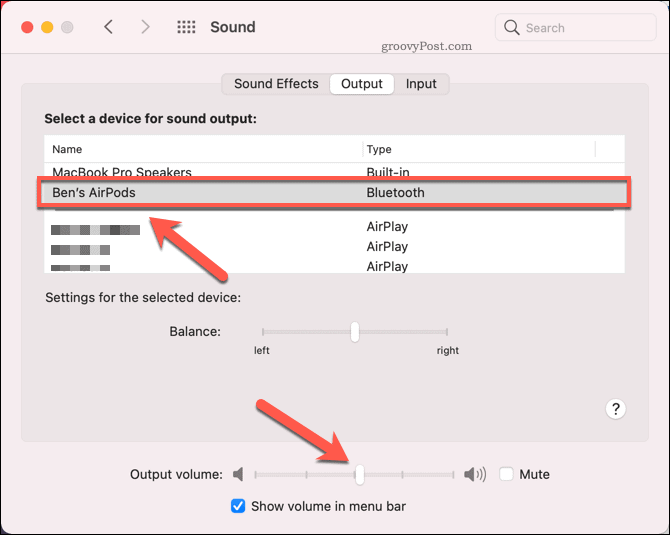
Da biste AirPods koristili kao mikrofon, prebacite se na Ulazni karticu, a zatim odaberite AirPods opcija s popisa uređaja.
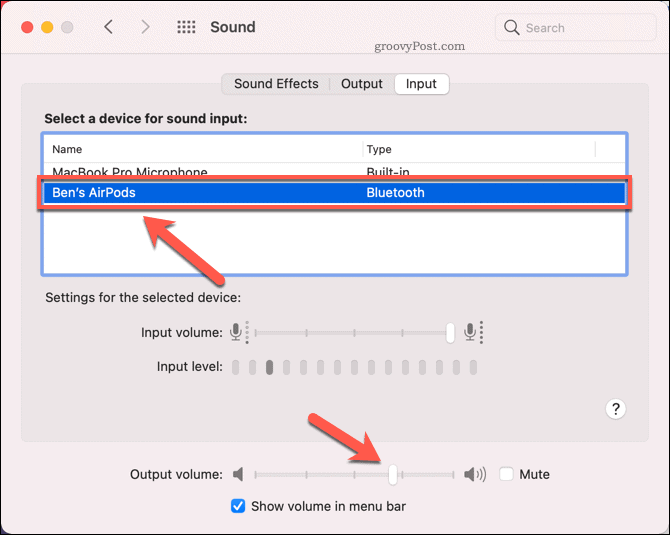
Ako je promjena uspješna, trebali biste moći čuti izlaz zvuka putem svojih AirPods-a ili upotrijebiti svoj AirPods mikrofon za snimanje i glasovnu komunikaciju.
Međutim, ako se prebacite na upotrebu AirPod-a za oba Ulaz i izlaz zvuka, možete primijetiti da se kvaliteta zvuka značajno smanjuje. To je zato što macOS prebacuje audio kodek na Bluetooth Syncronous Connection Oriented Link (SCO) u ovom je scenariju bolji za video pozive, ali smanjuje kvalitetu zvuka u sustavu Windows postupak.
Nažalost, trenutno ne postoji način da se to spriječi. Ako se kvaliteta vašeg zvuka smanjuje pomoću vaših AirPods-a, vratite se na upotrebu ugrađenog mikrofona za unos zvuka ili umjesto toga upotrijebite drugi mikrofon s dodatkom.
Resetirajte svoje AirPods i ponovno ih uparite
Stalni problem s AirPod vezom mogao bi ukazivati na problem s vašom Bluetooth konfiguracijom. Jedno od rješenja ovog problema je uklanjanje AirPods-a s popisa Bluetooth uparivanja, a zatim resetiranje AirPods-a.
Ovo će očistiti tablicu, omogućujući vam ponovno povezivanje AirPod-a s vašim Macom kao da su novi. Za početak otvorite Postavke sustava pritiskom na tipku Izbornik Apple> Postavke sustava.
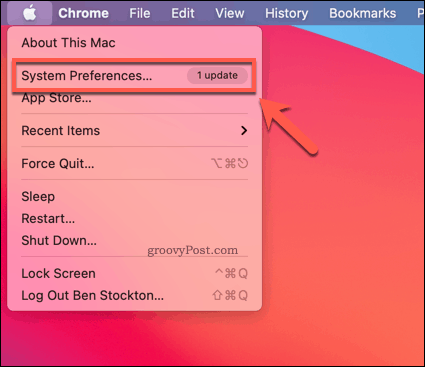
U Postavke sustava, pritisni Bluetooth opcija.
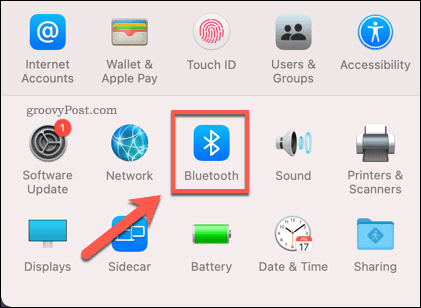
U Bluetooth izbornik postavki, kliknite desnu tipku miša AirPods, zatim pritisnite Ukloniti opcija.
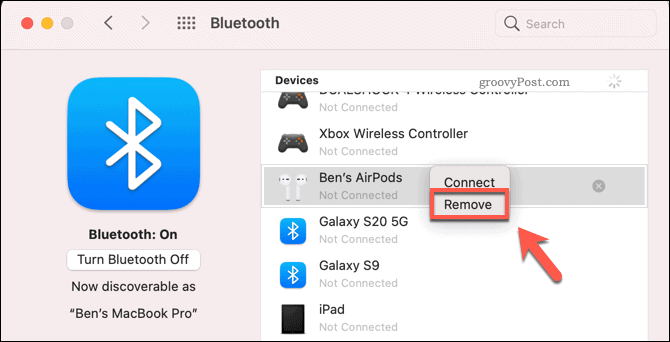
Pritisnite Zaboravi uređaj da biste uklonili uređaj iz svojih postavki.
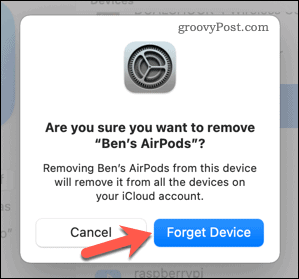
Ovo će ukloniti uparivanje između vaših AirPod-ova i vašeg Maca. Sljedeći je korak resetiranje AirPod-a.
Da biste to učinili, stavite svoje AirPods u kućište za punjenje. Dok je poklopac kućišta otvoren, pritisnite i držite gumb na stražnjoj strani kućišta približno 15 sekundi. LED dioda unutar kućišta treptat će žuto kad ovo završi.
Nakon što se AirPods resetiraju, vratite se na Bluetooth postavke i držite tipku kućišta nekoliko sekundi dok LED dioda kućišta ne počne bljeskati bijelo. Vaši AirPodovi trebali bi se naći na popisu Uređaj popis — pritisnite Spojiti da biste ih povezali s vašim Macom.
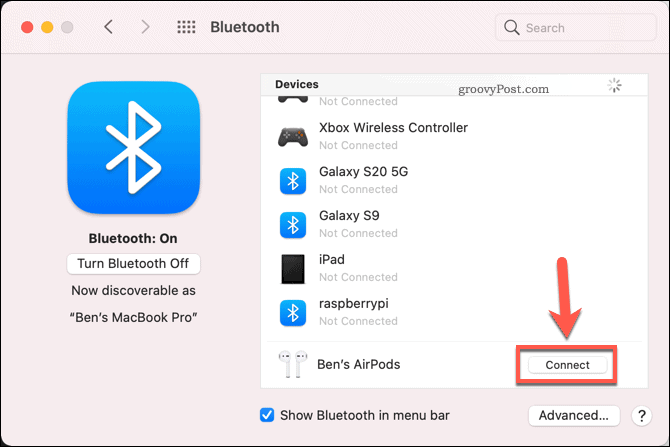
Ako su gornji koraci uspješni, vaši bi se AirPodovi trebali povezati s vašim Macom, omogućujući vam da ih nastavite koristiti.
Sljedeći koraci za vaš Mac
Gornji koraci trebali bi vam pomoći da riješite uobičajene probleme s AirPods koji se ne povezuju s Macom. Ako imate drugih problema s vašim Macom ili AirPodsom, možda je vrijeme da provjerite svoje jamstvo i razmislite o zamjeni ili popraviti.
Appleovi proizvodi, međutim, nisu jedina opcija. Ako razmišljate o preskakanju na Windows, morat ćete razmisliti kako migrirati s Maca na Windows bez gubitka osnovnih datoteka i postavki.
Ako se odlučite za nadogradnju na novi Mac, morat ćete sjetite se nekih važnih koraka, poput sigurnosne kopije datoteka i odjave iz osnovnih usluga. Svoje Apple proizvode možete koristiti i s drugim uređajima, pa ako imate AirPods u rezervi, uvijek možete povežite ih s Androidom umjesto toga.


