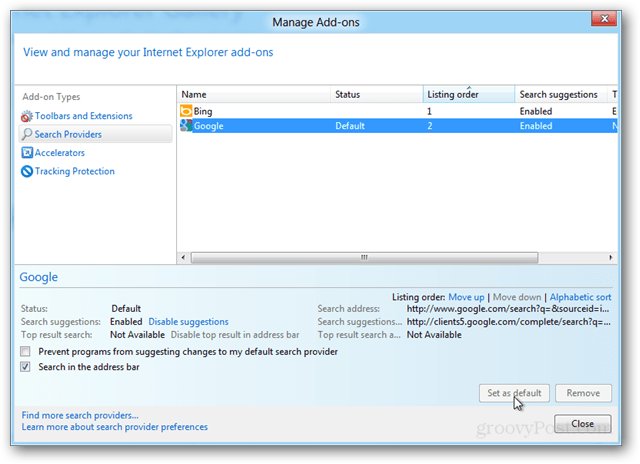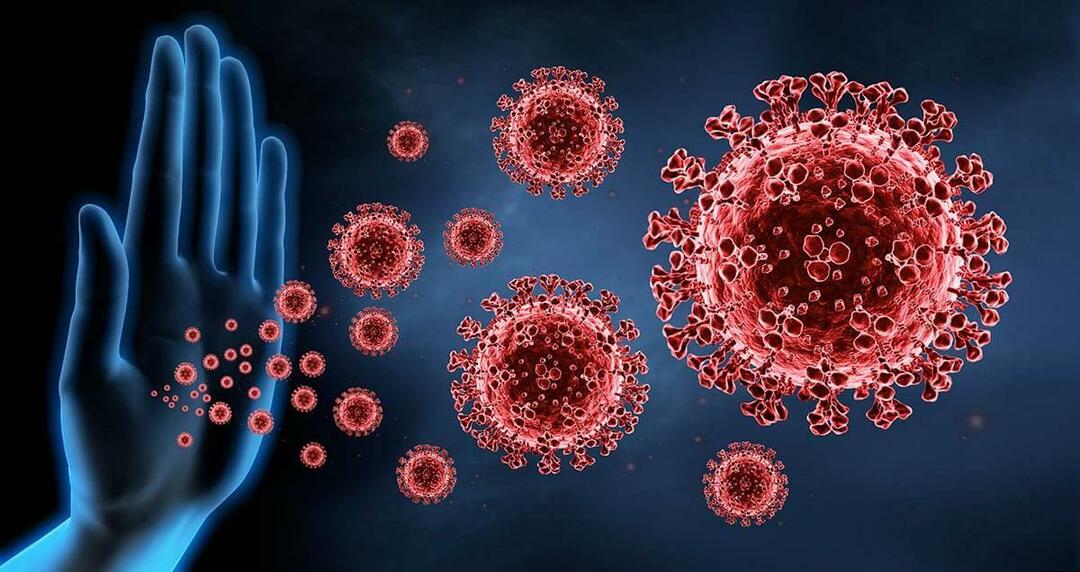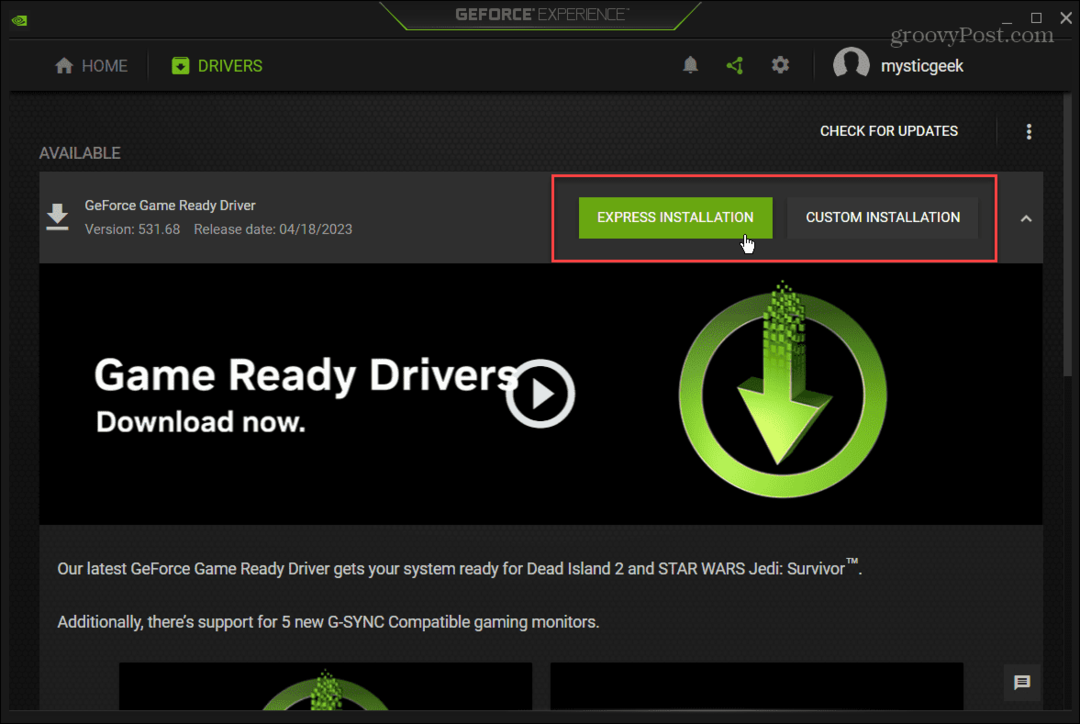Kako promijeniti zadanog davatelja pretraživanja u programu Internet Explorer 10
Microsoft Windows 8 Google Bing Internet Explorer Traži / / March 17, 2020
Omnibar u programu Internet Explorer 10 prema zadanim postavkama postavljen je da koristi Bing kao davatelja pretraživanja. Ako ga želite prebaciti na Google ili nekog drugog davatelja usluga, trebat će vam dodatak i malo konfiguracije.
Kao i druge verzije sustava Windows, Windows 8 dolazi s najnovijom verzijom predinstaliranog Internet Explorer-a, IE10, ali dolazi i sa Bingom kao zadanim davateljem pretraživanja. Ako niste obožavatelj Binga, mijenjanje će potrajati. Ali svi smo koraci navedeni u nastavku.
Prečac za udžbenik - Ako želite samo brzo dodati Googlea kao svog zadanog davatelja usluga, kliknite ovu vezu: Preuzimanje Google pružatelja usluga pretraživanja i preskočite na 4. korak ispod.
Korak 1
Otvoren Internet Explorer 10 u radnom stolu i Pritisnite zupčanik (postavke) u gornjem desnom kutu prozora. S popisa odaberite Upravljanje dodacima.
Imajte na umu da Metro skinned IE10 ima problema s kompatibilnošću s ovim, pročitajte rješenje ako imate problema.
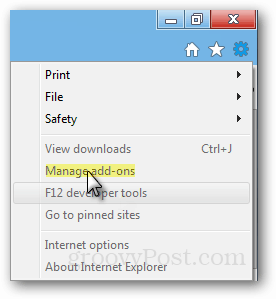
Rješavanje problema: Ako je upravljanje dodacima zasivljeno, pritisnite Ctrl + Shift + Esc da biste otvorili upravitelj zadataka i završili postupak za uronjeni Metro Internet Explorer 10 klijent.
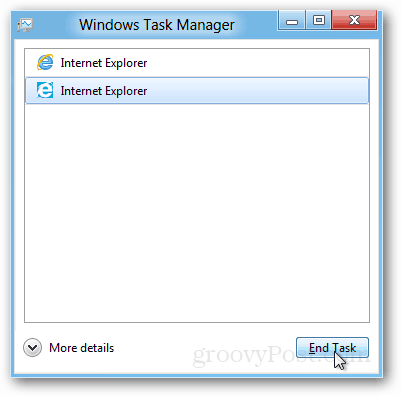
Korak 2
U Upravitelju dodacima kliknite ikonu Kartica Davatelji pretraživanja. Na dnu ove kartice odaberite Pronađite više pružatelja usluga pretraživanja.
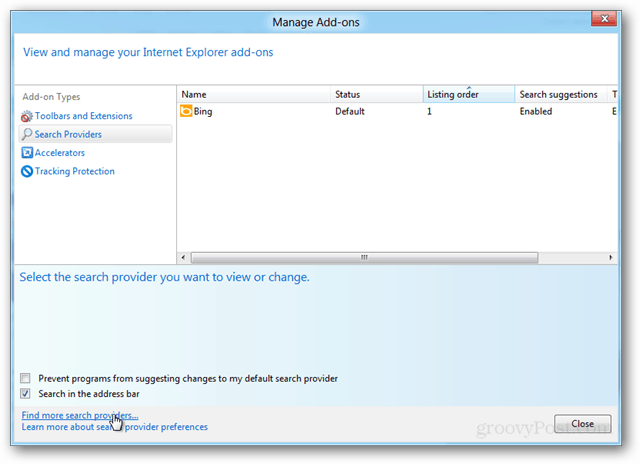
3. korak
Trebao bi se otvoriti novi prozor IE10 koji vas vodi do prozora Galerija Internet Explorer-a: odjeljak tražilice. Sada odaberite svoju omiljenu tražilicu po izboru i kliknite je. U svom primjeru izabrao sam Google kao prvog davatelja usluga pretraživanja koji je instaliran.
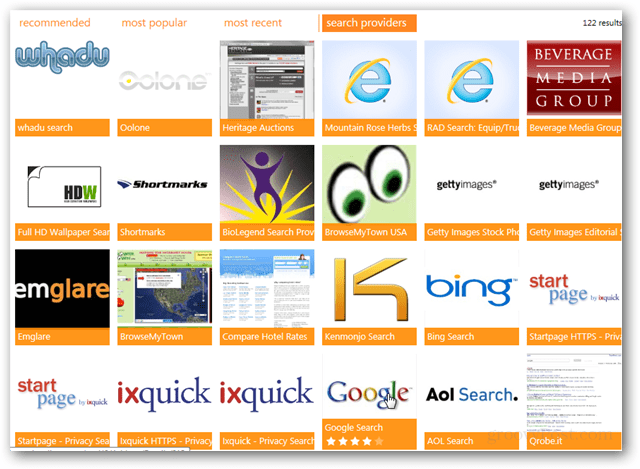
4. korak
Nakon što kliknete na dodatak, kliknite ikonu Dodavanje u Internet Explorer gumb koji se pojavljuje na određenoj stranici dodatka.
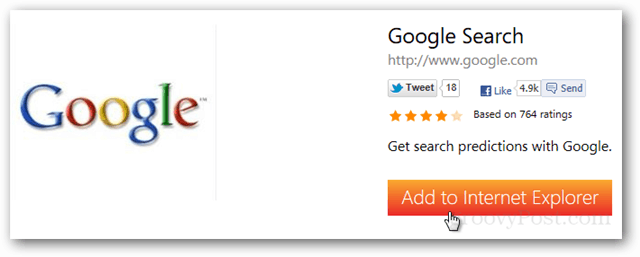
5. korak
Pojavit će se prozor za potvrdu. To vam daje mogućnost da ovo napravite po vašem zadani ponuđač. Provjerite željene mogućnosti i kliknite Dodati.
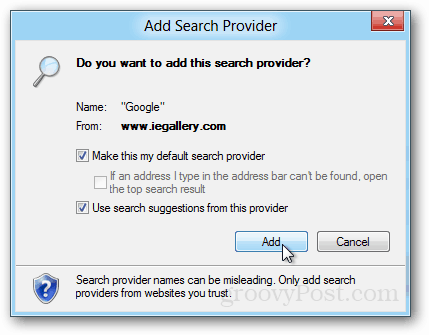
Vaš će novi pretraživač biti spreman za rad. Ako želite vratiti zadani postav u Bing ili nekog drugog davatelja usluga, jednostavno posjetite karticu Davatelj pretraživanja u prozoru Upravljanje dodacima. Gumbi za izmjenu zadanih postavki ili uklanjanje njih nalaze se u donjem desnom kutu prozora.