Kako stvoriti kontrolni popis u programu Microsoft Word
Microsoft Ured Microsoft Word Microsoft Produktivnost Junak Riječ / / March 02, 2021
Posljednje ažuriranje

Ako vam nešto može pomoći u obavljanju više zadataka, to je kontrolni popis. A ako radije koristite digitalne alate, a ne fizičku olovku i papir, razmislite o Microsoft Wordu za ovaj posao.
U Wordu možete stvoriti dvije vrste kontrolnih popisa, ovisno o vašim potrebama. Prvo je popis s praznim okvirima koje možete ispisivati i označavati stavke u hodu. Drugo, popis je okvira koje možete ispuniti u samom Wordu dok izvršavate svoje zadatke.
Obje vrste kontrolnih popisa imaju svoju svrhu i pokazuju da ćemo vam pokazati kako stvoriti svaku od njih.
Stvorite popis za ispis u programu Microsoft Word
Ako želite ispisati svoj kontrolni popis, možete isprazniti okvire ili krugove pored stavki popisa. Zatim stavite popis u hladnjak za obiteljske poslove, predajte kopije učenicima za razred ili ih ponesite sa sobom u supermarket.
Postoje razni načini na koje možete stvoriti kontrolni popis za ispis, pa ćemo vam pokazati jednu od najbržih metoda.
- Otvorite prazan dokument s riječima.
- Pomaknite se na prvi redak u koji želite dodati stavku popisa.
- Idite na Dom kliknite padajući popis za Mecii odaberite prazan krug za tip metka.
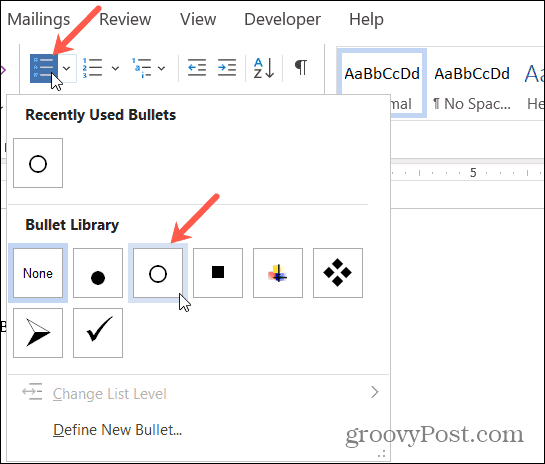
- Kada se prikaže krug, upišite svoju prvu stavku s popisa. Svaki put kad pogodiš Unesi ili Povratak nakon stavke popisa pojavljuje se novi prazan krug spreman za sljedeću stavku popisa.
- Možete povećati krugove kako bi ih bilo lakše označiti kvačicama ili X-ovima. Odaberite jedan od krugova koji će ih sve istaknuti. Zatim upotrijebite veličina padajući okvir u Font presjek vrpce na Dom. Ako za krugove odaberete veću veličinu, to neće utjecati na veličinu ostatka teksta.
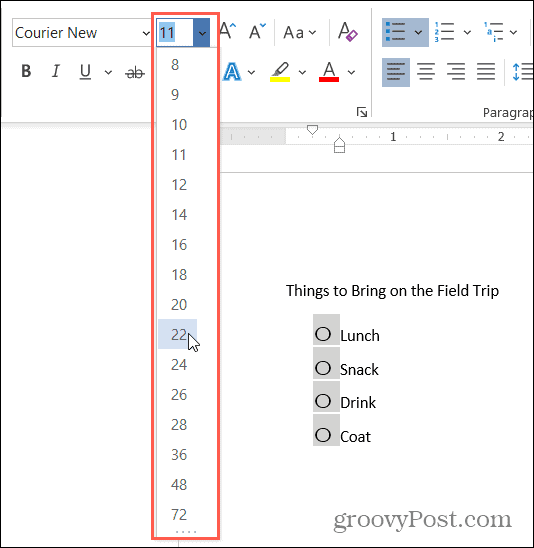
Odaberite različite simbole
Ako svoj kontrolni popis želite učiniti zabavnijim ili jednostavno koristite nešto osim krugova, možete napraviti prilagođeni popis metaka.
- Idite na Dom kliknite padajući popis za Meci, i odaberite Definirajte novi metak.
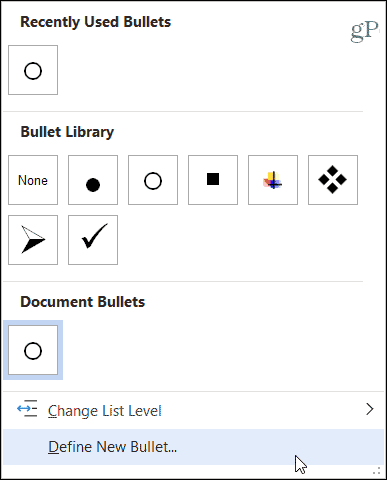
- Klik Simbol.
- U skočnom prozoru odaberite drugo Font stil poput Wingdings koji nudi razne osnovne i zabavne simbole.
- Odaberite simbol koji želite koristiti, kliknite u redu, i onda u redu još jednom.
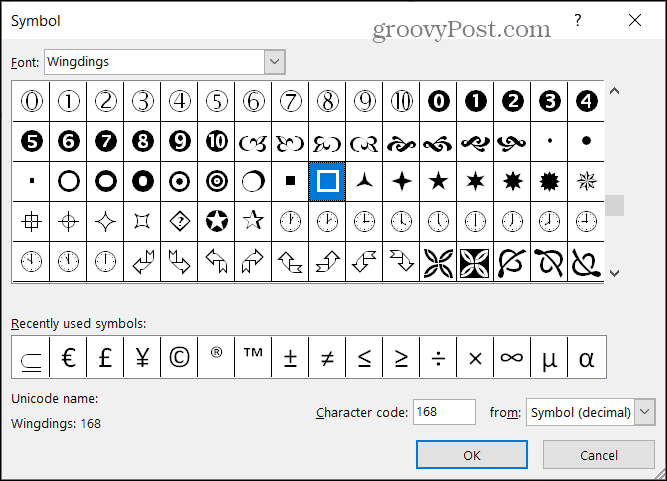
Zatim možete započeti novi popis meta pomoću simbola ili ako ste već imali krugove kao što je gore opisano, oni će se transformirati u simbol koji ste odabrali.
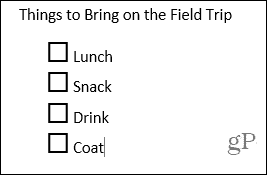
Tada možete ispisati svoj kontrolni popis kao i bilo koji drugi Wordov dokument Datoteka > Ispis.
Stvorite popunjeni kontrolni popis u programu Microsoft Word
Ako želite zadržati svoj kontrolni popis na računalu i tamo označiti stavke, možete koristite obrazac Word kontrolni okvir. To vam omogućuje da samo kliknete okvir da biste označili svoje stavke.
- Otvorite prazan Wordov dokument.
- Prije nego što dodate stavku popisa, idite na Programer i kliknite na Potvrdni okvir u odjeljku Kontrole na vrpci. (Ako ne vidite ovu karticu, idite na naš vodič za kako dodati karticu Developer u Office.)
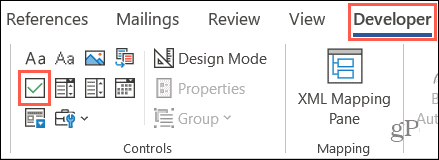
- Kad vaše potvrdni okvir pomaknite pokazivač izvan nje udesno i unesite stavku popisa.
- Pogoditi Unesi da biste prešli na sljedeći redak i učinili isto: dodajte potvrdni okvir, pomaknite se desno od njega i unesite svoju stavku.
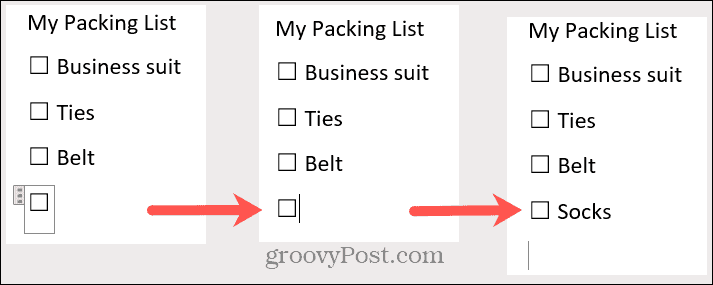
Spremite svoj kontrolni popis pomoću Datoteka > Uštedjeti ili Spremi kao. Kad ste spremni za upotrebu kontrolnog popisa, samo kliknite potvrdni okvir i x bit će smješteni u njega.
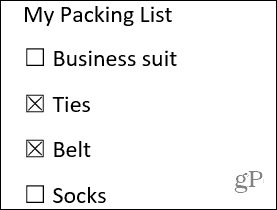
Napravite svoj popis i provjerite ga dvaput
Ako uživate u stvaranju ovakvih stvari u Wordu, ovaj vodič trebao bi vas sjajno započeti! Bez obzira želite li kontrolni popis koji se može ispisati ili ispuniti, dovoljno je jednostavno stvoriti kontrolni popis u programu Microsoft Word i isplati se kad dođe vrijeme da ga koristite.
Podudaranje cijena u trgovini: kako doći do internetskih cijena dok kupujete u trgovini
Kupnja u trgovini ne znači da morate platiti veće cijene. Zahvaljujući jamstvima za podudaranje cijena, možete dobiti internetske popuste tijekom kupnje u ...
Kako darivati pretplatu na Disney Plus digitalnom poklon karticom
Ako ste uživali u Disney Plusu i želite ga podijeliti s drugima, evo kako kupiti pretplatu na Disney + Gift za ...
Vaš vodič za dijeljenje dokumenata u Google dokumentima, tablicama i dijapozitivima
Možete jednostavno surađivati s Googleovim web-aplikacijama. Evo vašeg vodiča za dijeljenje u Google dokumentima, tablicama i prezentacijama s dopuštenjima ...



