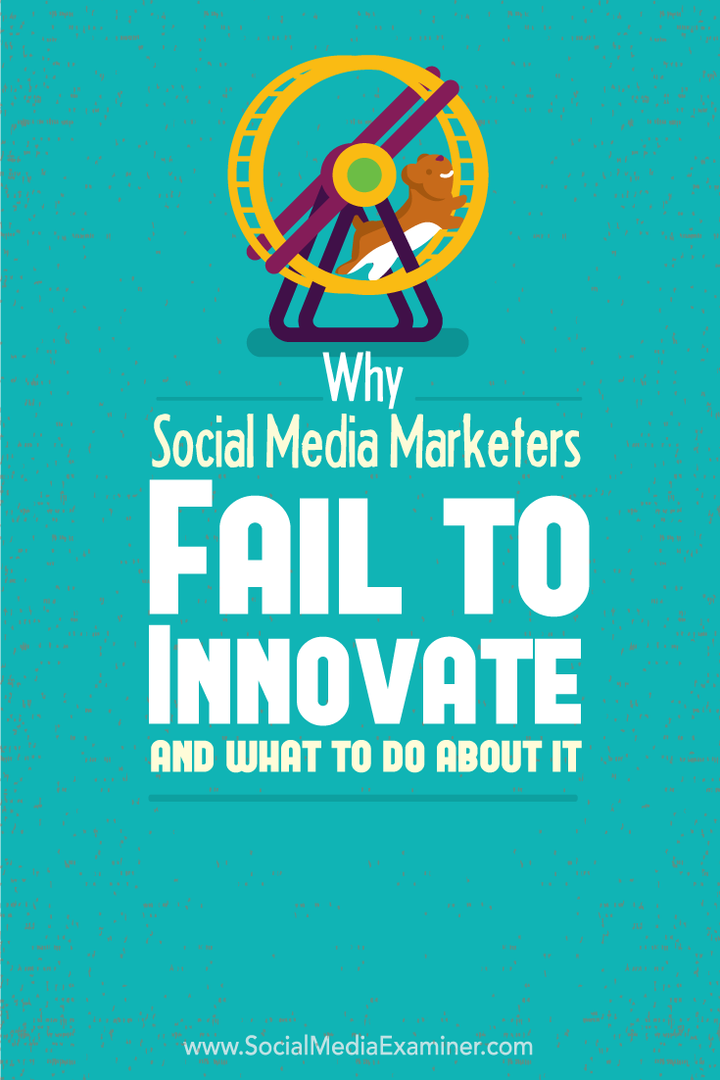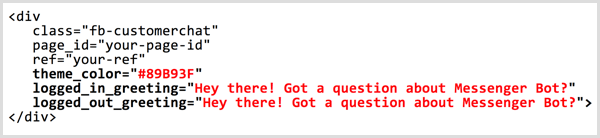4 načina za istovremeno gledanje Netflixa na više zaslona
Netflix Junak Rezanje Kabela / / March 14, 2021
Posljednje ažuriranje

Imati postavke s dva monitora izvrsno je za gledajući Netflix filmove ili TV emisije dok radite na drugim ekranima. Ali što ako želite na zaslonu računala gledati isto što i drugi ljudi na televiziji?
Ovo bi moglo biti korisno iz puno razloga. Možda je televizor iza vas, pa morate vidjeti isti Netflix stream na zaslonu ispred sebe. Ili možda jednostavno želite gledati isto ono što ljudi gledaju na televizoru u drugoj sobi.
Problem je u tome što kada Netflix emitirate na TV ili Uređaj Chromecast, Netflix onemogućava vaš lokalni video, tako da se stream prikazuje samo na televizoru i nigdje drugdje.
Srećom, postoji nekoliko kreativnih načina kako to zaobići.
1. Upotrijebite HDMI razdjelnik
Jedini, najlakši način da zaobiđete Netflixova ograničenja na zaslonima na koja možete prebaciti je pomoću HDMI razdjelnik. Ove uređaje možete pronaći na Amazonu po cijeni od 10 do 30 USD. Sve što vam treba je onaj koji će podijeliti ulazni HDMI signal na dva identična izlazna signala.

Amazon.com Cijena ažurirana 2021-03-11 - Možemo zaraditi proviziju za kupnju koristeći naše poveznice: više informacija
Postoje dva načina na koja možete postaviti ovaj sustav tako da možete istodobno prenijeti Netflix na dva zaslona.
1. opcija: upotreba uređaja Chromecast
Što će vam trebati:
- Uređaj Chromecast
- HDMI razdjelnik
- 2 HDMI kabela
Prvi korak je priključiti HDMI razdjelnik i svoj Chromecast uređaj u blizini jednog od televizora.
- Priključite Chromecast uređaj u INPUT HDMI priključak na HDMI razdjelniku.
- Upotrijebite HDMI kabel za povezivanje OUTPUT 1 priključka na razdjelniku s ulaznim HDMI priključkom na prvom televizoru.
- Upotrijebite drugi HDMI kabel za povezivanje OUTPUT 2 priključka na razdjelniku s ulaznim HDMI priključkom na drugom TV ili PC monitoru.
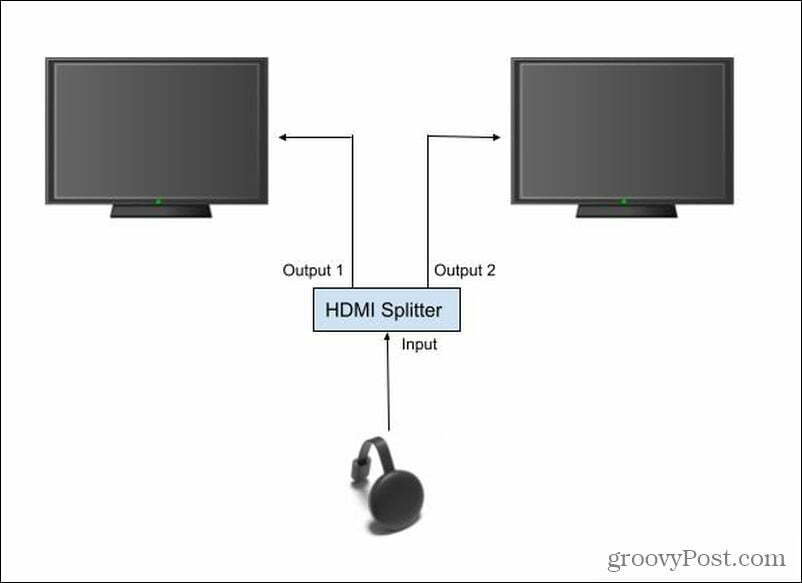
Ako je monitor računala koji želite gledati daleko od televizora, možda ćete trebati kupiti HDMI kabel produljene duljine kako biste ga dosegli od HDMI razdjelnika do drugog monitora.
Sada na taj uređaj Chromecast možete emitirati bilo koji Netflixov sadržaj i on će se reproducirati na dva zaslona odjednom.
2. opcija: Korištenje samo prijenosnog računala
Što će vam trebati:
- Laptop
- HDMI razdjelnik
- 2 HDMI kabela
Prvi korak je priključiti prijenosno računalo u blizini jednog od televizora.
- Priključite HDMI izlazni port prijenosnog računala u INPUT HDMI priključak na HDMI razdjelniku.
- Upotrijebite HDMI kabel za povezivanje OUTPUT 1 priključka na razdjelniku s ulaznim HDMI priključkom na prvom televizoru.
- Upotrijebite drugi HDMI kabel za povezivanje OUTPUT 2 priključka na razdjelniku s ulaznim HDMI priključkom na drugom TV ili PC monitoru.
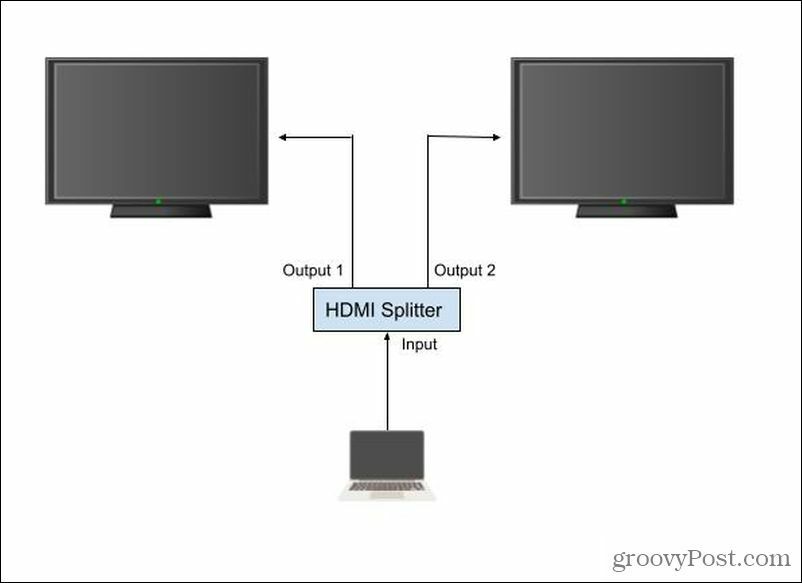
Sada samo dodajte dva nova zaslona kao duplikate monitora pomoću Postavke zaslona na vašem prijenosnom računalu sa sustavom Windows 10. Sad možete reproducirati sadržaj Netflixa na oba zaslona odjednom.
Zapravo, koristeći ovu postavku, mogli biste strujati Netflixov sadržaj tri zaslona dupliciranjem radne površine prijenosnog računala na sve vanjske zaslone. Monitor vašeg laptopa tada postaje treći Netflixov tok.
Povezano:Kako prilagoditi kvalitetu video zapisa na Netflixu
2. Stream na više uređaja i sinkronizirajte ih
Što će vam trebati:
- Laptop ili mobilni uređaj
Najjeftinija opcija, ako uopće ne želite kupiti dodatni hardver, jest pokretanje dva Netflixova toka istog sadržaja, a zatim sinkronizacija vremenskih traka za oba toka. Ovo zvuči teško, ali stvarno nije.
Prije početka postupka sinkronizacije slijedite ove korake:
- Pokrenite Netflix sadržaj na prijenosnom računalu ili mobilnom uređaju i prikažite ga na bilo kojem zaslonu koji vam se sviđa ili ga prebacite na televizor.
- Otvorite drugi prozor preglednika i ponovno pokrenite isti sadržaj Netflixa. To će se prikazati na vašem uređaju ili bilo kojem zaslonu na koji postavite preglednik.
Na sadržaju koji je dalje na vremenskoj traci pritisnite gumb pauze. Pričekajte da drugi zaslon za sadržaj sustigne, a zatim ponovno pritisnite play na prvom zaslonu sa sadržajem.
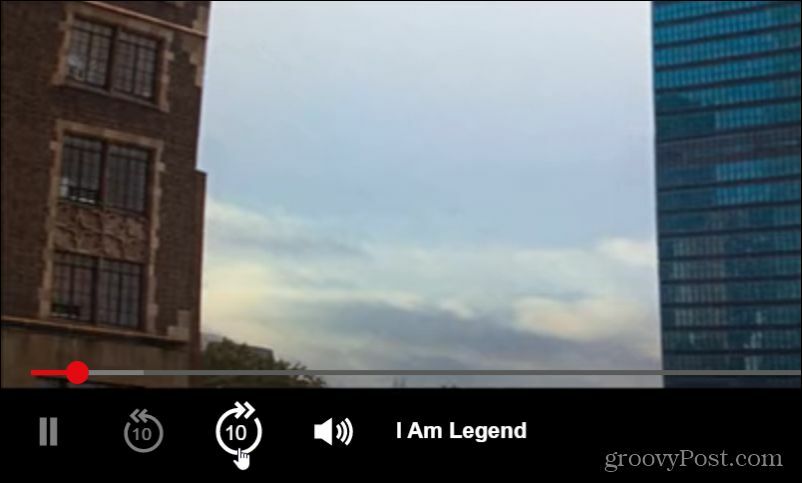
Ako propustite oznaku i vaš je prvi tok sadržaja malo iza ili ispred drugog, upotrijebite ikonu za naprijed 10 sekundi da biste tok ponovo pomaknuli naprijed. Ponovno pokušajte trik sinkronizacije. Ponavljajte to dok se dvije vremenske crte ne sinkroniziraju dovoljno usko da se oba toka sadržaja dobro poravnaju.
Zvuk iz sadržaja možete koristiti za usklađivanje vremenskih trakova. Pričekajte uočljiv događaj u filmu ili TV emisiji koji će vam pomoći da taj trenutak obilježite u vremenu. Kad čujete isto na drugoj vremenskoj traci, otpustite stanku i dva bi se toka trebala dobro poravnati.
Povezano: Kako koristiti značajku Netflix "Preuzimanja za vas"
3. Projektirajte svoj zaslon sa sustavom Windows 10
Što će vam trebati:
- Prijenosno računalo sa sustavom Windows 10
- Bilo koji Smart TV koji podržava Miracast
Još jedan koristan trik ako nemate HDMI razdjelnik i uređaj Chromecast ili drugo prijenosno računalo za streaming, jest upotreba značajke Project Screen u sustavu Windows 10. To je posebno korisno ako imate pametni televizor koji podržava Miracast (što većina i jest).
Da biste to učinili, odaberite područje obavijesti u donjem desnom kutu svojeg Windows 10 radna površina. Izaberi Spojiti iz skupine ikona.
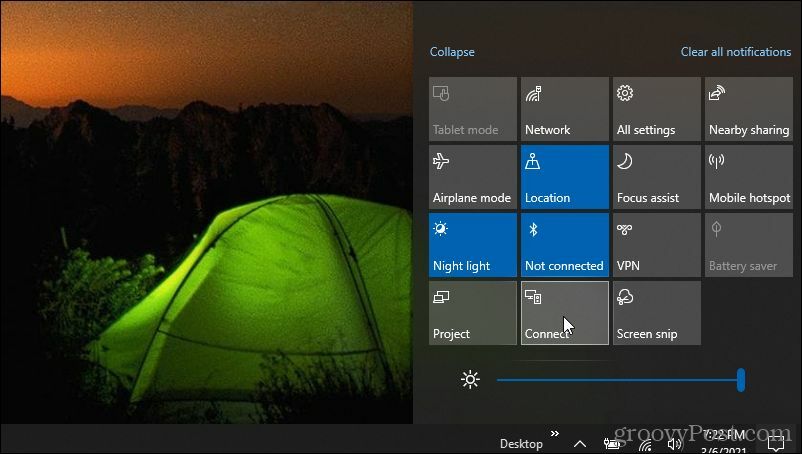
Ovo će otvoriti popis uređaja na vašoj mreži koji su sposobni Potoci Miracast. Odaberite televizor na koji želite strujati.
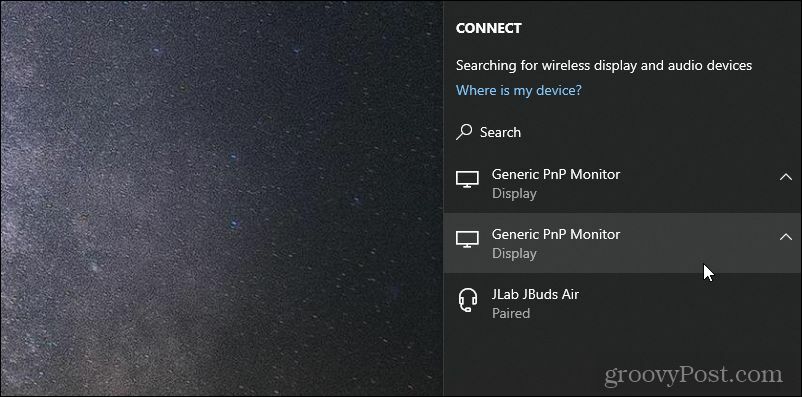
Imat ćete mogućnost odabira načina prijenosa na taj TV - obavezno odaberite opciju dupliciranog zaslona.
Napokon, Netflix možete pokrenuti na prijenosnom računalu i početi reproducirati stream na monitoru povezanom s prijenosnim računalom. Taj će se prijenos kopirati na televizor na koji ste se povezali gornjim postupkom.
4. Upotrijebite Udaljenu radnu površinu Chrome
Ako vam nijedna gore navedena opcija ne uspije i očajnički želite prenijeti Netflix na dva zaslona, dostupna je jedna posljednja opcija: Udaljena radna površina Chrome.
Što će vam trebati:
- Bilo koja dva uređaja kompatibilna s udaljenom radnom površinom Chrome (Windows, Mac, Linux, Android ili iOS)
- Dva monitora ili televizora
Da biste sve postavili pravilno, morat ćete spojiti po jedan uređaj na svaki od dva monitora ili televizora.
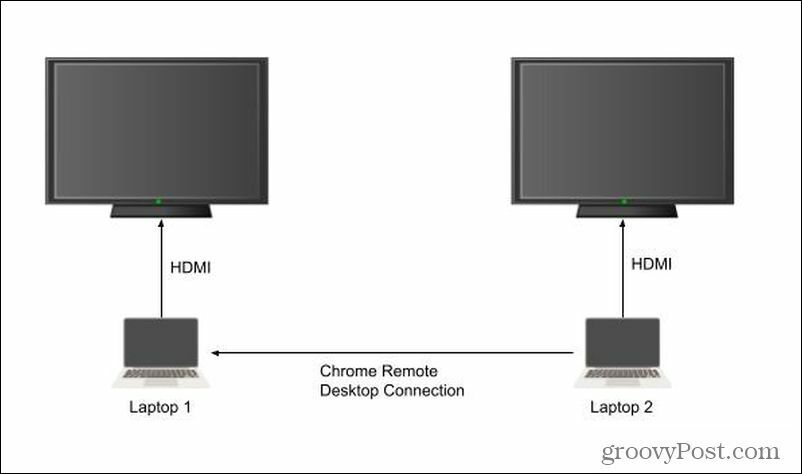
Svako prijenosno računalo spojite na vlastiti vanjski zaslon putem HDMI kabela. S laptopa 1 posjetite Web stranica udaljene radne površine Chrome.
Izaberi Podijeli moj zaslon.
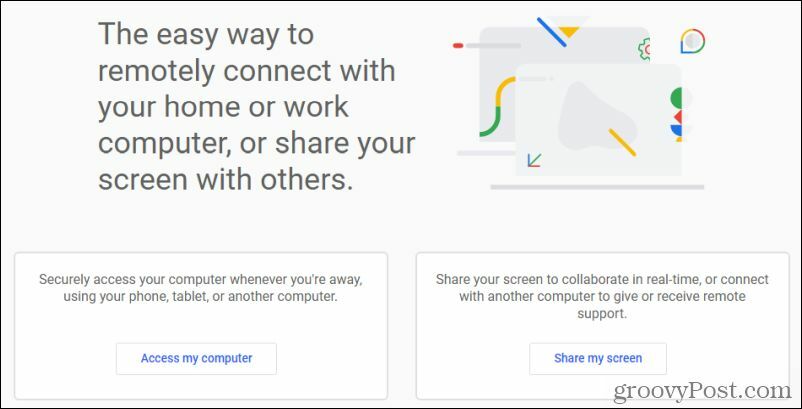
Na sljedećem zaslonu odaberite Generiraj kod. Ovo će prikazati privremeni kôd. Na prijenosnom računalu 2 posjetite isto web mjesto i odaberite Podijeli moj zaslon. Na sljedećoj stranici upišite pristupni kôd u Pristupni kod polje i odaberite Spojiti.
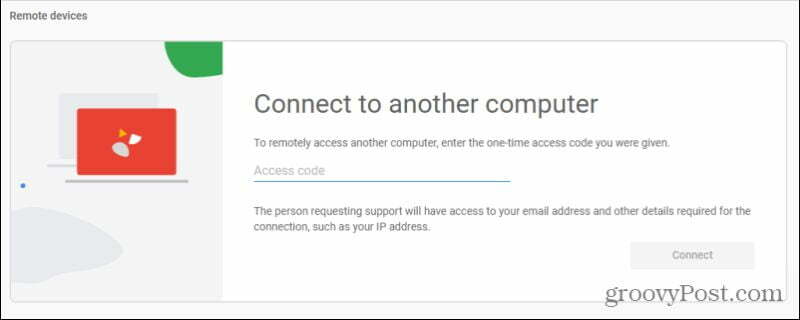
Ovo će vam prikazati TV zaslon na prijenosnom računalu 1 putem preglednika Chrome. Sada to možete premjestiti na TV spojen na Laptop 2 i učiniti ga preko cijelog zaslona.
Reproducirajte Netflix stream na povezanom televizoru prijenosnog računala 1, a prikazat će se i na TV zaslonu povezanom s prijenosnim računalom 2.
Reprodukcija Netflixa na više zaslona
Žalosno je što bi Netflix učinio nešto tako jednostavno kao što je prikazivanje jednog prijenosa na više zaslona tako teško. To je vrlo vjerojatno dio njihovog pokušaja da spriječe ljude da zaobiđu maksimum ograničenja uređaja koji dolaze s njihovim računima. Međutim, upotreba gore navedenih tehnika neće biti u suprotnosti s vašim korisničkim ugovorom jer ne strujite jedinstveni sadržaj na više uređaja, već samo isti sadržaj na više zaslona.
Kako obrisati Google Chrome predmemoriju, kolačiće i povijest pregledavanja
Chrome izvrsno sprema vašu povijest pregledavanja, predmemoriju i kolačiće za optimizaciju izvedbe vašeg preglednika na mreži. Njezino je kako ...
Podudaranje cijena u trgovini: kako doći do internetskih cijena dok kupujete u trgovini
Kupnja u trgovini ne znači da morate platiti veće cijene. Zahvaljujući jamstvima za podudaranje cijena, možete dobiti internetske popuste tijekom kupnje u ...
Kako darivati pretplatu na Disney Plus digitalnom poklon karticom
Ako ste uživali u Disney Plusu i želite ga podijeliti s drugima, evo kako kupiti pretplatu na Disney + Gift za ...
Vaš vodič za dijeljenje dokumenata u Google dokumentima, tablicama i dijapozitivima
Možete jednostavno surađivati s Googleovim web-aplikacijama. Evo vašeg vodiča za dijeljenje u Google dokumentima, tablicama i prezentacijama s dopuštenjima ...