Kako očistiti povijest međuspremnika u sustavu Windows 10
Microsoft Windows 10 Junak / / March 23, 2021
Posljednje ažuriranje

Od 2018. Windows 10 uključuje korisnu značajka međuspremnika u oblaku koji vam omogućuje pristup posljednjih 25 stavki koje ste kopirali, uključujući tekst i slike niske rezolucije (veličine do 4 MB).
Jednom omogućena, ova se značajka uklanja pri svakom ponovnom pokretanju računala, izuzimajući sve stavke koje ste prikvačili u međuspremnik radi redovnog pristupa. Nove stavke prepisuju starije stavke dok ih kopirate u međuspremnik, ali to može značiti da im treba vremena za brisanje.
Ako imate naviku kopiranja osobnih podataka (poput lozinki ili bankovnih podataka) u međuspremnik, možda stavljate svoje sigurnost podataka u opasnosti. Zbog toga je važno znati kako izbrisati određene stavke iz međuspremnika. Ako želite znati kako očistiti povijest međuspremnika u sustavu Windows 10, evo što ćete trebati učiniti.
Kako omogućiti ili onemogućiti povijest međuspremnika sustava Windows 10
Windows 10 nije najbolji za privatnost, s invazivni telemetrijski podaci
Da biste ga omogućili (ili onemogućili, ako želite), morat ćete otvoriti Postavke sustava Windows izbornik. Da biste to učinili, desnom tipkom miša kliknite izbornik Start i pritisnite Postavke opcija.
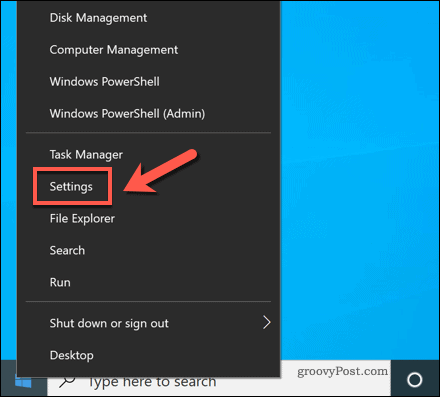
U Postavke prozor, pritisnite Sustav> Međuspremnik. Da biste omogućili ili onemogućili ovu značajku, pritisnite Povijest međuspremnika klizač do Na ili Isključeno položaj.
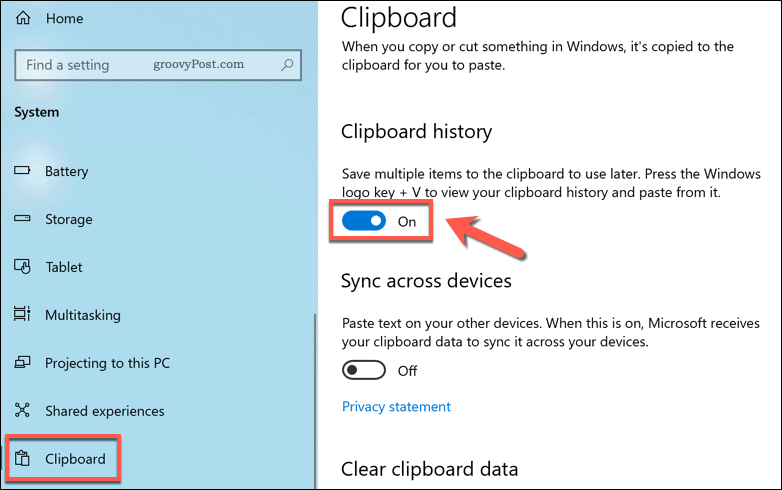
Omogućivanje međuspremnika Windows 10 odmah će aktivirati značajku. Ako želite sinkronizirati povijest međuspremnika na drugim Windows uređajima, pritisnite Sinkronizacija na svim uređajima klizač do Na položaj.
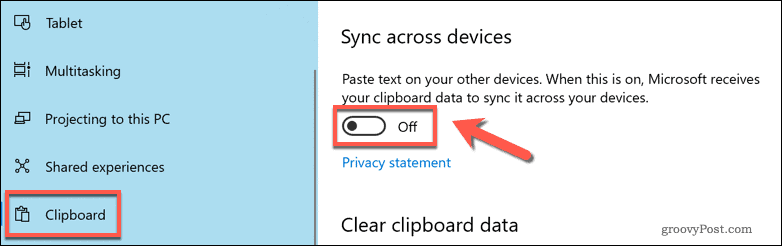
Jednom omogućeno, moći ćete pristupiti svojoj povijesti pritiskom na Windows + V tipke na tipkovnici. The Međuspremnik ploča pojavit će se izravno iznad područja obavijesti programske trake u donjem desnom kutu.
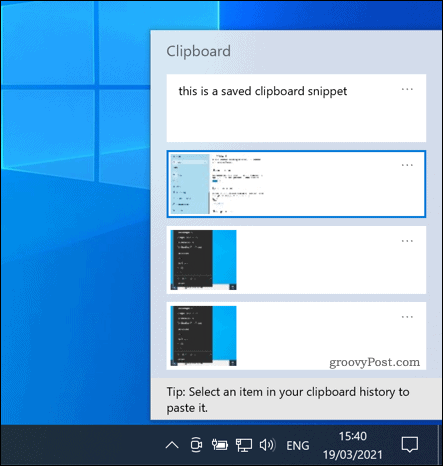
Ako odlučite onemogućiti međuspremnik, Windows će izbrisati sve tamo pohranjene stavke (uključujući prikvačene stavke). Sve daljnje stavke koje spremite u međuspremnik prebrisat će posljednju. Ovo vraća vašu maksimalnu povijest međuspremnika na jednu stavku, a ne na 25 stavki spremljenih s omogućenom ovom značajkom.
Kako očistiti povijest međuspremnika sustava Windows 10
Postoje tri jasne metode za brisanje spremljene povijesti međuspremnika u sustavu Windows 10. Najbrži način da to učinite je upotreba ploče međuspremnika - pritisnite Windows + V da ovo pogledate.
Na samoj ploči možete obrisati pojedine stavke pritiskom na tri točke ikona izbornika i odabirom Izbrisati opcija. To vam omogućuje brzo uklanjanje osjetljivog sadržaja koji ste možda spremili (uključujući sve stavke koje ste prikvačili u međuspremnik).
Međutim, ako želite ukloniti sve spremljene stavke (izuzev prikvačenih stavki), pritisnite tri točke mikona enu, zatim odaberite Očistiti sve s jelovnika.
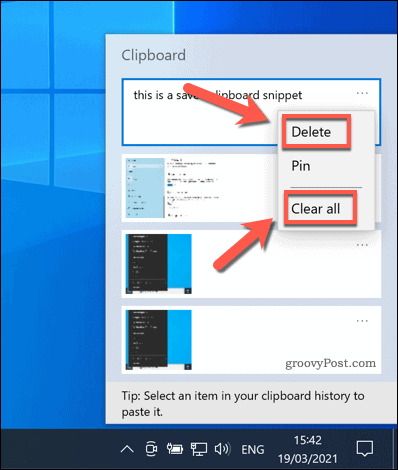
Također možete izbrisati povijest međuspremnika pomoću Postavke sustava Windows izbornik. Da biste to učinili, desnom tipkom miša kliknite izbornik Start i pritisnite Postavke.
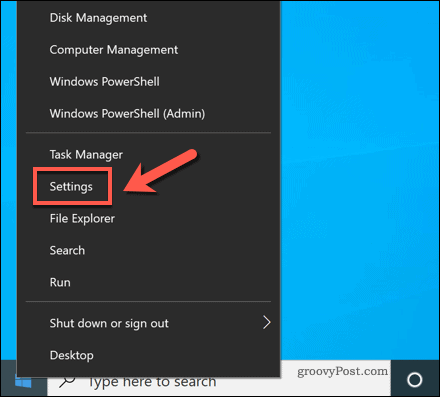
U Postavke izbornika, pritisnite Sustav> Međuspremnik. U Međuspremnik pritisnite izbornik Čisto opcija u Obriši podatke međuspremnika odjeljak na dnu.
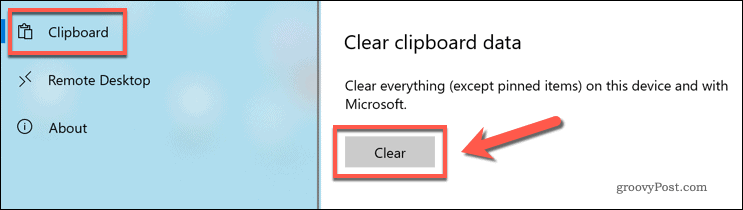
Podatke možete izbrisati i isključivanjem nove značajke povijesti međuspremnika - pritisnite Povijest međuspremnika klizač za to.
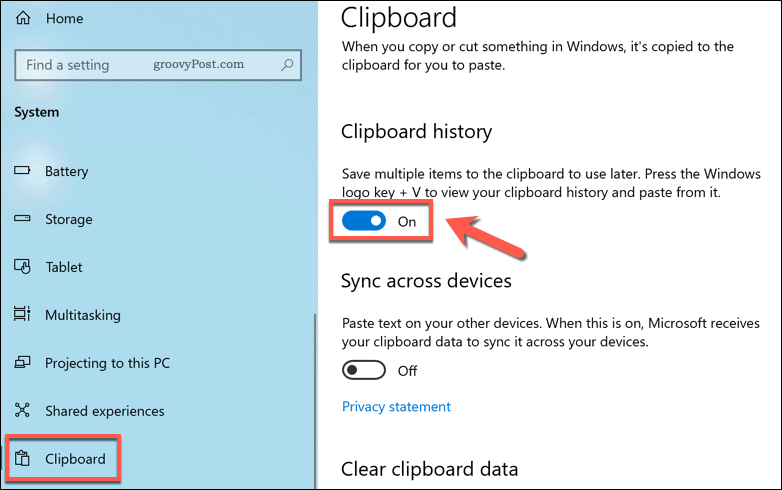
Konačna metoda za brisanje povijesti međuspremnika je ponovno pokretanje računala. Svaki put kad ponovno pokrenete, sve spremljene stavke (osim prikvačenih stavki) brišu se iz povijesti.
Da biste brzo ponovno pokrenuli računalo, desnom tipkom miša kliknite izbornik Start i odaberite Isključivanje ili odjava> Ponovo pokreni.
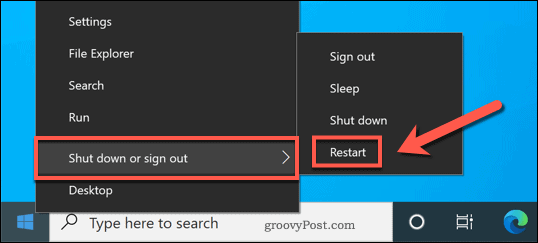
Poboljšanje sigurnosti na sustavu Windows 10
Čišćenjem povijesti međuspremnika sustava Windows 10 osiguravate brisanje osjetljivih podataka koje kopirate čim se upotrijebe. Možda ćete trebati poduzeti druge korake da biste se zaštitili, posebno ako keyloggeri i drugi zlonamjerni softver nadgledaju upotrebu tipkovnice.
Ako je to slučaj, važno je zakazati redovite provjere pomoću ugrađenog antivirusa Microsoft Defender. Ako ste zaraženi, možete zakazati skeniranje pokretanja za uklanjanje zlonamjernog softvera prije sljedećeg pokretanja.
Kako obrisati Google Chrome predmemoriju, kolačiće i povijest pregledavanja
Chrome izvrsno sprema vašu povijest pregledavanja, predmemoriju i kolačiće kako bi optimizirao izvedbu vašeg preglednika na mreži. Njezino je kako ...
Podudaranje cijena u trgovini: kako doći do internetskih cijena dok kupujete u trgovini
Kupnja u trgovini ne znači da morate platiti veće cijene. Zahvaljujući jamstvima za podudaranje cijena, možete dobiti internetske popuste tijekom kupnje u ...
Kako darivati pretplatu na Disney Plus digitalnom poklon karticom
Ako ste uživali u Disney Plusu i želite ga podijeliti s drugima, evo kako kupiti pretplatu na Disney + Gift za ...
Vaš vodič za dijeljenje dokumenata u Google dokumentima, tablicama i dijapozitivima
Možete jednostavno surađivati s Googleovim web-aplikacijama. Evo vašeg vodiča za dijeljenje u Google dokumentima, tablicama i prezentacijama s dopuštenjima ...



