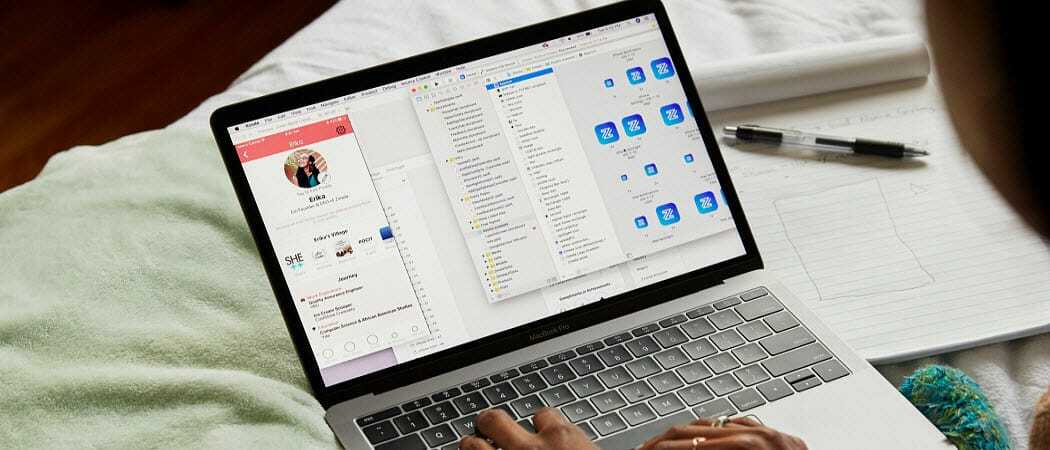Kako dodati Dropbox u kontekstni izbornik ‘Send To’ u sustavu Windows 10
Microsoft Windows 10 Dropbox Junak / / May 04, 2021

Posljednje ažuriranje

Dropbox je usluga zasnovana na oblaku koja vam omogućuje jednostavno spremanje i dijeljenje datoteka. Dodavanje datoteka u Dropbox mape ponekad može biti zamršen postupak. Morate otvoriti mapu Dropbox i povući i ispustiti datoteku. Ali Dropbox možete dodati kontekstnom izborniku desnom tipkom miša u sustavu Windows 10. To olakšava dodavanje datoteka u Dropbox. Tada možete desnom tipkom miša kliknuti datoteku i poslati je u mapu Dropbox. Evo kako to učiniti.
Dodajte Dropbox u kontekstni izbornik ‘Send To’ u sustavu Windows 10
Prvo što trebate je pronaći mapu ‘Send To’ i postoji nekoliko načina za to.
Prvo možete kopirati i zalijepiti sljedeću stazu u Okvir za pretraživanje i pogodio Unesi:
% APPDATA% \ Microsoft \ Windows \ SendTo
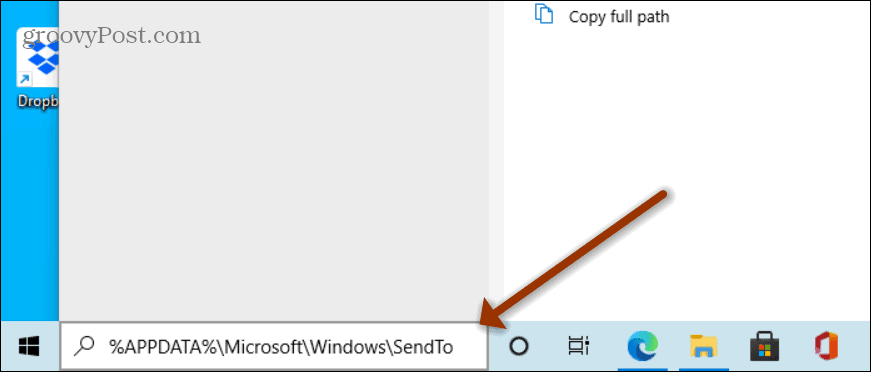
Alternativno možete koristiti tipkovni prečacWindows tipka + R za pokretanje dijaloškog okvira Pokreni i kopirajte i zalijepite isti put iznad i kliknite u redu ili pritisnite Enter.
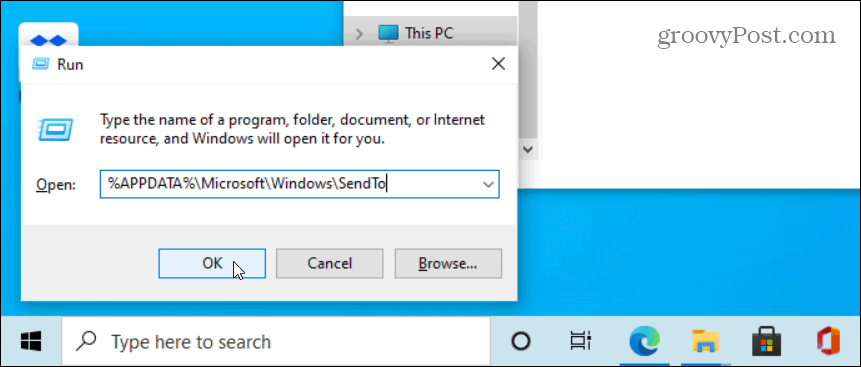
Ili možete koristiti Windows tipka + R
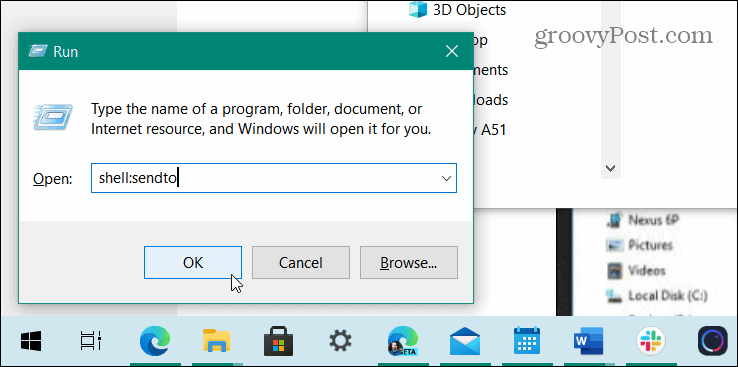
Dodajte Dropbox za slanje
Bez obzira na koji način to učinite, otvorit će se File Explorer u mapu 'Pošalji u'. Desnom tipkom miša kliknite mapu Dropbox iz lijevog okna i povucite je na “SendTo” s desne strane.
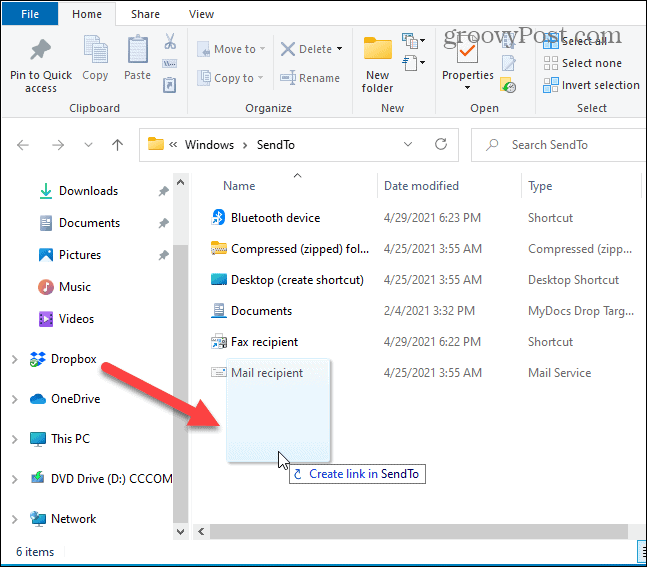
Pustite tipku miša i kliknite Ovdje stvorite prečace s jelovnika.
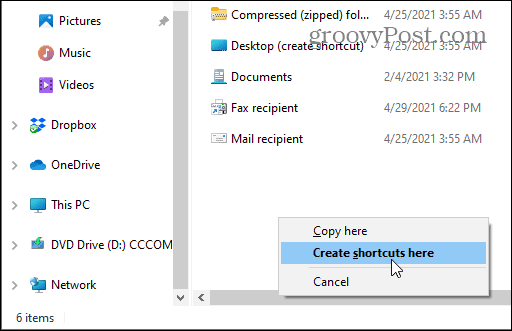
Sada ćete imati prečac do Dropboxa naveden u direktoriju 'Pošalji' i možete zatvoriti File Explorer.
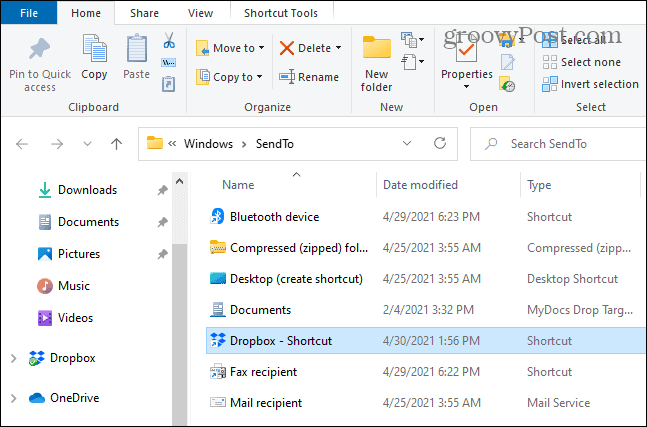
Sljedeći put kada želite lako poslati datoteku u svoju mapu Dropbox, kliknite je desnom tipkom miša i odaberite Pošalji na> Dropbox.
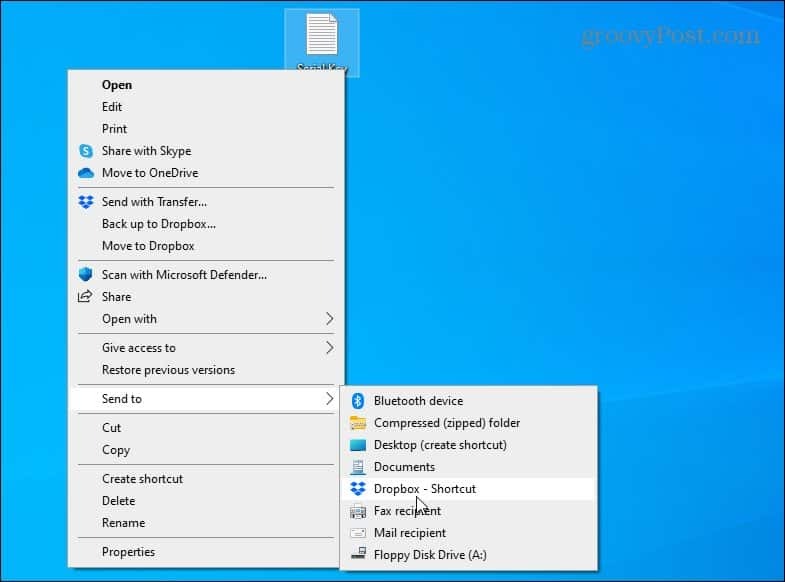
To je sve. Datoteka koju ste odabrali kopirat će se u vaš Dropbox. Ako imate više Dropbox mapa koje često koristite, samo ih dodajte na isti način u mapu 'SendTo'. Svaka mapa koju dodate bit će dostupna u kontekstnom izborniku desnom tipkom miša.
Ovo je jednostavan način za postavljanje vašeg sustava, tako da možete brzo dodavati datoteke u Dropbox. Da biste osigurali da su vaše datoteke sigurne, pobrinite se za to omogućite potvrdu u dva koraka na svom Dropboxu račun. Također, pogledajte ove 10 Dropbox savjeta i trikova za učinkovitiju upotrebu usluge.
I svakako pročitajte naš članak o tome kako dodajte ostale stavke u izbornik Pošalji na.
Kako obrisati Google Chrome predmemoriju, kolačiće i povijest pregledavanja
Chrome izvrsno sprema vašu povijest pregledavanja, predmemoriju i kolačiće za optimizaciju izvedbe vašeg preglednika na mreži. Njezino je kako ...
Podudaranje cijena u trgovini: kako doći do internetskih cijena dok kupujete u trgovini
Kupnja u trgovini ne znači da morate platiti veće cijene. Zahvaljujući jamstvima za podudaranje cijena, možete dobiti internetske popuste tijekom kupnje u ...
Kako darivati pretplatu na Disney Plus digitalnom poklon karticom
Ako ste uživali u Disney Plusu i želite ga podijeliti s drugima, evo kako kupiti pretplatu na Disney + Gift za ...
Vaš vodič za dijeljenje dokumenata u Google dokumentima, tablicama i dijapozitivima
Možete jednostavno surađivati s Googleovim web-aplikacijama. Evo vašeg vodiča za dijeljenje u Google dokumentima, tablicama i prezentacijama s dopuštenjima ...