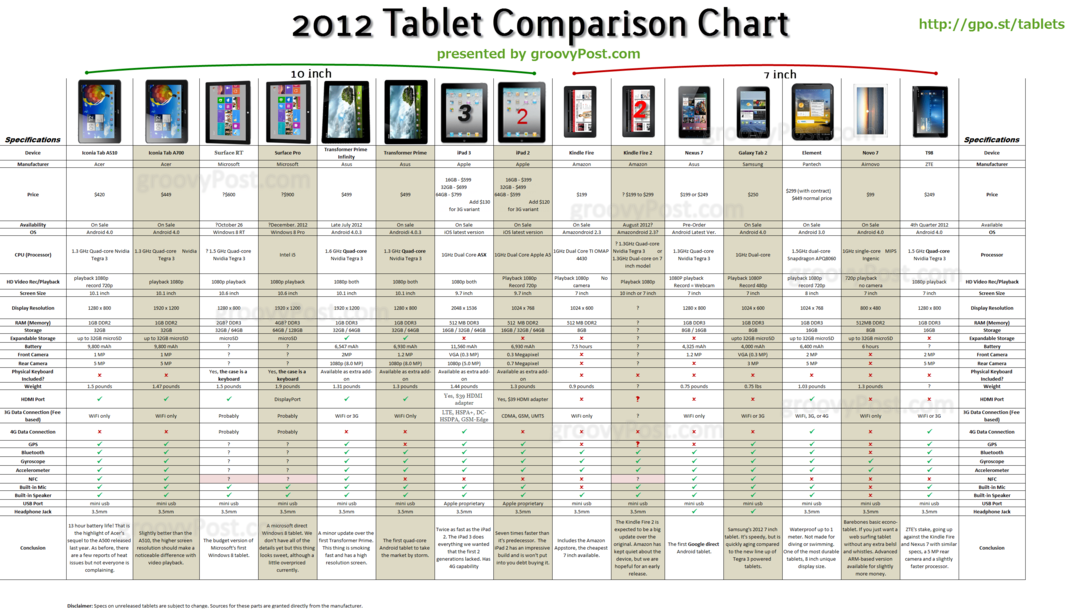Uvoz i ponovna upotreba dijapozitiva u PowerPoint prezentaciji
Microsoft Powerpoint Microsoft Junak / / July 01, 2021

Posljednje ažuriranje
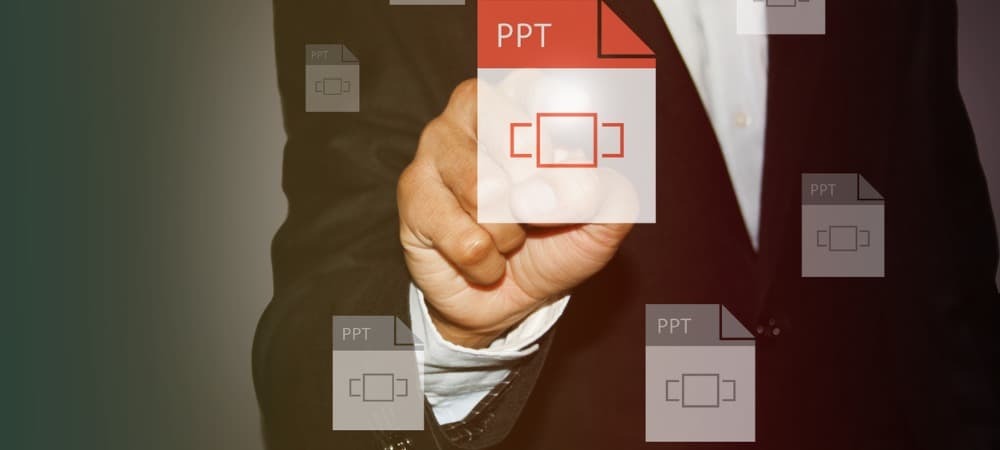
Uštedite malo vremena i ponovno upotrijebite slajdove u PowerPointu iz drugih prezentacija. To vam daje sjajan startni korak na sljedećem dijaprojekciji.
Ne treba svaka prezentacija koju napravite u programu Microsoft PowerPoint početi s praznim platnom. Istodobno, možda imate slajdove u drugoj prezentaciji koja bi mogla koristiti vašoj trenutnoj.
Pomoću praktične značajke uvoza možete ponovno koristiti slajdove s drugih PowerPoint prezentacija. I dok se postupak upotrebe značajke malo razlikuje kada koristite Windows u odnosu na Mac, ipak je prikladan.
Ponovno upotrijebite prezentacije u programu PowerPoint na sustavu Windows
Kada uvozite slajdove iz druge PowerPoint datoteke u sustavu Windows, možete odabrati koje će slajdove koristiti. Na primjer, možete odabrati jedan slajd ili ih sve umetnuti.
Otvorivši trenutnu prezentaciju, idite na Dom tab. U odjeljku Dijapozitivi na vrpci kliknite strijela ispod Novi dijapozitiv dugme. Odaberi
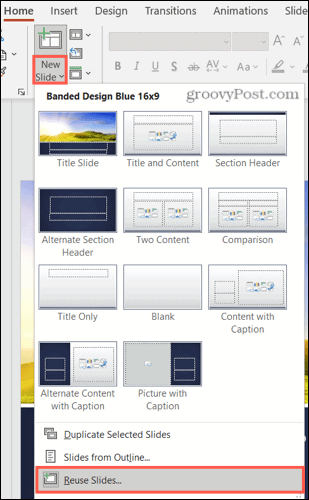
Upotrijebite bilo pretraživati gumb ili Otvorite PowerPoint datoteku veza. Potražite prezentaciju koja sadrži slajdove koje želite ponovno upotrijebiti. Odaberite ga i kliknite Otvorena.
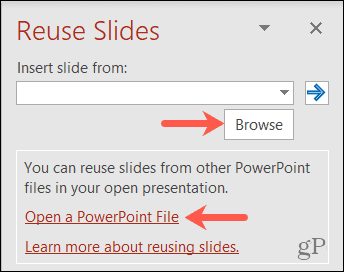
Tada ćete vidjeti kako se bočna traka popunjava svim slajdovima iz te prezentacije.
- Da biste umetnuli jedan slajd, jednostavno ga kliknite na bočnoj traci. Slajd će se pojaviti u vašoj trenutnoj prezentaciji koristeći stil i oblikovanje koje ste postavili.
- Da biste umetnuli dijapozitiv i zadržali izvorno oblikovanje, označite okvir za Zadržite formatiranje izvora na dnu bočne trake.
- Da biste umetnuli sve slajdove, desnom tipkom miša kliknite bilo koji slajd na popisu i odaberite Umetni sve dijapozitive.
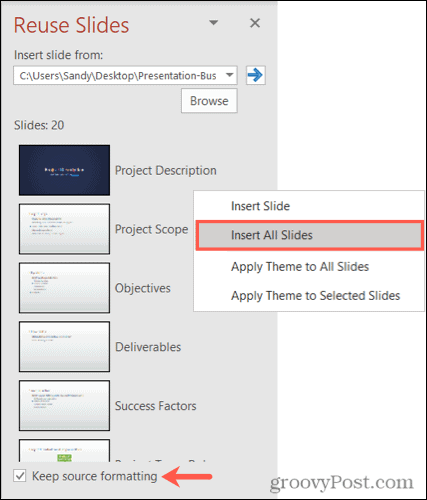
Ponovno upotrijebite prezentacije u programu PowerPoint na Macu
Kada uvozite dijapozitive iz druge PowerPoint datoteke na Mac, svi se dijapozitivi automatski uvoze. Stoga možete izbrisati one uvezene slajdove koje ne želite koristiti.
Otvorivši trenutnu prezentaciju, idite na Dom tab. U odjeljku Dijapozitivi na vrpci kliknite strijela pored Novi dijapozitiv dugme. Odaberi Ponovno upotrijebite dijapozitive.
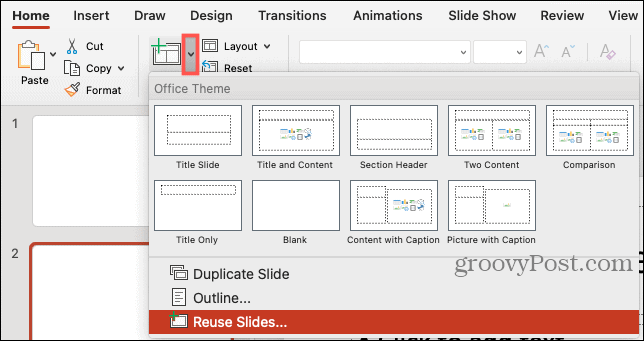
Potražite prezentaciju u prozoru Odabir datoteke koji se pojavi, odaberite je i kliknite u redu.
Kao što je spomenuto, svi slajdovi s odabrane datoteke pojavit će se u vašoj trenutnoj prezentaciji. I zadržavaju izvorni stil i oblikovanje prezentacije.
- Da biste uklonili jedan dijapozitiv, odaberite ga i pritisnite svoj Izbrisati tipku ili kliknite je desnom tipkom miša i odaberite Izbriši dijapozitiv.
- Da biste uklonili više od jednog dijapozitiva, držite Naredba tipku dok odabirete svaki slajd. Zatim pritisnite Izbrisati tipku ili kliknite desnom tipkom miša i odaberite Izbriši dijapozitiv.
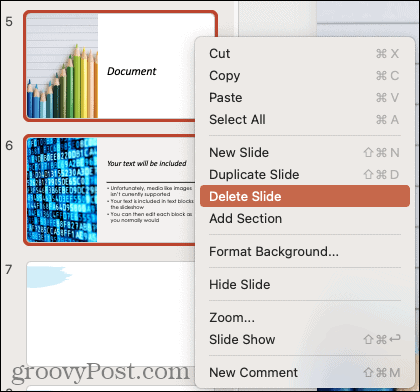
Poznati problemi sa značajkom ponovne upotrebe dijapozitiva
Iako je značajka Ponovna upotreba dijapozitiva u programu Microsoft PowerPoint sigurno korisna, za neke korisnike dolazi s problemima. Od ovog pisanja, evo što znamo.
Jedan od poznatih problema je nedostatak ove opcije u PowerPoint za web. Dok Microsoft pokazuje značajku na snimku zaslona na toj temi možda ga sami nećete vidjeti (kao što vidite na donjoj slici, Ponovna upotreba dijapozitiva trebala bi biti u odjeljku Diapozitivi). Na problem se ukazivalo na mjestima poput Forum Microsoftove zajednice.
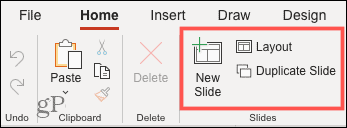
Sljedeći poznati problem je nestanak značajke u verziji radne površine PowerPoint nakon nadogradnje na Microsoft Office Verziju 2104, Build 13929. Ako još uvijek imate ovu verziju sustava Office na računalu, razmislite o nadogradnji na noviju kako biste riješili problem.
Uštedite vrijeme i ponovo upotrijebite dijapozitive u programu Microsoft PowerPoint
Ako ustanovite da vam pomoću slajda ili dva iz druge PowerPoint datoteke možete uštedjeti malo vremena, zašto ne? Iako je značajka nešto manje fleksibilna na Macu u odnosu na Windows, ipak može biti od velike pomoći pri stvaranju tih podužih prezentacija na bilo kojoj platformi.
Za više pogledajte kako dodajte brojeve slajdova u PowerPoint ili kako ugraditi slajdove iz PowerPointa u Microsoft Word.
Kako obrisati Google Chrome predmemoriju, kolačiće i povijest pregledavanja
Chrome izvrsno radi na pohrani vaše povijesti pregledavanja, predmemorije i kolačića za optimizaciju izvedbe vašeg preglednika na mreži. Njezino je kako ...
Podudaranje cijena u trgovini: kako doći do internetskih cijena dok kupujete u trgovini
Kupnja u trgovini ne znači da morate platiti veće cijene. Zahvaljujući jamstvima za podudaranje cijena, možete dobiti internetske popuste tijekom kupnje u ...
Kako darivati pretplatu na Disney Plus digitalnom poklon karticom
Ako ste uživali u Disney Plusu i želite ga podijeliti s drugima, evo kako kupiti pretplatu na Disney + Gift za ...
Vaš vodič za dijeljenje dokumenata u Google dokumentima, tablicama i dijapozitivima
Možete jednostavno surađivati s Googleovim web-aplikacijama. Evo vašeg vodiča za dijeljenje u Google dokumentima, tablicama i prezentacijama s dopuštenjima ...