Kako raditi s spremnicima Microsoft OneNote
Microsoft Junak Microsoft Onenote / / July 06, 2021

Posljednje ažuriranje

Saznajte kako raditi sa spremnicima Microsoft OneNote. Te okvire teksta i druge stavke možete premještati, mijenjati veličinu, spajati i sakriti.
Vjerojatno ne razmišljate puno o onim spremnicima u programu Microsoft OneNote koji sadrže vaš tekst, slike i druge stavke. Ali ove su kutije bit vaših stranica bilježnica. Omogućuju vam dodavanje predmeta i premještanje stvari po vašem ukusu.
Ovdje ćemo objasniti kako premjestiti, promijeniti veličinu, spojiti, pa čak i sakriti te spremnike. Na taj način možete strukturirati svoje stranice OneNote tako da bolje rade za vas.
Premjestite spremnik OneNote
Premještanje spremnika na drugo mjesto na stranici vašeg prijenosnog računala vrlo je jednostavno.
Postavite kursor iznad teksta da biste prikazali spremnik. Kad kursor pomaknete na gornju traku spremnika, vidjet ćete četverostranu strelicu zvanu Ručka za pomicanje. Kliknite kvaku, povucite spremnik gdje ga želite i otpustite.
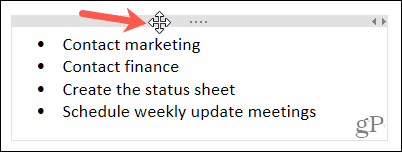
Da biste spremnik premjestili na drugu stranicu u bilježnici, možete upotrijebiti akciju kopiranja ili izrezivanja ovisno o svojoj namjeri.
Postavite kursor na vrh spremnika da biste prikazali ručku za pomicanje. Zatim kliknite desnom tipkom miša i odaberite Izrezati ili Kopirati. Idite na stranicu na kojoj želite spremnik, desnom tipkom miša kliknite mjesto na stranici i odaberite Zalijepiti.
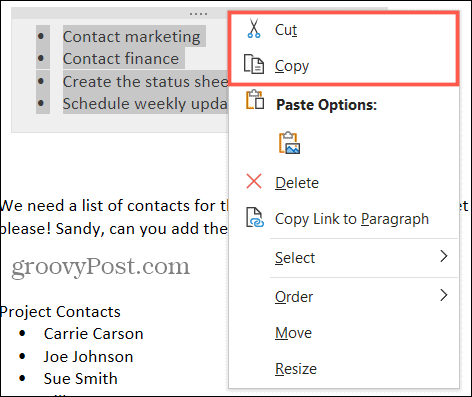
Promijenite veličinu spremnika OneNote
Iako spremnici automatski mijenjaju veličinu kako bi odgovarali sadržaju, možete i ručno promijeniti veličinu spremnika.
Postavite kursor u gornji desni dio spremnika da biste prikazali obostranu strelicu koja se naziva Ručica za dimenzioniranje. Zatim povucite lijevo ili desno da biste promijenili veličinu spremnika.
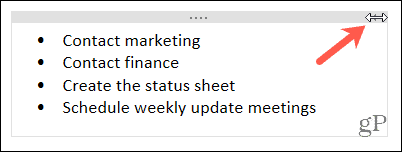
Spoji spremnike OneNote
Na stranici bilježnice možete završiti s više spremnika nego što namjeravate ili trebate. Umjesto da izrezujete i lijepite tekst ili druge stavke da biste koristili jedan spremnik, možete ih spojiti.
Postavite kursor iznad stavke spremnika koju želite spojiti u drugu. Drži svoje Shift dok povučete spremnik pomoću ručice za pomicanje na drugi spremnik. Trebali biste vidjeti prikaz stavke spremnika u drugom spremniku. Otpustite ručku spremnika, a zatim otpustite tipku Shift.

Sakrij spremnike OneNote
Ako upotrebljavate aplikaciju OneNote za stolna računala na sustavu Windows ili Mac, imate mogućnost sakriti spremnike. To ne skriva sadržaj spremnika, već samo okviri spremnika.
U sustavu Windows idite na Datoteka > Opcije u izborniku. Odaberi Kategorija na lijevo. Poništite okvir za Prikažite spremnike za bilješke na stranicama da ih sakrijete i kliknete u redu.
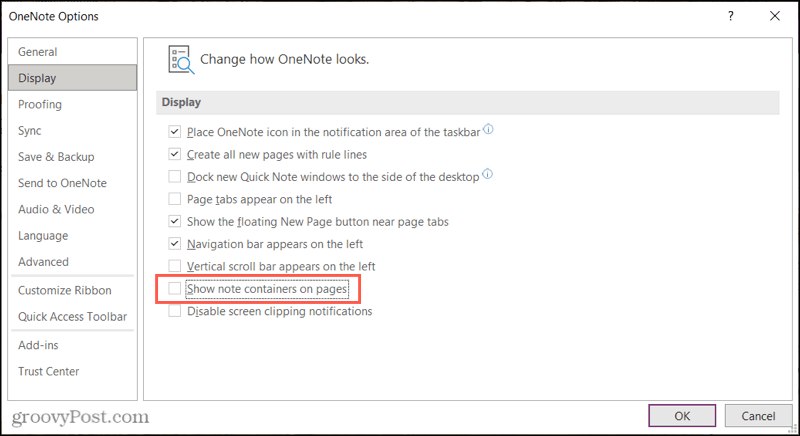
Na Macu idite na Jedna nota > Postavke u traci izbornika. Odaberi Općenito i poništite okvir za Prikaži spremnike bilješki na stranicama da ih sakrije.
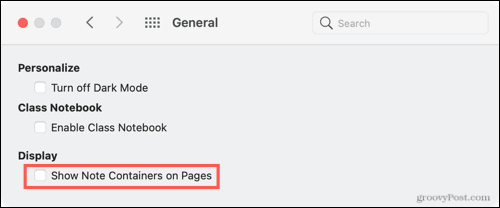
Jednom kada sakrijete spremnike i pomaknete pokazivač preko stranice, vidjet ćete samo tekst, slike i druge stavke.
Pošaljite svoje spremnike u OneNote
Strukturiranje svojih OneNote stranica pomaže vam da organizirate stvari ili jednostavno uredno i čisto. Stoga zapamtite ove savjete za rad sa svojim OneNote spremnicima.
Da biste saznali više, pogledajte kako dodajte mreže, linije i boju na OneNote stranice ili kako rad s oznakama u programu OneNote.
Imate li vlastitih savjeta za Microsoft OneNote koje biste željeli podijeliti? Možete nas kontaktirati svojim prijedlozima za Cvrkut ili Facebook.
Kako obrisati Google Chrome predmemoriju, kolačiće i povijest pregledavanja
Chrome izvrsno sprema vašu povijest pregledavanja, predmemoriju i kolačiće za optimizaciju izvedbe vašeg preglednika na mreži. Njezino je kako ...
Podudaranje cijena u trgovini: kako doći do internetskih cijena dok kupujete u trgovini
Kupnja u trgovini ne znači da morate platiti veće cijene. Zahvaljujući jamstvima za podudaranje cijena, možete dobiti internetske popuste tijekom kupnje u ...
Kako darivati pretplatu na Disney Plus digitalnom poklon karticom
Ako ste uživali u Disney Plusu i želite ga podijeliti s drugima, evo kako kupiti pretplatu na Disney + Gift za ...
Vaš vodič za dijeljenje dokumenata u Google dokumentima, tablicama i dijapozitivima
Možete jednostavno surađivati s Googleovim web-aplikacijama. Evo vašeg vodiča za dijeljenje u Google dokumentima, tablicama i prezentacijama s dopuštenjima ...



