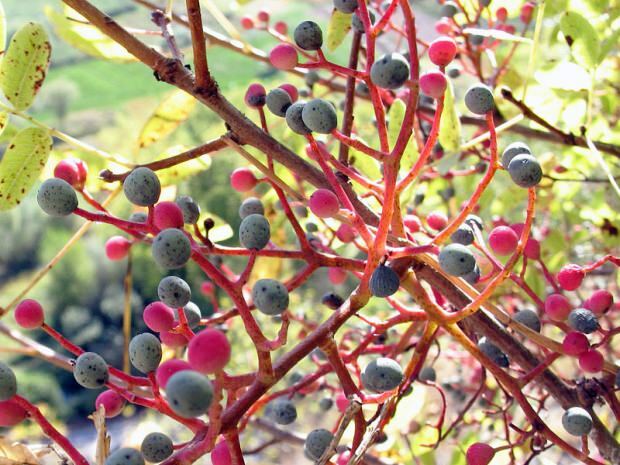Kako poravnati objekte u Microsoft PowerPoint prezentaciji
Microsoft Powerpoint Microsoft Junak / / July 12, 2021

Posljednje ažuriranje
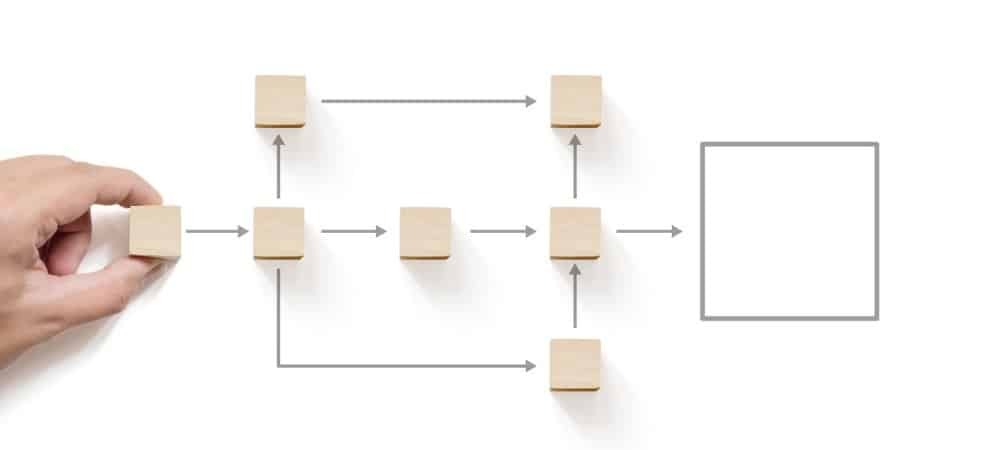
Stvorite prezentaciju profesionalnog izgleda strukturiranjem elemenata slajdova. Evo kako poravnati objekte u PowerPointu.
Zajedno sa sadržajem koji dodate prilikom izrade prezentacije dolazi i prezentacija tog sadržaja. Želite da organizirani format izgleda kao da ste upravo bacili sve elemente na slajdove.
Da bismo vam pomogli da bolje strukturirate sljedeću prezentaciju Microsoft PowerPointa, pokazat ćemo vam kako poravnati elemente slajda. Bilo da se radi o slikama, objektima, tekstualnim okvirima ili oblicima, lako ih možete savršeno poredati. To vašoj prezentaciji daje uredan, uredan i, što je najbolje, profesionalnog izgleda.
Kako automatski poravnati objekte u PowerPointu
Pozicioniranje pojedinog objekta jednako je važno kao i grupa objekata. Ovaj pojedinačni element može biti vaša točka fokusa ili onaj oko kojeg želite poravnati ostale elemente. Istodobno, na slajdu možete imati nekoliko predmeta koje želite postaviti u savršeno poravnanje.
Da biste poravnali pojedinačni objekt na točno mjesto na slajdu, učinite sljedeće.
- Odaberite element ili skupinu elemenata. Ako želite sve predmete na slajdu, možete ih koristiti Kontrolirati + A da ih odaberete. Držite i Kontrolirati tipku dok kliknete svaku od njih.
- Idite na Dom karticu i pomaknite se na odjeljak Crtanje na vrpci.
- Klik Dogovori se za prikaz padajućeg popisa opcija.
- Zadržite pokazivač iznad Uskladiti na dnu ispod Objekti položaja.
- Zatim odaberite položaj iz skočnog izbornika.
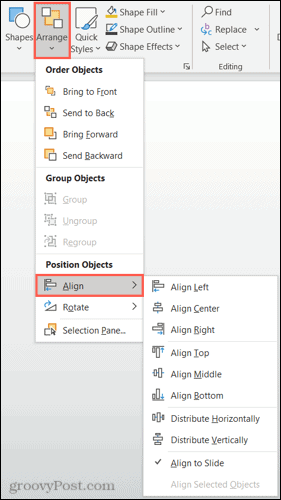
Na vrhu popisa imate vodoravna poravnanja za lijevu, sredinu i desno. Dalje, imate vertikalna poravnanja za gornji, srednji i donji dio.
Ako postavljate jedan element, možete kombinirati ta poravnanja za precizno mjesto poput gornjeg središta ili donjeg lijevog dijela.

Poravnajte vrh i poravnajte centar kombinirano
Ako poredate grupu objekata, također možete koristiti opcije Distribuiraj vodoravno i Okomito distribuiraj. Svaka od njih poravnava objekte ravnomjerno raspoređene u bilo kojem smjeru koji odaberete.

Raspodijelite vodoravno
Kako ručno poravnati objekte u PowerPointu
Gore navedene opcije automatskog poravnanja daju vam brze i jednostavne načine za poravnavanje predmeta. No, možda ćete trebati izvršiti dodatne prilagodbe ili biste radije ručno poredali svoje stavke. U tim slučajevima imate nekoliko PowerPointovih značajki za pomoć.
Koristite pametne vodiče
Pametni vodiči pojavljuju se bez podešavanja postavki u programu PowerPoint. Vidjet ćete kako se ovi praktični vodiči pojavljuju dok premještate elemente na slajdu. I ne pomažu samo u poravnavanju, već i u razmaku.
Kad premjestite objekt, vidjet ćete da se pametni vodiči pojavljuju na sve strane dok se pomičete. Ovi pametni vodiči mogu vam pomoći da poredate svoj element na temelju lijevog, desnog, gornjeg ili donjeg dijela, o drugim objektima, te za ravnomjerni razmak.
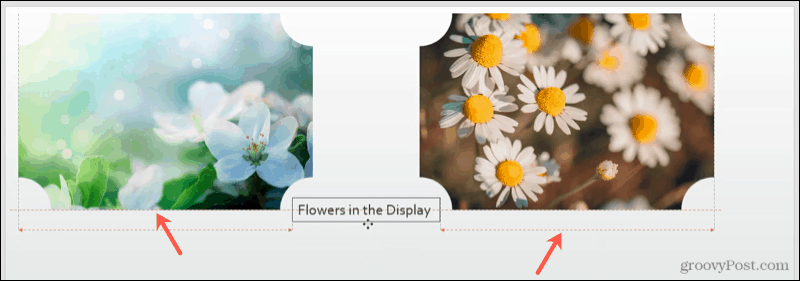
Koristite rešetke i vodiče
Objekte možete poredati i podesivim vodilicama, kao i linijama mreže. Idite na Pogled karticu, pomaknite se na odjeljak Prikaži na vrpci i vidjet ćete potvrdne okvire za oba Rešetke i Vodiči. Možete koristiti jedno ili drugo, ili oboje prema vašim željama.
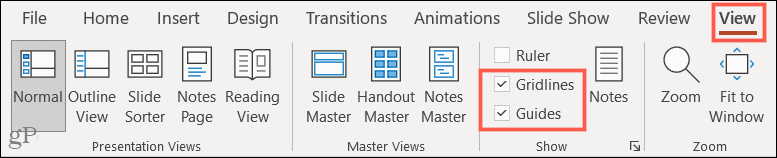
Ako omogućite Rešetke, vidjet ćete da se ove korisne crte pojavljuju na pozadini slajda. Imajte na umu da oni ne postaju pozadina; vidljivi su samo kako bi vam pomogli da postavite elemente slajda.
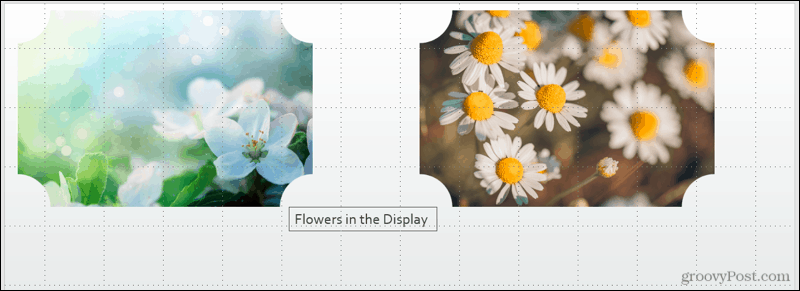
Ako omogućite Vodiči, vidjet ćete crnu i pojavit će se crvene točkaste linije. Crne crte su one koje možete prilagoditi. Postavite pokazivač preko jednog i kad vidite dvostranu strelicu, povucite do željenog položaja. Prilagođavanjem crnih crta koje se odnose na crvenu, možete lakše poravnati svoje objekte pomoću oba.
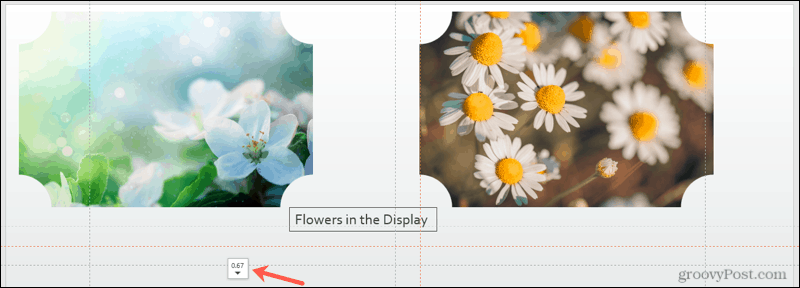
Poravnajte prema vlastitim željama u programu Microsoft PowerPoint
Bez obzira na to rade li mogućnosti automatskog poravnanja savršeno za vaš dijapozitiv ili koristite kombinaciju automatskih i ručnih opcija, imate fleksibilnost. Dno crte je da slajdovima u svojoj PowerPoint prezentaciji možete dati organiziran i dobro promišljen izgled.
Za dodatnu pomoć u pripremi prezentacije provjerite kako neka slika bude prozirna ili dodajte opise na svoje PowerPoint slike.
Kako obrisati Google Chrome predmemoriju, kolačiće i povijest pregledavanja
Chrome izvrsno sprema vašu povijest pregledavanja, predmemoriju i kolačiće za optimizaciju izvedbe vašeg preglednika na mreži. Njezino je kako ...
Podudaranje cijena u trgovini: kako doći do internetskih cijena dok kupujete u trgovini
Kupnja u trgovini ne znači da morate platiti veće cijene. Zahvaljujući jamstvima za podudaranje cijena, možete dobiti internetske popuste tijekom kupnje u ...
Kako darivati pretplatu na Disney Plus digitalnom poklon karticom
Ako ste uživali u Disney Plusu i želite ga podijeliti s drugima, evo kako kupiti pretplatu na Disney + Gift za ...
Vaš vodič za dijeljenje dokumenata u Google dokumentima, tablicama i dijapozitivima
Možete jednostavno surađivati s Googleovim web-aplikacijama. Evo vašeg vodiča za dijeljenje u Google dokumentima, tablicama i prezentacijama s dopuštenjima ...